Epic GamesのエラーコードDP-06、インストール場所のエラーを修正する方法
この投稿は、 EpicGamesのエラーコードDP-06の(Epic Games error code DP-06)修正に役立つ場合があります。システムにEpicGamesを(Epic) インストール(Games)しているときに、このエラーが発生する場合があります。エラーコードDP-06は、実際にはインストール場所のエラー(DP-06)であり、 (Games)EpicGames(Epic) のインストール用にターゲットディレクトリを準備しているときに問題が発生したことを示しています。インストールフォルダへの読み取り/書き込みアクセスが拒否されるなど、このエラーの原因は多数あります。

このエラーが発生すると、EpicGamesLauncherは(Epic) 画面(Games) に次のエラーメッセージをスローします。(Launcher)
Install location error
You do not have permission to install to:
C:\Program Files\Epic Games\<name of the game>
Error Code: DP-06
Epic Games Launcherをコンピューターの別の場所にインストールした場合、上記のエラーメッセージのパスが異なる場合があります。
Epic Games(Fix Epic Games)のエラーコードDP-06、インストール(Install)場所のエラーを修正
Epic GamesのエラーコードDP-06がシステムで発生した場合は、次の1つ以上の修正が問題の解決に役立つ可能性があります。
- 管理者権限でEpicGamesLauncher(Launcher)を実行(Epic)します。
- インストールフォルダへの読み取り/書き込みアクセス権があるかどうかを確認します。
- インストールドライブを変更します。
1]管理者権限でEpicGamesLauncher(Launcher)を(Games)実行(Epic)し(Run)ます
このエラーの最も一般的な原因は、権限の問題です。このエラーを修正するには、EpicGamesLauncherを管理者として実行する必要が(Epic) あり(Games) ます(Launcher)。これを行うには、デスクトップの(Desktop)Epic Games Launcherショートカットを右クリックして、 [管理者として実行(Run as Administrator)]を選択します。管理者として起動した後、今すぐゲームをインストールできるかどうかを確認してください。
Windows 11/10には、任意のプログラムを管理者として実行できる設定があります。上記のトリックで問題が解決した場合は、Epic Games Launcherのプロパティを変更して、起動するたびに管理者権限で実行されるようにすることができます。
2]インストールフォルダへの読み取り/書き込みアクセス権があるかどうかを確認します(Check)
インストールフォルダへの読み取り/書き込みアクセス権がない場合にも、アクセス許可の問題が発生します。デフォルトでは、すべてのEpicGames(Games)は(Epic)EpicGames(Epic) フォルダーにインストールされます。ただし、エラーコードDP-06を受け取っている場合は、そのフォルダへの読み取りまたは書き込みアクセス権がないことを意味している可能性があります。
これは、以下のプロセスに従って確認できます。
- (Right-click)EpicGames(Epic) フォルダーを(Games)右クリックします。
- [プロパティ](Properties)を選択します。
- [セキュリティ(Security)]タブをクリックします。
- [権限]セクションの(Permissions)[許可](Allow)の下に、読み取り(Read)と書き込み(Write)の両方にチェックマークが付いていることを確認します。
読み取り/書き込みアクセス権がない場合は、インストールフォルダの権限を変更する(change the permission of the installation folder)必要があります。
3]インストールドライブを変更します
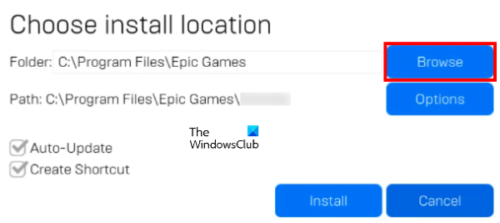
上記の2つの方法を試してもエラーが続く場合は、ゲームのインストール場所を変更してみてください。Epic Games Launcherを介してゲームをインストールすると、インストールパスを表示できるポップアップウィンドウが表示されます。ゲームのインストール場所を変更するには、[参照]ボタンをクリックして、(Browse)コンピューター上の別のドライブを選択します。次に、[インストール(Install)]ボタンをクリックします。
お役に立てれば。
Epic Games Launcherのインストールエラーを修正するにはどうすればよいですか?
インターネット接続の不良または不安定さ、権限の問題など、いくつかの理由により、 Epic Games Launcher(Epic Games Launcher)で(Epic Games Launcher)インストールエラーが発生する場合があります。原因が何であれ、EpicGamesLauncherのインストールエラーを修正するために従うことができる一般的な解決策を次に示します。
- タスクマネージャでスタートアッププログラムを無効にして(Disable the startup programs in the Task Manager)、コンピュータを再起動します。
- 管理者としてEpicGamesLauncher(Launcher)を(Games)実行(Epic) します。
- インストールフォルダへの読み取りまたは書き込みアクセス権があるかどうかを確認します。
- 設定(Settings)アプリを開き、保留中のWindows10アップデートがあるかどうかを確認します。はいの場合、アップデートをインストールします。
- 最新のグラフィック(Graphics) カード(Card)ドライバが必要です。グラフィックカードドライバの更新(update the Graphics Card drivers)を試みて、それが役立つかどうかを確認できます。
- ウイルス対策ソフトウェアが一部のプログラムのインストールを妨げる場合があります。WindowsDefenderまたはサードパーティのウイルス対策ソフトウェアを一時的に無効にします。もう一度(Don)有効にすることを忘れないでください。
Epic Gamesの接続エラーを修正するにはどうすればよいですか?
接続エラーが発生した場合、 EpicGame(Epic Game)のランチャー(Launcher)は使用できなくなります。つまり、接続エラーにより、EpicGameのサービスまたは製品を使用できなくなります。接続エラーが発生した場合、最初にすべきことは、公式WebサイトでEpicGameのステータスを確認することです。(Epic Game)サーバーのステータスが[メンテナンス(Maintenance)中]と表示されている場合は、サーバーのステータスが操作可能に戻るまで待つ必要があります。
WiFi信号の強度が弱いために接続エラーが発生することもあります。接続エラーを回避したい場合は、安定したインターネット接続が必要であることに注意してください。
それでおしまい。
Related posts
Epic Games errorコードLS-0014、File Windows PC上に見つかりません
Fix Epic Games error Code AS-3:Windows 11/10で接続なし
Fix Epic Games error code IS-MF-01 and LS-0009 Windows 11/10
Fix Epic Games error Windows 11/10のコードLS-0018
Windowsの11月10日にFix Epic Games Launcher loginエラー
Fix Epic Games connection Windows 11/10のエラー、問題、および問題
Install Realtek HD Audio Driver Failure、Windows 10のError OxC0000374
Install And Configure XAMPP Windows 10
Windows 10 HomeのInstall Group Policy Editor(gpedit.msc)
Fix Epic Games Windows 11/10のエラーSU-PQR1603 or SU-PQE1223
Install Windows 10 Windows 10 version 21H1 Update Assistant
Install Linux Tunic softwareを使用してWindowsを介してWindows
Epic Pen:Windowsユーザーのための無料Annotation Tool
Fix Windows 10 Upgrade Install error 0x80070570 - 0x2000C
Epic Games Error Code 19007の修正方法Codeが存在しません
SkyFontsを使ってダウンロードできます&Install Google FontsをWindows PCにします
Install and configure OpenSSH clientおよびWindows 11/10上のサーバー
Fix Wireless Display Install Windows 10のErrorに失敗しました
Install and Update Drivers Snappy Driver Installer
Download & Install DirectX Windows 10
