WindowsPCのGIMPにテキストを追加する方法
(Are)GIMPでキャンバスにテキストを追加するのに問題がありますか?GIMPは、ユーザーが写真や画像を編集するために使用できるオープンソースのグラフィックエディタです。GIMPでは、ユーザーは提供されているツールを使用して、キャンバスまたは画像にテキストを追加できます。テキストのフォント、サイズ、配置、色を好みに合わせてカスタマイズできます。
テキスト(Text)は、書かれたまたは印刷された作品の元の単語または形式です。このチュートリアルでは、 GIMP(GIMP)でテキストを追加および操作する方法について説明します。
GIMPにテキストを追加する方法
GIMPを開きます。

GIMPを開くと、キャンバスは表示されません。キャンバス(Canvas)を開くには、 [ファイル(File)]をクリックする必要があります。
ドロップダウンリストで、[新規(New)]をクリックします。

[新しい画像(Create a New Image)の作成]ダイアログボックスが開き、選択できるテンプレート、変更可能な(Templates)画像サイズ(Image Size)、および詳細オプション(Advance Options)が表示されます。このチュートリアルでは、これをデフォルトのままにします。
次にOK。
キャンバスが表示されます。
読む:(Read:)GIMPで画像のサイズ(Batch Resize Images with GIMP)をバッチ変更する方法。
次に、テキストを追加します。

テキストを追加するには、左側のツールボックスにあるテキストツール(Text Tool)を使用する必要があります。表示されない場合は、メニューバーの[ツール]ボタンをクリックして、[(Tool)テキスト(Text)]を選択します。テキスト(Text)アイコンが左側のツールボックスに表示されるか、キーボードのTキーを押します。(T)
ツールボックスのテキスト(Text)アイコンをクリックし、キャンバスをクリックして、キャンバスへの入力を開始します。
フォント(Font)、フォントサイズ(Font Size)、位置合わせ(Justify)、色(Color)など、左側のペインのテキストをカスタマイズするためのテキスト(Text )ツールがいくつかあります。
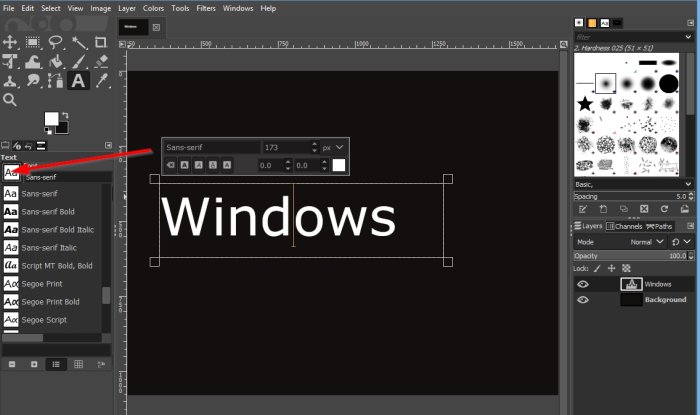
フォント(Font )機能を使用するには、左側のペインの[フォント]ボタンをクリックします。(Font )
ドロップダウンリストで、フォント(Font)を選択します。

フォントサイズ(Font Size)機能を使用するには、サイズボックスの矢印をクリックして、テキストのサイズを拡大または縮小します。
フォントサイズ(Font Size Unit)の単位を使用するには、[フォントサイズの単位(Font Size Unit)]ボタンをクリックします。
次に、サイズの単位を選択します。
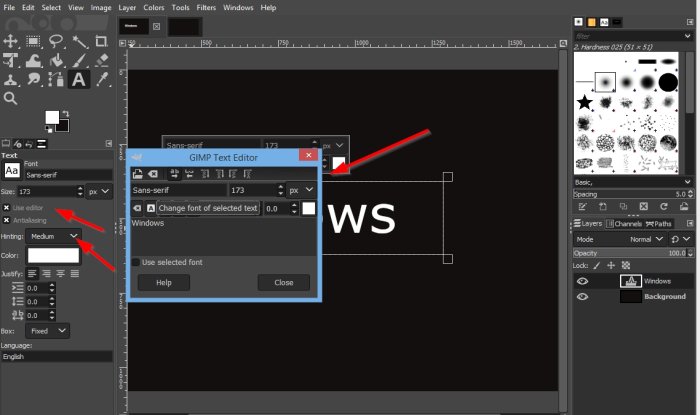
ボタンをクリックして、エディター(Editor)またはアンチアリス(Antialisating )化、あるいはその両方を使用するかどうかを選択できます。
[エディター(Editor)]をオンにすると、 [ GIMPテキストエディター(GIMP Text Editor)]ボックスがポップアップ表示され、テキスト(Text) ツール(Tools)を含むミニウィンドウが表示されます。
ヒント(Hinting)機能を使用するには、[ヒント]ボタンをクリックし、リストから次の(Hinting)[(Slight) 中(Medium)] 、 [完全(Full,)]、および[なし(None)]のいずれかを選択します。
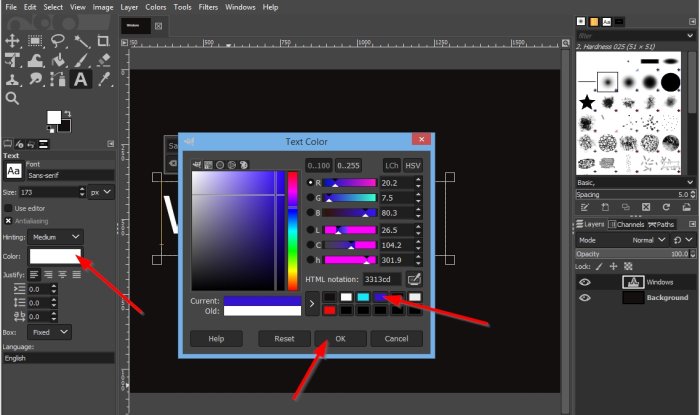
色(Color)機能を使用するには、[色(Color )]ボタンをクリックします。
[テキスト(Text Color)の色]ダイアログボックスが表示されたら、色を選択して[ OK ]をクリックします。
[左揃え(Right Justified)] 、 [右揃え(Left Justified)] 、 [中央(Centered)揃え] 、 [塗りつぶし]など、[(Filled)両端(Justify)揃え]セクションのテキストを揃えるオプションがあります。

また、[両端揃え](Justify)セクションには、最初の行のインデント、(Indentation of the first line)行間隔(Adjust line spacing)の調整、文字間隔(Adjust letter spacing)の調整があります。
[ボックス]セクションで、[(Box )動的](Dynamic)または[固定](Fixed)を選択できます。

ペインのキャンバス(Canvas)の上に、フォント(Font)、フォントサイズ(Font Size)、斜体(Italic)、太字(Bold)、下線(Underline)、取り消し線(Strikethrough)、テキストカーニング(Text Kerning)、およびテキストの色(Text Color)を示すボックスがテキストの上にあります。
画像の上のテキストボックスを機能させるには、テキストボックスのテキストを強調表示し、上のボックスのテキストボックスの機能を使用する必要があります。
テキストを強調表示するには、カーソルをテキストボックスの中央に置き、ドラッグします。

テキストボックスを長くするには、テキストボックスの端をクリックしてドラッグします。
このチュートリアルが、GIMPでテキストを追加および操作する方法を理解するのに役立つことを願っています。
今読んでください: (Now read)GIMPのテキストにネオングロー効果を追加する(add a Neon Glow effect to Text in GIMP)方法。
Related posts
Windows 10にGIMPで透明GIFを作成する方法
GIMPを使用した丸みを帯びた円形画像を作成する方法Windows 10
GIMPを使用したAnimated GIFのAnimated GIFのEdit FramesのWindows 11/10
Windows 10のGIMPでResize Imagesをバッチする方法
TextのアウトラインまたはTextにTextを追加する方法GIMP
Windows 11/10のためのBest Image Splitter software
Nomacsは素晴らしい機能を備えたWindows PCの画像Viewerです
Windows 10のCopy Error Codes & Messages From Dialog Boxes
Windows 11/10のための無料Image Editing Software and Editors
GIMPのAdd and Change Canvas background colorの方法
Windows 11/10のBulk Rotate Imagesの方法
Best VideoをGIF maker GIF makerのソフトウェアGIF makerソフトウェア
Hornil StylePixはWindows 10のための無料携帯イメージEditing softwareです
Windows 10のAnimated PNG(APNG)ファイルを編集する方法
Windows 11/10のチェック方法とChange Image DPI
GIMPでImage sizeをトリミング、回転させ、変更する方法
Windows 11/10の2つの同一の画像を比較する方法
ライセキャップ:RecordアニメーションGIFとしてWindows desktop or screen
Windows 10で単一の外部ドライブにCreate複数System Images
Windows 11/10のコンテキストメニューを使用してConvert HEICをJPGにバッチする方法
