LICEcap:Windowsデスクトップまたは画面をアニメーションGIFとして記録します
.JPGファイルの組み合わせを.GIFに変換するGiftedMotionの後、アニメーション化された.GIFファイルを作成するためのアイシングとして機能するアプリケーションであるLICEcapをお届けします。LICEcapを使用すると、指定したデスクトップの任意の領域をキャプチャして、そこから.GIFファイルを作成できます。本当に3つの簡単なステップです。2分もかからずに、高品質のアニメーション.GIFを手に入れることができます。
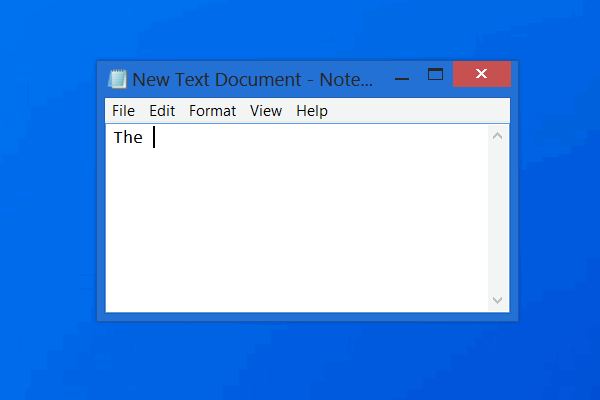
LICEcapは、デスクトップまたは画面をアニメーションGIFとして記録します
LICEcapはネイティブアプリであり、 (LICEcap)Windowsでの使用は非常に簡単で便利です。.GIFだけでなく、独自のネイティブファイル形式(.LCF)もサポートしており、高品質の出力を生成できます。このファイルタイプは、.GIFよりもはるかに高い圧縮率で構成され、優れたアニメーション品質、つまり256色/フレーム以上を生成します。
.LCFファイルは、正確な時間のインプレッションをキャプチャし、さらに、デジタルオーディオワークステーションソフトウェアであるREAPER(REAPER, a digital audio workstation software, )内で再生でき、さらに.GIFまたはその他のビデオ形式に変換することもできます。
LICEcapは、効果的な(LICEcap)GIF(GIFs)を開発するための理想的なアプリケーションであり、高品質で、ファイルサイズが小さいと感じています。さらに、それは無料のソフトウェアであり、すべてのダウンロードパッケージにソースコードが含まれています。
次に、LICEcapを使用して.GIFを作成するための簡単な4ステップガイドを見てみましょう。
LICEcap(Install LICEcap)をインストールし、アプリケーションを実行してプロセスを開始します。アクティビティをキャプチャするアプリケーションを開きます。この場合、そのMicrosoftWordのように。次に(Next)、キャプチャしたい領域に合うようにLICEcapの画面サイズを調整します。適切なキャプチャ領域を取得したら、[記録(Record)]ボタンをクリックします。
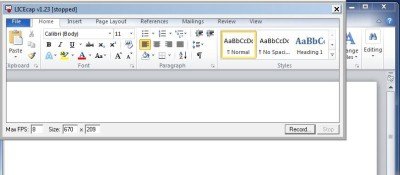
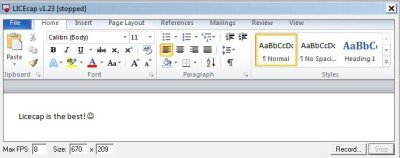
[保存]をクリックするとすぐに、LICEcapは画面のキャプチャを開始します。たとえば、「Licecapが最高です!」と入力しました。そしてそれはアプリによってキャプチャされました。最後に、アニメーションを終了する時点で[停止(Stop)]をクリックします。
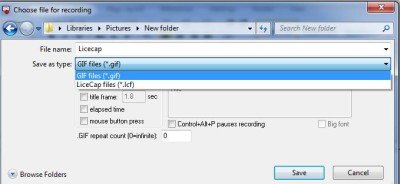
LICEcap:アプリケーションの機能(LICEcap: Application features)
- キャプチャして、.GIFまたは.LCFに直接変換します。
- 録画中でも画面キャプチャが可能です。
- テキストメッセージを挿入する追加オプションを使用して、録音を一時停止および再開することもできます。
- また、グローバル(Global)ホットキー(シフト+スペース)を使用して、記録中に一時停止を切り替えることもできます
- PCのメモリ使用量は、最大記録フレームレートを調整することで調整できます。
- マウスの押下とリリースも記録し、やることガイドやチュートリアルを作成するのに理想的です。
- 画面下部に録音時間の経過が表示されます。
LICEcapダウンロード
この素晴らしいアプリケーションをここ(here) (here )からダウンロードして、今すぐ.GIFファイルの作成を開始してください。
関連記事:(Related read:) ScreenToGIF。
Related posts
Windows 10ためMicrosoft Remote Desktop Assistant
Windows 11/10のRemote Desktop Connectionsの数を増やします
PointerStickはWindows PCのための仮想Presentation Stickです
Windows 10の元の位置にデスクトップicon layoutを復元します
DesktopCal Desktop Calendar app for Windows 10
Windows 11/10のDesktop contextメニューに設定を追加する方法
Windows10のための無料Desktop Recorder & Screen Recording Software
Windows 10にDesktop Wallpaper Slideshowを作成する方法
WindowsキーがRemote Desktop sessionから切り替えた後に貼られています
Desktop Window Managerが機能しなくなり、Windows 10で閉じられました
Windows 11/10でDesktopを右クリックできません
Best Desktop Application Launchers for Windows 10
Lock Screen、Desktop、Desktop、TaskbarにWindows 10の追加方法
Desktop Background Group PolicyがWindows 10には適用されません
Desktop or ExplorerはWindows 10で自動的に更新されません
Desktop LocationはWindows 11/10では利用できないかアクセス可能です
Windows 10の壁紙としてアニメーションGIFsを設定する方法
Windows 10でDesktop Backgroundを変更することはできません
Windows 10のインキュイディーまたはHide Desktopのアイコンを表示する方法
Windows 10/8/7の場合はDownload Google Play Music Desktop Player
