デスクトップの場所は、Windows11/10では使用できないかアクセスできません
デスクトップ(Desktop)はWindowsOSの中心です。そこにはたくさんのファイルが保管されており、アカウントにログインした後、ここにアクセスするため、アクセスできないと混乱が生じます。デスクトップが利用できない場所を参照して(Desktop refers to a location that is unavailable)いるというエラーがシステムからスローされることがあります。 まず第一(First)に、慌てる必要はありません。あなたのファイルは安全です、それはそれらを見つけることができないシステムです。Windows 11/10デスクトップ(Desktop)でロケーションが利用できないという(Location is not available)エラーから回復するのに役立ついくつかの修正を提案します。
デスクトップの場所(Desktop Location)が利用できないか、アクセスできません
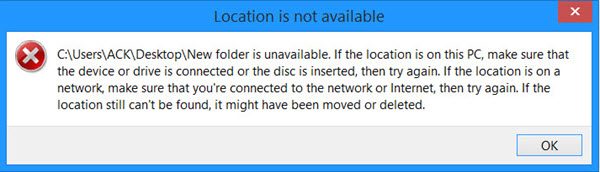
C:\Windows\system32\config\systemprofile\Desktop refers to a location that is unavailable. It could be on a hard drive on this computer, or on a network. Check to make sure that the disk is properly inserted, or that you are connected to the Internet or your network, and then try again. If it still cannot be located, the information might have been moved to a different location.
このメッセージは通常、ログイン後のシナリオでポップアップ表示されます。各ユーザーには独自のプロファイルがあり、Windowsはどこかから開始する必要があるため、最初にこれをチェックします。レジストリまたはグローバルまたはユーザープロファイルの設定の設定ミスが原因で、場所が正しくない可能性があります。また、更新中や不規則なプログラムのアンインストール、プロファイルの破損などの際にも発生する可能性があります。
これが発生すると、Windowsは、デフォルトのデスクトップ以外のデータを持たない新しいデスクトップを作成します。これが怖くなるものです。
デスクトップの修正とは、利用できない場所を指します
このソリューションは、Windows 11/10/8.1/8/7に適用できます。また、これらすべてのメソッドには管理者権限が必要です。通常のアカウントをお持ちの場合は、アカウントを作成するか、PCの管理者にアカウントを作成するよう依頼する必要があります。
デスクトップの場所(Desktop Location)が利用できない問題を修正するには、次の手順に従います。
- デスクトップ(Desktop)フォルダをシステムプロファイル(System Profile)に手動でコピーします
- (Add Desktop)レジストリエディタ(Registry Editor)を使用してデスクトップの場所を追加する
- ユーザープロファイルが破損している可能性があります
- RPC設定を更新する
これらの手順を詳しく見ていきましょう。
1 ]デスクトップ(Desktop)フォルダをシステムプロファイルに(System Profile)手動で(] Manually)コピーします
エラーメッセージをよく見ると、 C:Windowssystem32configsystemprofileでデスクトップ(Desktop)を探しています。ただし、通常のデスクトップの場所はC:Usersです。
C:\Users\<username>\Desktopコピーし ます
案内する
C:\Windows\system32\config\systemprofile
コピーしたデスクトップ(Desktop)フォルダを貼り付けます。
次に、コンピュータを再起動して、問題が解決したかどうかを確認します。
デスクトップフォルダが表示されない場合は、表示設定を変更して隠しファイルを表示して表示します。
2]レジストリエディタを使用して(Registry Editor)デスクトップ(Add Desktop)の場所を追加します
実行(Run)プロンプト(Win + Rを押す)で、regeditと入力し、 Enterキー(Enter)を押します。
次のキーに移動します。
HKCU\Software\Microsoft\Windows\CurrentVersion\Explorer\User Shell Folders
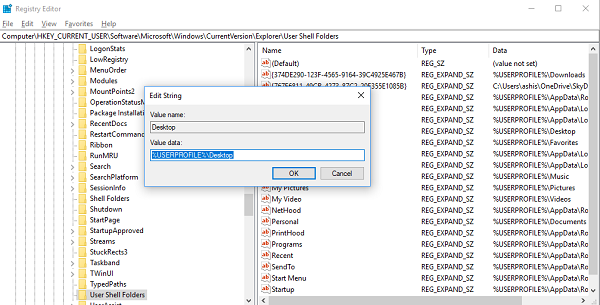
- %USERPROFILE%デスクトップ
- C:Users%USERNAME%Desktop
[OK]をクリックして、レジストリエディタ(Registry Editor)を終了します。
PCを再起動します
3]ユーザープロファイルが破損している可能性があります
ユーザープロファイルの設定が破損している可能性があります。この方法に従うには、コンピューターをセーフモードで起動(boot the computer in Safe Mode)できる管理者アカウントが必要です。その後、いくつかのレジストリ設定を更新します。破損したプロファイルを修正する方法については(how to fix a corrupt profile)、ガイドをご覧ください。
4]RPC設定を更新します
[ スタート(Start) ]ボタンを クリックし、[ スタート]メニューの検索ボックスに「サービス」と入力します。(Services)
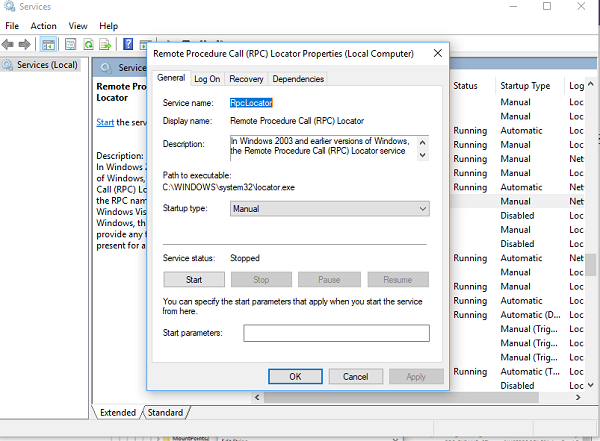
同様に、「RPCロケーター」は「(RPC Locator)手動(Manual)」に設定する必要があります。
少なくとも1つのソリューションが機能することを期待しています。それを正しいパスにマッピングするだけで、ファイルは安全に保たれます。
注: (NOTE)Windows 10を正常に起動できない場合は、修正を実行できるように、セーフモード(boot it in Safe Mode)または [高度なスタートアップオプション]画面で起動する必要があります。(Advanced Startup options)
デスクトップが利用できない状態を修正するにはどうすればよいですか?
Windows 11/10でデスクトップを使用できないというエラーを修正するには、デスクトップフォルダーをシステムプロファイルに手動でコピーし、レジストリエディター(Registry Editor)を使用してデスクトップの場所を追加する必要があります。これらの2つの手順は、デスクトップ(Desktop)へのアクセス中にコンピューターで発生している問題のトラブルシューティングに役立ちます。
Windows 11/10の場所が利用できない問題をどのように修正しますか?
Windows 11/10で場所が利用できないというエラーを修正するには、クリーンブート(Clean Boot)モードでトラブルシューティングを行い、chkdskスキャンを実行し、フォルダの完全な所有権を持っていることを確認する必要があります。ただし、この問題が発生した場合は、デスクトップの場合、(Desktop)システム(System)プロファイル内のデスクトップ(Desktop)フォルダの場所を手動でコピーする必要があります。
関連記事(Related read):場所が利用できません。ファイルとフォルダのアクセスが拒否されましたというエラーが表示されます。
Related posts
Windows 11/10のRemote Desktop Connectionsの数を増やします
Windows 10にDesktop Wallpaper Slideshowを作成する方法
Remove Activate Windows watermark Windows 10のデスクトップ上のRemove Activate Windows watermark
Windows 11/10のDesktop contextメニューに設定を追加する方法
Windows 10にTaskbar or DesktopにSteamゲームを固定する方法
Remote Desktop Windows 10で動作しないか、接続されない
WindowsがWindows 10でルータからNetwork Settingsを取得することはできません
Windows 10の壁紙としてアニメーションGIFsを設定する方法
Audio ServiceはWindows 11/10では動作していません
Fix Device encryptionはWindows 11/10で一時的に中断されています
Windows 10のWiFiの問題を修正する方法
Unidentified NetworkをWindows 11/10に修正する方法
Windows 10 PCでDesktopに取得する方法
Windows10のための無料Desktop Recorder & Screen Recording Software
Start Menuが開かないかWindows 11/10で働いていないStart Button
Remote Desktop(RDP)の使い方Windows 11/10 Home
Background Intelligent Transfer ServiceがWindows 11/10で動作しません
Desktop or ExplorerはWindows 10で自動的に更新されません
Desktop Background Group PolicyがWindows 10には適用されません
Fix Desktop Windows 10でPink or Purpleになります
