リモートデスクトップセッションから切り替えた後、Windowsキーがスタックしました
今日の投稿では、原因を調査し、 Windows 10でリモートデスクトッププロトコル(RDP)セッションから切り替えた後、ローカルコンピューターが(Remote Desktop Protocol (RDP) session)Windowsロゴキーが押されているように動作する理由の問題の解決策を提供します。
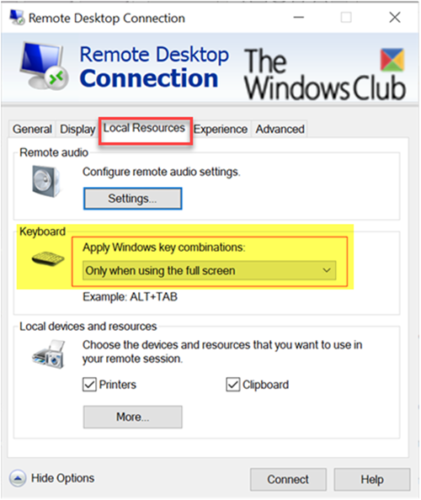
(Windows)リモートデスクトップ(Remote Desktop)セッションから切り替えた後、Windowsキーがスタックしました
リモートコンピューターへのリモートデスクトッププロトコル(RDP)(Remote Desktop Protocol (RDP))セッションを開始すると、ローカルのWindows 10コンピューターは、常にWindowsロゴキーを押し続けているかのように動作します。たとえば、Rを押すと、[ファイル名を指定して実行]コマンドボックスが開きます。Eキーを押すと、ファイルエクスプローラー(File Explorer)が起動します。
リモートデスクトップ(Remote Desktop)接続に特定の設定を使用し、次の手順を実行すると、この問題が発生します。
1.リモートコンピューターに接続する前に、[リモートデスクトップ接続(Remote Desktop Connection) ]ダイアログボックス の[ローカルリソース(Local Resources) ]タブを 開き、 [ Windowsキーの組み合わせ(Apply Windows key combinations) を リモートコンピューター上(On the remote computer)] または [全画面使用時のみ(Only when using the full screen)]に設定します。
2.リモートデスクトップ(Remote Desktop)セッションを開始するには、[接続](Connect)を選択します。
3. [フルスクリーンを使用している場合のみ]を選択し、[(Only when using the full screen)リモートデスクトップ(Remote Desktop)セッション]ウィンドウを[フルスクリーン]に展開します。
4.または、[リモートコンピューター( On the remote computer)で]を選択し、次のキーシーケンスを続行します。
- L キーを長押しします。
- Windowsロゴキーを押し続けます。
- L キーを離します。
- Windowsロゴキーを放します。
5.最後に、リモートデスクトップ(Remote Desktop)セッションを切断するか、リモートデスクトップ(Remote Desktop)セッションウィンドウからローカルコンピューターのウィンドウに切り替えます。
この問題を回避するには、ローカルコンピューターに戻った後、Windowsロゴキーをもう一度押して放します。
Hope this helps!
Related posts
Windows 11/10のRemote Desktop Connectionsの数を増やします
Windows 10のRemote Desktop SessionでPasteをコピーできません
Create Remote Desktop Connection shortcutでWindows 11/10
Windows 10ためBest Free Remote Desktop Software
Remove History Remote Desktop ConnectionのWindows 11/10のエントリー
Remote Desktop ServicesはHigh CPUをHigh CPUに引き起こします
リモートデスクトップはWindows 11/10でリモートコンピュータに接続できません
Windows 10ためMicrosoft Remote Desktop Assistant
リモートでサインインするには、Remote Desktop Servicesからサインインする必要があります
リモートデスクトップアプリとTeamViewerTouch-どちらが優れたアプリですか?
Windows 10でないConnectリモートデスクトップウィルを修正
alterius:無料のRemote Desktop softwareをリモートで管理します
Command Prompt or PowerShellを使用してRemote Desktop有効
リモートデスクトップ接続とWindowsリモートアシスタンスの違いは何ですか?
簡単な質問:リモートデスクトップ接続とは何ですか?
ComputerにリモートでChrome Remote Desktopを使用してアクセスしてください
Remote Desktop Connectionの内部エラーが発生しました
Remote Desktop(RDP)の使い方Windows 11/10 Home
Fix Remote Desktop Windows 11/10でcomputer errorが見つかりません
ルーターを介してリモートデスクトップを構成する方法
