WindowsSystem32configSYSTEMが見つからないか、破損しています
一部のWindowsでは(Windows)、重要なシステムファイルが見つからないか破損しているためにWindowsを起動できないというエラーが発生する場合があります。これはあなたが見るかもしれないエラーメッセージです:
次のファイルが見つからないか破損しているため、Windowsを起動できませんでした。
WindowsSystem32configSYSTEM
システムレジストリファイルが見つからないか破損しているため、Windowsを読み込めませんでした。
同じエラーが発生した場合は、記事全体を読んで、同じエラーに対する最善の修正方法を確認してください。
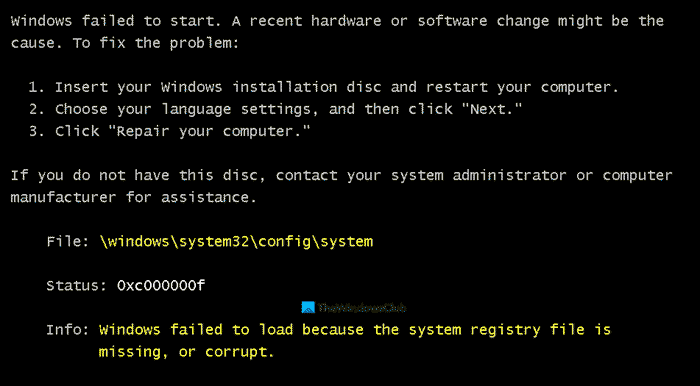
Windows\System32\config\SYSTEMが見つからないか、破損しています
Windows\System32\config\SYSTEMが見つからないか、破損したエラーは、レジストリファイルの欠落または破損などの複数の理由が原因である可能性があります。
これらは、Windows\System32\config\SYSTEMが欠落しているか破損していることを修正するために実行できることです。
- ハードドライブとシステムファイルをスキャンします
- レジストリファイルを復元する
- (Repair)インストールメディア(Installation Media)を使用してWindows10を修復します。
それらについて詳しく話しましょう。
システムレジストリファイルが見つからないか破損しているため、Windowsを読み込めませんでした
1]ハードドライブとシステムファイルをスキャンします
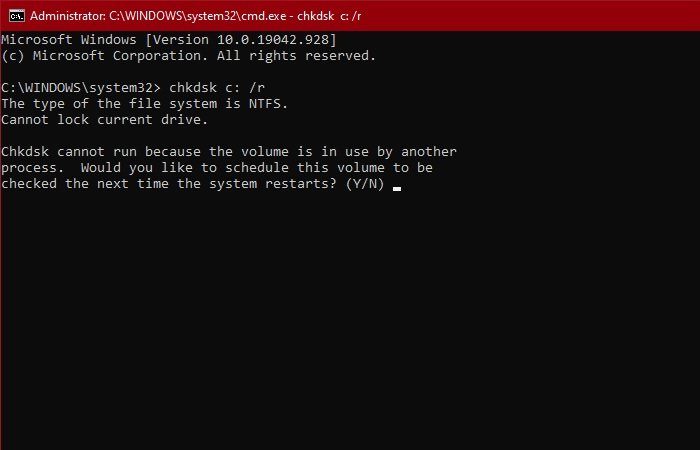
Windows\System32\config\SYSTEMが見つからないか、破損したエラーがハードドライブ(Hard Drive)の不良セクタが原因である可能性があります。したがって、最善のオプションは、これらのセクターを修正することです。これは、WindowsISOMediaでコンピューターを起動する(starting the computer with Windows ISO Media)だけで簡単に実行できます。
Repair your computer > Command Prompt, ]をクリック し、次のコマンドを入力して、 Enterキーを押します。(Enter.)
chkdsk c: /r
プロセスが完了するのを待ち(Wait)、コンピューターを再起動して、問題が解決するかどうかを確認します。

それが機能しない場合は、システムファイルチェッカー(System File Checker)コマンドであるSFCを実行してみてください。(SFC)コマンドプロンプト(Command Prompt)で、次のコマンドを入力し、 Enterキーを押します。(Enter.)
sfc /scannow
プロセスが完了するのを待ち(Wait)、コンピューターを再起動して、問題が解決するかどうかを確認します。
関連(Related):Windowsはレジストリをロードできませんでした(Windows was unable to load the registry)。
2]レジストリを復元する
問題はレジストリ(Registry)ファイルが原因である可能性があります。したがって、ファイルが見つからないか破損している場合は、問題を修正するためにレジストリファイルを復元する必要があります。(Registry Files)
したがって、 (ソリューション2(Solution 2)で行ったように)コマンドプロンプト(Command Prompt)を起動し、次のコマンドを入力して、問題が発生した場合に備えてレジストリ(Registry)をバックアップします。
md tmp copy c:\windows\system32\config\system c:\windows\tmp\system.bak copy c:\windows\system32\config\software c:\windows\tmp\software.bak copy c:\windows\system32\config\sam c:\windows\tmp\sam.bak copy c:\windows\system32\config\security c:\windows\tmp\security.bak copy c:\windows\system32\config\default c:\windows\tmp\default.bak
次に、現在のレジストリ(Registry)ファイルを削除します。
delete c:\windows\system32\config\system delete c:\windows\system32\config\software delete c:\windows\system32\config\sam delete c:\windows\system32\config\security delete c:\windows\system32\config\default
最後に、次のコマンドを使用してレジストリ(Registry)ファイルを修復します。
copy c:\windows\repair\system c:\windows\system32\config\system copy c:\windows\repair\software c:\windows\system32\config\software copy c:\windows\repair\sam c:\windows\system32\config\sam copy c:\windows\repair\security c:\windows\system32\config\security copy c:\windows\repair\default c:\windows\system32\config\default
注(Note):「C」は、OSが保存されているドライブ文字に置き換えてください。(Drive)
次に、コマンドプロンプト(Command Prompt)を閉じてコンピューターを再起動し、問題が解決するかどうかを確認します。
3]インストールメディア(Installation Media)を使用してWindows10を修復します(Repair Windows 10)
自動起動修復(Automatic Startup Repair)も役に立たない場合は、インストールメディアを使用してWindows10を修復(repair Windows 10 using the Installation Media)する必要があります。
Windows\System32\config\SYSTEMが見つからないか破損している問題を修正するのに役立ちました。
次を読む:(Read Next: )Windows10で破損または破損したレジストリを修復する方法(How to repair corrupted or damaged Registry in Windows 10)
Related posts
Windows 10がWelcome screenに停止しています
BitLocker Setup BCD(Boot Configuration Data)ストアのエクスポートに失敗しました
Windows 10が起動しない場合、Quality or Feature Updateをアンインストールします
operating system versionはStartup Repairと互換性がありません
Please形式単一FAT partitionとしてUSB drive:Boot Camp Assistant
Windows 10にBoot order変更方法
Microsoft Surface電源が入らない、起動またはSleepから起動しない
WindowsをUEFI or BIOS firmwareに起動する方法
Fix BOOTMGRは圧縮されています - Windows 10 startup error
Fix PXE-E61、Media test Windows 10のcheck cable boot error
MSCONFIGのMSCONFIGのBoot Advanced Options
Windowsが取り付けられているドライブはロックされていますWindows 10
Avast Boot Scanを使用してWindows PCからMalwareを削除する方法
Windows 10は起動に失敗します。 Automatic Startup Repair、Reset PCは失敗してループに入ります
Hard Drive Boot Menuに表示されていない
SSDはBIOSにありますが、Windows 10は起動しません
Installation Mediaを使ったBoot or Repair Windows computer
アプリケーションは正しく初期化できませんでした(0xC0000135)
FaceTime Camera Boot CampのWindows 10で動作していない
デフォルトのオペレーティングシステムを変更する方法。 Change Bootデフォルト
