Windowsがウェルカム画面で動かなくなる
Windows 11/10コンピューターが起動すると、一時的なウェルカム画面が表示されます。これは、(Welcome screen)ウェルカム(Welcome)が書き込まれ、ドットの円が回転するブルースクリーンにすぎません。場合によっては、この画面が長く続き、場合によっては永続的になり、コンピュータを強制的に再起動することになります。ログイン画面が表示されず、Windows 11/10 is stuck on the Welcome screen画面で動かなくなった場合は、トラブルシューティングのヒントに従って問題を解決してください。
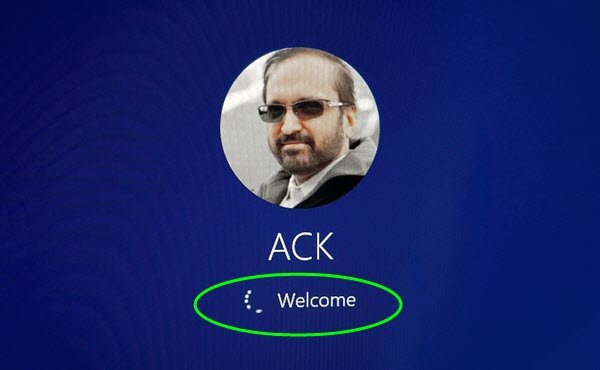
Windows11/10がウェルカム(Welcome)画面で動かなくなる
なぜWindows11/10がウェルカム画面(Welcome Screen)で動かなくなるのか疑問に思ったことはありませんか?これは、デスクトップウィンドウマネージャー(Desktop Window Manager)またはDWMがユーザーインターフェイスを読み込んだり、 Windowsの(Windows)GUIをレンダリングしたりしているときに、バックグラウンドで何が起こっているかを隠す方法です。場合によっては、DWMを終了できず、システムが繰り返し終了します。DWMが完了できない限り、ログイン画面を表示することはできません。考えられる解決策を見てみましょう。
- Windows11/10を復元する
- SFCおよびChkdskコマンドを実行する
- セーフモードで新しいアカウントを作成する
- 自動修復を強制(Force Automatic Repair)するか、手動で実行します
- Windows11/10をリセットします。
これらの方法の1つは、問題の解決に役立つはずです。通常の起動を実行して、問題が存在するかどうかを確認してください。(Make)
同様のエクスペリエンスは、Windows10デバイスがようこそ画面(Welcome Screen)で「他のユーザー」として起動したときにも発生します。」DWMは常に強制終了され、このループに入るとセッションが終了し、他のユーザー(User)としてログインします。
1]Windows11/10を復元します

問題が最近発生し始め、問題が正常に機能していた以前の復元ポイントがある場合は、システムの復元を使用することをお勧めします。このプロセスにより、破損している可能性のあるシステムファイルが返され、ウェルカム画面がスタックしなくなります。
Windowsは起動できないため、 AdvancedRecoveryモード(boot into Advanced Recovery mode)で起動する必要があります。次に、Troubleshoot > Advanced Options > System Restoreに移動します。
関連:(Related:) ログイン前にWindowsがロック画面で動かなくなる(Windows is stuck at the Lock Screen before login)
2]SFCおよびChkdskコマンドを実行します

これらのコマンドを実行する最良の方法は、管理者ユーザーとしてセーフモードで起動することです。(boot into Safe mode)次に、 SFCとChkdskを実行して、 Windows 11/10画面(Welcome)でスタックする原因となる可能性のある破損したシステムファイルを修正できるようにします。
- コマンドプロンプト(Command Prompt)を開き、これらのオプションのいずれかまたは両方を使用します
- SFCまたはシステムファイルチェッカー:sfc /scannow
- ChkdskまたはWindowsディスクチェックツール(Windows Disk Check Tool)コマンド:chkdsk /f /r
- コマンドの実行を完了させ、修正できる問題がある場合は、修正されたと報告されます。
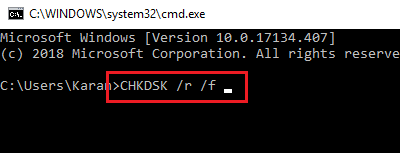
3]セーフモード(Safe Mode)で新しいアカウントを作成します(Create)
- Windowsを再起動 してセーフモード(boot Windows in Safe Mode)で起動します。
- 別の管理者アカウントを作成します。ログアウトし、新しいアカウントでログインします
- 以前のユーザーアカウントを削除します。
- 通常どおり再起動(Reboot)し、ソリューションが機能したかどうかを確認します。
このソリューションは機能していると報告されました。すべての人にインストールされていない場合は、アプリケーションを再インストールする必要があります。
4]自動修復を強制(Force Automatic Repair)するか、手動で実行します
自動修復を強制することも、手動で行うこともできます。手動で行う場合は、 [高度なスタートアップ(Advanced Startup)]オプションを起動してから、以下で説明するオプションに従う必要があります。

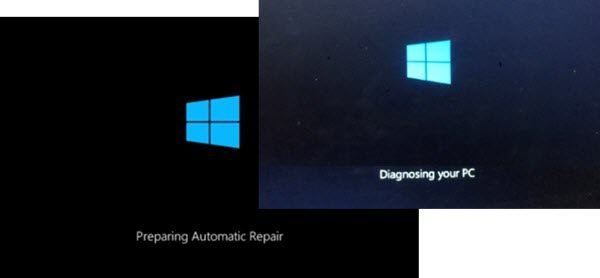
このモードに入ると、コンピュータ が高度なスタートアップオプションを起動するのに役立ちます。Troubleshoot > Advanced Options > Automatic/Startup Repairを選択できます。管理者ユーザーアカウントを使用し、パスワードを入力して、[続行(Continue)]をクリックする必要があります。 自動修復(Automatic Repair)は修復プロセスを開始し、問題を特定した後に問題を解決します。しばらく時間がかかり、その後数回再起動することを期待してください。
5]Windows11/10をリセットします
これは、何も機能しない場合に提案できる最後の方法です。結局のところ、Windowsを使用する必要があります。詳細なガイドに従って、 (Follow)Windowsをリセットする方法(how you can reset Windows)を見つけてください。リセット後、すべてのアプリケーションをインストールする必要があることを忘れないでください。(Remember)ファイルとフォルダを保持することを選択した場合、すべての個人データは変更されません。
リセット(Reset)を続行する前に、必ずすべてのファイルを外部ドライブにバックアップしてください。リセットが中断された場合でも、関連するデータが失われることはありません。
これらの手順の1つは、Windows10がようこそ(Welcome)画面で動かなくなるのを防ぎます。簡単にフォローできるといいのですが、管理者ユーザーが必要です。したがって、管理者ユーザーでない場合、または専門性を理解していない場合は、必ずヘルプを参照してください。
If you need more helps, take a look at this post – Windows 11/10 is stuck on loading some screen.
Related posts
FaceTime Camera Boot CampのWindows 10で動作していない
Fast Startupとは何ですか、それを有効または無効にする方法Windows 10
WindowsでWindowsをWindows Boot TimerのメジャーBoot Time
Windows 11/10にIPv4上Start PXEを修正する方法
System System Windows 11/10ではありません
Avast Boot Scanを使用してWindows PCからMalwareを削除する方法
Trackpad Windows 10 Bootcampでのスクロール方向を変更する方法
Time Boot&Windows 10でBoot Traceを実行します
Boot Windows 10へのRecovery Modeへの方法
Fix Error 1962、Windows 10コンピュータでオペレーティングシステムは見つかりません
WindowsをUEFI or BIOS firmwareに起動する方法
Rename or change OS name Windows Boot Manager
Windows 10はOOBEの代わりにWelcome Screenに起動します
MSCONFIGのMSCONFIGのBoot Advanced Options
Windows 10のaccess and use Advanced Startup optionsの方法
Windows 10でHardware Clean Bootを実行する方法
WindowsからWindowsのWindowsのBoot Camp Servicesを削除する方法
Boot Camp Windows and Mac OSを切り替えることができませんでした
Windows 11/10でSecure Bootを無効にする方法
Windows 10でClean Bootを実行する方法
