LessPassは無料のパスワードジェネレータおよびマネージャーです
Windows10コンピューターを介してパスワードを保存する方法はたくさんあります。お気に入りのWebブラウザ(favorite web browser)に付属のパスワードマネージャを使用することも、 LessPassなどのスタンドアロンツールを使用することもできます。
LessPassパスワードマネージャー
このツールを何週間も使用してきたことから、非常にうまく機能していると言っても過言ではありません。はい、それは周りの最高のパスワードマネージャー(best password manager)ではないかもしれませんが、暗号化が一流である場合、本当に最高のものが必要ですか?おそらくそうではありません。読者の皆さんに決定を任せます。
先に進む前に、LessPassはiOS、Android、Google Chrome、およびMozillaFirefoxでのみ使用可能であることに注意してください。コマンドラインからコンピューターにインストールすることもできますが、現時点ではその側面については詳しく説明しません。
この記事では、FirefoxバージョンのLessPassに焦点を当てます。ただし、ほとんどの場合、GoogleChromeでも同じように機能するはずです。
このツールについて、より詳細に説明しましょう。
1]アカウントを登録する

ここで最初にやりたいことは、アカウントを登録することです。これは、 URL(URL)バーの横にあるLessPassアイコンをクリックすることで簡単に実行できます。色が青でアイコンがカギなので見逃せません。
アイコンをクリックしたら、右上隅にある[登録]ボタンを選択し、そこからメールアドレスとパスワードを追加します。(Register)ツールのいくつかの機能にアクセスするためのマスターパスワード(Master Password)であるため、パスワードを覚えやすいものにしてください。(Please)
2]マスターパスワードを暗号化する
セキュリティを強化するために、パスワードを暗号化することをお勧めします。関連するログイン情報を追加してから[登録(Register)]ボタンを選択する前に、[マスターパスワードの暗号化]を選択してください。(Encrypt)
3]必要なWebサイトにアクセスして、ログイン(Visit)データを保存します
お気に入りのWebページのパスワードとログイン情報を保存する準備ができたら、関連するWebサイトにアクセスしてください。LessPassは保存のためにログイン情報を自動的に追加しないため、メインページだけでログインページに移動する必要はありません。
4]ログインとパスワードの情報を追加する(Add)

お気に入りのWebページにアクセスしたら、LessPassアイコンをもう一度クリックします。すぐに、(Right)マスターパスワード(Master Password)を追加する必要があります。そこから、[ログイン]ボックスをクリックしてユーザー名を追加し、(Log-in)マスターパスワード(Master Password)を追加したのと同じボックス内をクリックします。このWebサイトに必要なパスワードを入力し、上部の[保存(Save)]ボタンをクリックします。
5]新しいパスワードを生成します
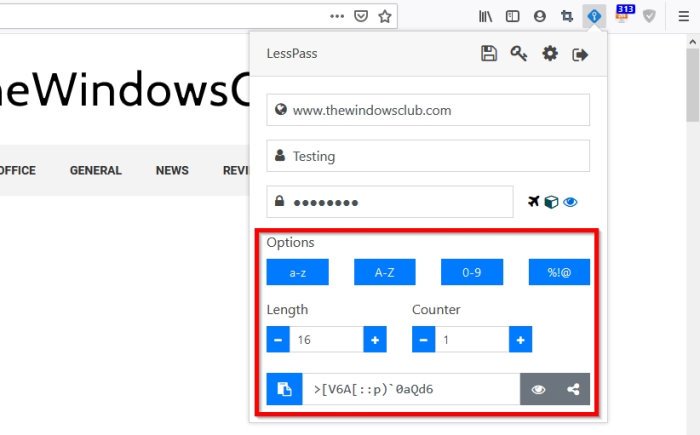
新しいパスワードを追加する場合は、ジェネレーター機能の使用をお勧めします。LessPassの下部にある[(Click)生成(Generate)]ボタンをクリックして、パスワードを入力します。ただし、その前に、オプションを調べて、文字、数字、記号、またはそれぞれを組み合わせたパスワードが必要かどうかを判断してください。
長さに関して言えば、パスワードが生成されるたびにこれを決定するようにLessPassを設定する機能があります。(LessPass)
Webブラウザまたはモバイルデバイスの公式Webサイト(official website)からLessPassをダウンロードします。
Related posts
Password Generatorを使用してGoogle Chromeでパスワードを生成する方法
Bitwarden Review:Windows PCのための無料Open Source Password Manager
Windows PCのTRUE Key Password Manager、Android and iPhone
SafeInCloud Password Manager DatabaseをCloudアカウントと同期させます
Chrome、Edge、Firefoxの内蔵Password Managerを無効にする方法
この機能にはリムーバブルメディアが必要です - Passwordリセットエラーが必要です
Apple Keychain は 1Password や LastPass と比較して優れたパスワード マネージャーですか?
Set ChromeでMicrosoft Autofill Password Managerを使用します
Windows 10コンピュータでBIOS or UEFI passwordを設定して使用する方法
避けるべき最も一般的なパスワードのトップ10
Password Security Scanner:Analyzeおよびパスワードの強度をチェックします
Windows 10 PC用Trend Micro Password Manager
ランダムなパスワードを作成するための無料secure online password generator
PasswordのPassword Strength Checker ToolsのPassword Strength Checker Toolsを確認してください
Password Spray Attack Definition and Defending
ドットの代わりにTextでBrowser showを保存する方法
別のブラウザからChromeにインポートBookmarks、Passwords
Dashlane Free:ログインおよびオンライントランザクションを自動化する
Chromeパスワードマネージャー:使い方と必要なものはすべてありますか?
Microsoft EdgeでReveal Password buttonを有効または無効にする方法
