SafeInCloud Password Managerは、データベースをクラウドアカウントと同期します
現在、オンラインアカウントに強力なパスワードを使用することは非常に重要です。Facebookアカウントを作成するか、単純な電子メールIDを作成するかは関係ありません。可能な限り、強力なパスワード(strong password)を使用する必要があります。問題は、強力なパスワードをすべて覚えておく必要があるときに始まります。ここで、パスワードマネージャー(Password Manager)が役に立ちます。SafeInCloud Password Managerは、ユーザーがすべてのパスワードを保持し、タイプに基づいて分類するのに役立つ、機能豊富な無料のパスワードマネージャーです。このツールを使用して、すべてのパスワードをWindowsPCに保存する方法を見てみましょう。
SafeInCloudパスワードマネージャー
この無料のパスワードマネージャーは、 Windows(Windows)、Android 、 iOSなどのさまざまなプラットフォームで利用できます。これはデスクトップツールであるため、デスクトップにアクセスできる人なら誰でもこのツールを使用でき、そのようなことは望まないかもしれません。したがって、マスターパスワードを有効にすることで、他のユーザーがこのパスワードマネージャーを使用できないようにすることができます。それとは別に、それは他の機能の負荷で構成されており、それらのいくつかは次のとおりです、
それとは別に、それは他の機能の負荷を詰め込んでおり、そのうちのいくつかは次のとおりです。
- クラウドの同期: (Cloud synchronization)Googleドライブ(Google Drive)、Dropbox、またはOneDriveを既にお持ちの場合は、別のサードパーティのクラウドストレージに依存する必要はありません。
- 256ビット暗号化を使用します(It uses 256-bit encryption)。言い換えれば、あなたはこのアプリで屈服せず、セキュリティを向上させようとしています。
- パスワードジェネレータ(Password generator):要件に応じてパスワードを生成するパスワードジェネレータが組み込まれています。
- ブラウザの統合(Browser integration):他のパスワードマネージャと同様に、このアプリをブラウザ(Chrome、Safari、Firefox、Operaなど)と統合できます。ただし、対応する拡張機能またはアドオンをインストールする必要があります。
- 指紋ロック(Fingerprint lock):デバイスに指紋センサーが搭載されている場合は、指紋を使用してこのアプリをロックダウンできます。これはおそらく、パスワードやその他のオンラインの詳細を保護するための最良の方法です。
- 内蔵のパスワードスキャナー(Inbuilt password scanner):このツールはシステム全体をスキャンし、安全な側にいることができるように弱いパスワードを見つけます。
- 他のツールからデータをインポートする(Import data from other tools):他のパスワードマネージャーからデータをインポートできるだけでなく、専用のCSVファイルをインポートすることもできます。
- マスターパスワード(Master password):コンピューターからデータが盗まれるのを防ぐために、一定時間後にウィンドウをロックするのに役立つマスターパスワードを使用できます。
- すべてのアカウントを分類する(Categorize all accounts):ほとんどのパスワードマネージャーとは異なり、さまざまなアカウントのカテゴリを設定できます。メンバーシップ、社会保障、Webアカウント、ルーター、ビジネスなどのカテゴリがあります。
- 同じパスワードファインダー(Same password finder):これは、複数のアカウントに同じパスワードを使用するのは非常に不健康です。したがって、同じパスワードを持っているすべてのアカウントを表示する同じパスワードファインダーが付属しています。
- テンプレート(Templates):アカウントの種類ごとに異なるテンプレートがあります。たとえば、銀行口座のテンプレートには、銀行名、口座名義人名、口座番号、口座タイプなどがあります。一方、保険のテンプレートには、保険番号、有効期限、電話番号などがあります。これは、デフォルトのテンプレートを次のように使用できます。よく新しいものを作成します。
- Add notes/image/file:ユーザー名とパスワードだけでなく、このアプリを使用してメモ、ファイル、写真などをロックダウンすることもできます。
それは他のより多くの機能が付属しています。ただし、他のすべての機能を体験するには、これを使用する必要があります。UIに関しては、最小限のユーザーインターフェイスを備えています。同じページでカテゴリ、アカウント、ログインの詳細などを簡単に見つけることができます。このツールの使用を開始するには、このツールをダウンロードしてマシンにインストールします。開くと、次の画面が表示されます。
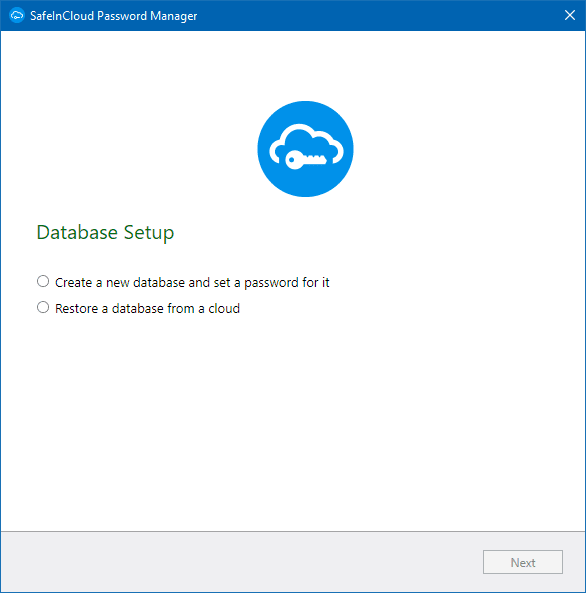
[新しいデータベース(Create a new database and set a password for it)の作成]を選択し、そのパスワードを設定して、 [次へ(Next )]ボタンをクリックします。次に、マスターパスワードを設定します。
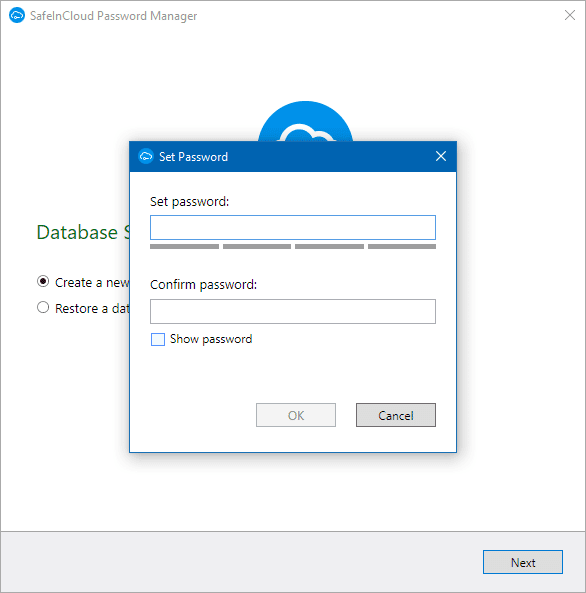
それを回復する方法がないことを忘れないでください。したがって、忘れた場合は、新しいデータベースを作成する必要があります。これを設定した後、必要に応じてクラウド同期を構成できます。それ以外の場合は、ローカルコンピューターに保存されます。SafeInCloudの実際のUIは次のようになります。
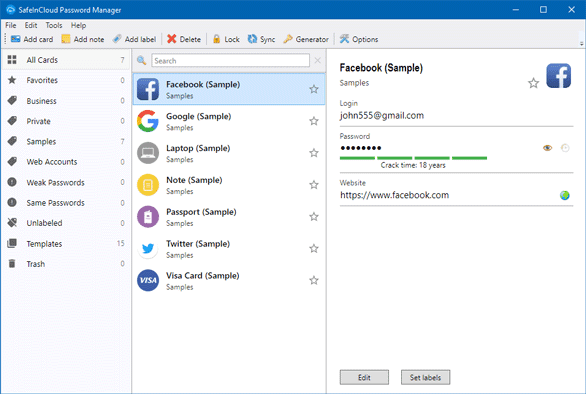
新しいユーザーログインの詳細を追加するには、左上隅に表示されている[カードの追加]ボタンをクリックします。(Add card )

その後、カテゴリを選択してテンプレートに入力できます。[別のフィールドを追加(Add another field)]をクリックして新しいフィールドを追加し、含めるものを選択することもできます。
SafeInCloudは、パスワードマネージャーにお金をかけたくない人のためのツールです。気に入った場合は、公式ウェブサイト(official website)からダウンロードできます。(official website.)
無料のオンラインパスワードマネージャー(free online password managers)をお探しの場合は、こちらにアクセスしてください。(Go here if you are looking for free online password managers.)
Related posts
LessPassは無料のPassword Generator and Managerです
Bitwarden Review:Windows PCのための無料Open Source Password Manager
Windows PCのTRUE Key Password Manager、Android and iPhone
Chrome、Edge、Firefoxの内蔵Password Managerを無効にする方法
KeeWebはオープンソースのCross-Platform Password Manager softwareです
Windows 10 | Windows login and password problemsにログインできません
Best Free Online Password Managers - 彼らは安全ですか?
Forgot Windows Administrator Password Offline NT Password
Chrome、Firefox or Edge browserでパスワードを保存するのは安全ですか?
Windows 10コンピュータでBIOS or UEFI passwordを設定して使用する方法
ドットの代わりにTextでBrowser showを保存する方法
Set ChromeでMicrosoft Autofill Password Managerを使用します
Dashlane Free:ログインおよびオンライントランザクションを自動化する
Outlook Windows 10にパスワードを保存しない
F-Secure KEY:Windows 10用のPassword Manager freeware
Ophcrack LiveCD Free Download:Recover Windowsパスワード
Microsoft Account and Local AccountのPassword Expiration Dateを設定します
Microsoft EdgeでReveal Password buttonを有効または無効にする方法
パスワードマネージャーとは何ですか?なぜそれらは便利ですか?
FirefoxのためのPWED Password Add-onを防止します
