Windows11/10にログインできません| Windowsのログインとパスワードの問題
Windows Update、機能更新(Feature Update –)、またはランダムにインストールした後、 Windows10コンピューターにログインできない場合があります。これはおそらく、いくつかの一般的な問題の発生が原因です。それらは、いくつかの基本的または重大な問題に関連している可能性があります。サインイン、ログオン、またはWindows 11/10/8/7コンピューターにログインできない場合は、以下のトラブルシューティング手順に従ってください。

Windows11/10にログインできません
サインイン、ログオン、またはWindows PCにログインできない場合、さまざまなシナリオが考えられます。
- ユーザー名またはパスワードが正しくありません
- 正しいパスワードでもログインできません
- コンピューターがドメインの一部であり、ドメインアカウントではなく、ローカルユーザーアカウントにログオンしたい
- 指紋リーダーまたはWindowsHelloを使用してログオンすることはできません(Windows Hello)
- Windows10のログイン画面またはパスワード(Password)ボックスが表示されない
ここでは、 Windows(Windows)へのログオンに関する一般的な問題といくつかの一般的な問題の解決策を示します。
ユーザー名またはパスワードが正しくありません(The username or password is incorrect)
この問題を解決するためのいくつかの可能な解決策があります。
1]CapsLockが「オン」になっているかどうかを確認します
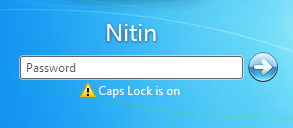
Windowsのパスワードでは大文字と小文字が区別されます。つまり、パスワードを入力するたびに、最初にパスワードを作成したときと同じ方法で各文字を大文字にする必要があります。誤ってCapsLock(Caps Lock)を押した場合は、誤ってすべて大文字でパスワードを入力してしまいます。Caps (Make)Lock(Caps Lock)がオフになっていることを確認してから、パスワードをもう一度入力します。
読み取り(Read):ユーザー名またはパスワードが正しくありません。
2]間違ったパスワードを入力している可能性があります
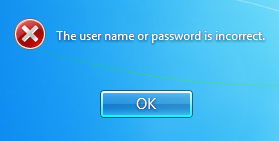
実際には、間違った、または古いクレデンシャルを使用している可能性があります。最近変更しましたか(Did)?パスワードを思い出せない場合は、パスワードリセットディスクまたは管理者アカウントを使用してパスワードをリセットする必要があります。
読ん(Read)でください: 誤ってユーザープロファイルを削除し、ログインできなくなり(Deleted User Profile by mistake and now can’t login)ました。
3]パスワードを変更または忘れた可能性があります(3] You might have changed or forgotten your password)
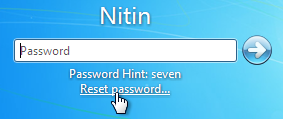
パスワードを忘れることは最も一般的な問題です。この問題を解決するには、間違ったパスワードを挿入しようとしたときに、ログオン画面で使用できる[パスワードのリセット(Reset Password)]オプションを使用します。パスワードを変更したかどうかを確認してください。別のデバイスでパスワードが変更されました。
読む(Read):パスワードヒントとパスワードリセットディスクの使い方。
4]コンピュータの管理者がパスワードをリセットした可能性があります
コンピューターがネットワーク上にある場合、ネットワーク管理者はパスワードをリセットできます。これが問題であると思われる場合は、ネットワーク管理者に確認してください。コンピューターがワークグループに属している場合、コンピューターに管理者アカウントを持っている人は誰でもパスワードを変更できます。
読む(Read):そのパスワードは間違ったメッセージです。
5]間違ったユーザーアカウントにログオンしようとしている可能性があります
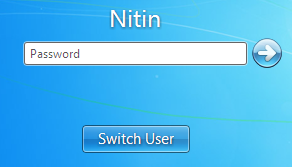
コンピューターに複数のユーザーアカウントがある場合は、使用しているパスワードと一致するアカウントにログオンしていることを確認してください。「ユーザーの切り替え」を使用(Use)して、適切なアカウントを選択します。
読み取り(Read):更新後にWindowsにログインできません(Cannot log into Windows after Update)。
正しいパスワードでもログインできません
キーボードが故障している可能性があります。仮想キーボードを試してみてください。したがって、入力したパスワードが実際に最新で正しいものであることを確認してください。Microsoftまたはローカル(Local)アカウントに正しいものを使用していることを確認してください。管理者に変更を依頼しても問題が解決しない場合は、パスワード回復ツールを使用できます。
または、セーフモード(boot into Safe Mode)で起動できるかどうかを確認してください。ここで、管理者特権のコマンドプロンプト(elevated command prompt)で次のコマンドを実行して、非表示のスーパー管理者アカウントをアクティブにし(activate the hidden super administrator account)ます。
net user administrator /active:yes
完了したら、問題のあるアカウントのパスワードを変更します。作業が完了したら、このアカウントを無効にすることを忘れないでください。(Remember)
この投稿は、正しいパスワードを入力した後でもWindowsがログイン画面で動かなくなった場合に役立ちます。
コンピューターがドメインの一部であり、ドメインアカウントではなく、ローカルユーザーアカウントにログオンしたい
コンピューターのローカルユーザーアカウントにログオンするには、コンピューターの名前と、ログオンするアカウントのユーザー名を知っている必要があります。ローカルユーザーアカウントにログオンするには、次の手順に従います。
- [ようこそ(Welcome)]画面で、[ユーザーの切り替え(Switch User)]をクリックします。
- [他のユーザー]をクリックします。
- [ユーザー名]フィールドに、コンピューターの名前、円記号(\)、およびログオンするアカウントのユーザー名を入力します。例-コンピュータ名\ユーザー名
- パスワードを入力し、 Enterキー(Enter)を押します。
指紋リーダー、 PIN(PIN)、またはWindowsHelloを使用してログオンすることはできません(Windows Hello)
以前のバージョンからWindows(Windows)をアップグレードした場合、指紋リーダーは引き続き機能します。Windowsのクリーンインストールを実行した場合、指紋リーダーが機能しない可能性があり(Fingerprint reader might not work)ます。更新されたドライバーまたはアプリケーションは、アクションセンター(Action Center)またはWindowsUpdateからダウンロードできる場合があります(Windows Update)。アクションセンター(Action Center)またはWindowsUpdateを使用してドライバーを見つけることができない場合は、このバージョンのWindows(Windows Update)と互換性のあるドライバーについて、コンピューターまたは指紋リーダーの製造元に問い合わせる必要があります(Windows)。PINが機能しない場合は、この投稿を参照してください。
読む:(Read:) WindowsHelloは顔や指紋を認識しません。
Windowsのログイン画面またはパスワード(Password)ボックスが表示されない
Windows 11/10のログイン画面がまったく表示されない場合があります。この問題に直面した場合、この投稿は、Windowsのログイン画面またはパスワードボックスが表示されない(Windows login screen or Password box does not show up)場合に役立ちます。
ヒント:(TIP)ユーザーがパスワードを変更できないようにしたいですか?
Related posts
Windows 10の次のLoginでAccount Passwordを変更するように強制します
Login ScreenのLogin ScreenでWindows 10でType Passwordを使用できません
Windows 10でPicture Password Sign-In optionを無効にする方法
Login ScreenでLogin ScreenでLogin ScreenでBlurred Backgroundを無効にする方法
Windows 10でPINを削除する方法
File ExplorerでFile ExplorerのWindows 10の表示方法
Windows 10のWindows.edb fileとは何ですか
Windows 10にTrusted Siteを追加する方法
Windows 10 Sync設定が機能していません
Windows Hello Windows 10で動作していません
Ophcrack LiveCD Free Download:Recover Windowsパスワード
Windows 10でWiFi passwordを見つける方法
PPS fileとは何ですか? PPSからPDFをWindows 11/10に変換する方法
Adjust Windows 10のscreen resolutionのためのMonitor
Windows 10のための無料Best Password Managers
PDF text Windows 10でファイルを編集または保存するときに消えます
Windows 10にWindows HelloからFingerprintを削除する方法
Enter network Windows 11/10 [固定]の認証情報エラー
Windows 11で最新の資格情報のメッセージを入力するにはこちらをClick
CPUはWindows 11/10のフルspeed or capacityで実行されていません
