Bloatboxを使用すると、WindowsPCに組み込まれているプリインストールされているアプリを一括アンインストールできます。
Windows 11/10には、ヒント(Tips)、メールアプリ(Mail app)、カレンダー(Calendar)、メッセージング(Messaging)、フィードバックハブ(Feedback Hub)、OneNoteなどのアプリがプリインストールまたは組み込まれています。これらのアプリのいくつかは便利ですが、私たちのほとんどがめったにまたはまったく使用しない他の多くのアプリがあります。Windows 11/10には、私たちが気付いていない隠しアプリがいくつかあります。このようなブロートウェアはディスク領域を不必要に占有し、これらのアプリで利用できる直接のアンインストールまたは削除オプションがないため、Microsoft StoreofSettingsアプリからアンインストールすることはできませ(Microsoft Store)ん(Settings)。したがって、組み込みおよびスポンサー付きアプリ(uninstall built-in and sponsored apps)をアンインストールする他の方法が必要ですWindows11/10の場合。
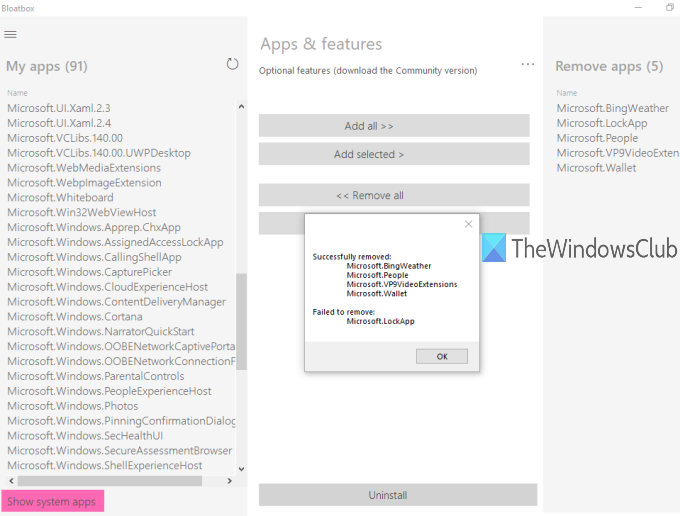
Windows10から組み込みおよび非表示のアプリを取り除くのに役立ついくつかの優れたサードパーティのクラップウェア除去ツール(crapware removal tools)があります。そのようなツールの1つは「Bloatbox」です。これは、Windows10のブロートウェアを簡単に削除するのに役立つオープンソースツールです。(open-source)
最初に選択したアプリを追加してから、クリックするだけでそれらのアプリをすべて削除できます。また、インストールせずに実行できるポータブルツールです。(portable)このツールを使用する前に、システムの復元ポイントを作成して、不要な変更を克服できるようにする必要があります。
注:このツールは正常に機能しますが、 (Note:)MicrosoftEdgeなどのいくつかの組み込みアプリを削除することはできません。このような場合は、10AppsManagerフリーウェアを使用するか、PowerShellスクリプトを使用して組み込みアプリを削除する必要があります。また、一部の非表示のアプリ(Windows 10で(Windows 10)ロック画面(Lock Screen)を表示するLockAppなど)が表示される場合がありますが、これらのアプリはオペレーティングシステムの一部であり、 (LockApp)Windows0エクスペリエンスに必要であるため、削除することもできません。
上の画像は、Windows10PCからいくつかのビルドアプリを削除するために使用したツールインターフェイスを示しています。
(Bulk)Windows 11/10の組み込み(Built-in)アプリとスポンサー(Sponsored)アプリを一括アンインストールする
(Download)このBloatbox(Bloatbox)ツールのzipファイルをダウンロードし、この投稿の最後にあるリンクからそのアーカイブを抽出します。
その後、解凍したフォルダに移動し、管理者権限でBloatbox.exeを実行します。(Bloatbox.exe)これを行うには、 Bloatbox.exe(Bloatbox.exe)ファイルを右クリックし、[管理者として実行(Run as administrator)]オプションを使用します。[ユーザーアカウント制御](User Account Control)ボックスが表示されたら、 [はい(Yes)]を押してツールを実行します。
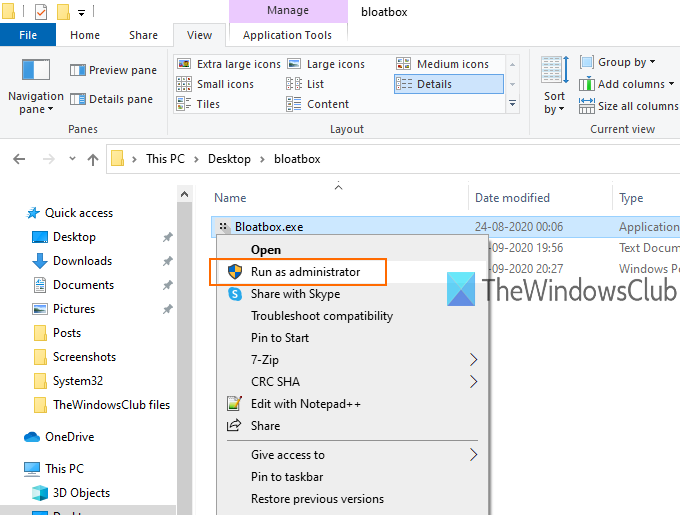
シンプルなインターフェースで、セクションは3つだけです。最初に左側のセクションを使用する必要があります。このセクションには、スポンサー付き/非表示のアプリのリストが表示されます。
システムアプリを表示するには、そのセクションの下部にある[システムアプリを表示]ボタンを押します。(Show system apps)これで、アンインストールできるアプリの総数(マイアプリ(My apps)リスト)を確認できます。お好みのアプリを選択するだけです。(Just)
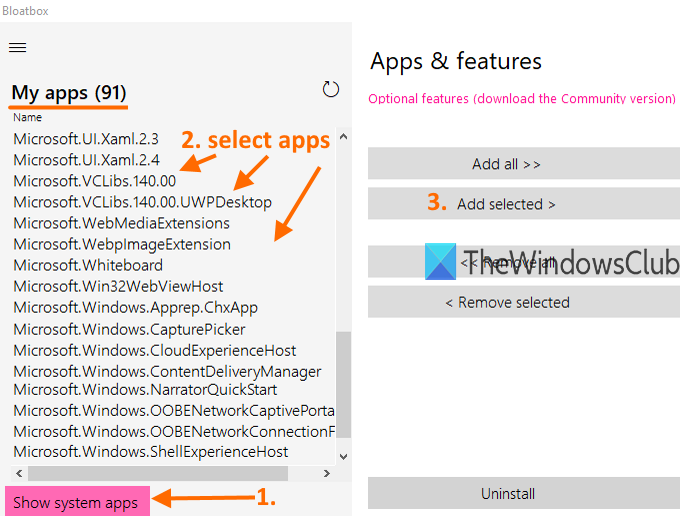
その後、中央のセクションを使用して、 [選択したものを追加(Add selected)]ボタンを押します。このセクションは、すべてのアプリを削除リストに追加するのにも役立ちます。ただし、一部のアプリが役立つ場合があるため、すべてのアプリをそのリストに追加しないでください。一部のアプリを誤って追加した場合でも、中央のセクションを使用して、削除リストからすべてまたは選択したアプリを削除できます。
これで、アンインストールする必要のあるアプリのリストが右側のセクションに表示されます。繰り返し(Again)になりますが、一部のアプリが誤って追加された場合は、それらを選択し、中央のセクションにある[選択したアプリを削除]ボタンを使用して、それらのアプリを(Remove selected)[マイアプリ(My apps)]リストに戻します。
これが最後のステップです。アンインストール(Uninstall)ボタンを押して、座ってリラックスします。これにより、これらのアプリがサイレントにアンインストールされ、プロセスが完了します。
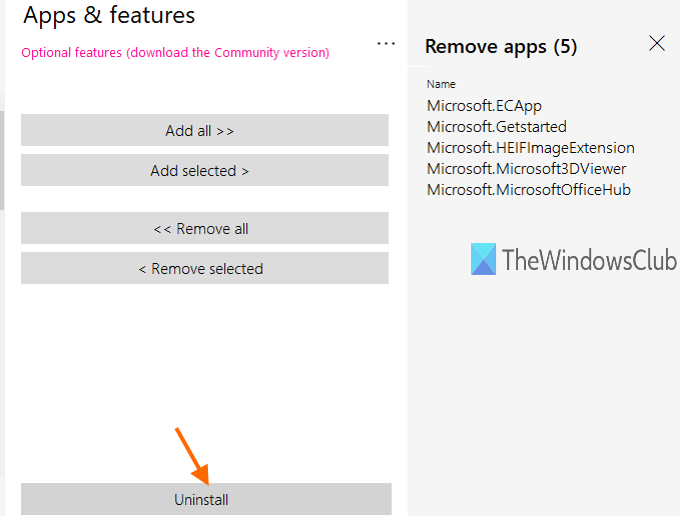
上記の手順に従って、さらにアプリを削除できます。
ここでこのBloatboxツール(grab this Bloatbox tool here)を入手できます。
これに加えて、このツールは、Windows10DebloaterPowerShellスクリプト(Windows10Debloater PowerShell script)を使用してWindows11 Windows 11/10をデブロートするオプションのコミュニティバージョン(Community version)も提供します。必要に応じて、ツールインターフェイスに表示されるリンクを使用してコミュニティバージョンをダウンロードし、そのスクリプトを実行できます。または、このツールの標準バージョンとポータブルバージョンを使用して、Windows 11/10組み込みアプリを削除することもできます。
このツールは使いやすく、Windows PCからスポンサー付き、非表示、および組み込みのアプリを削除するのに非常に役立ちます。不要なアプリや使用しないアプリを選択するだけで、ワンクリックでそれらのWindows11/10アプリを取り除くことができ(Just)ますWindows 11/10
Related posts
Send Anywhere for Windows PCを持つ人とファイルを共有する
VirtualDJがWindows 10 PCのための無料の仮想DJ softwareです
Alt-Tab TerminatorデフォルトのWindows ALT-Tab functionalityを強化します
Windows 10でハードディスクドライブをスワップする方法Hot Swap
Best Windows 11/10のための無料Timetable software
Comet(Managed Disk Cleanup):Windows Disk Cleanup Toolの代替案
Windows 10の場合Best Free Partition Manager software
yWriter review:Windowsのための無料Script Writing software
Best Windows PCのためのAdobe InDesign Alternatives
空のFolder Cleaner:Windows 10のDelete Empty Folders and Files
Create BzztのWebフレンドリーな画像! Windows PC用のImage Editor
Create ImageファイルからMakeAVI for WindowsのAVI video
Windows 10のNew Context Menuからの編集、Add、Remove
Best Windows 10のためのDriver Update Software
辞書.NETは、Windows PCのデスクトップTranslator applicationです
FreeplaneがWindows 10無料mind mapping softwareです
Invoice Expert:WindowsのためのInventory and Billing software、無料Invoice
Windows PCのMP3 fileサイズを減らす方法
Best Software & Hardware Bitcoin Wallets Windows、iOS、Android
Windows 11/10にGuitar Fretboard Diagramを生成する方法
