申し訳ありませんが、お使いのPCでWindows11/10を実行できるかどうかを判断できません。
一部のWindowsユーザーには、申し訳ありませんが、PCをWindows11またはWindows10にアップグレードしようとしているときに、Sorry, we’re having trouble determining if your PC can run Windows 11/10。Windows 11/10をインストールしようとしているのにこのエラーメッセージが表示される場合は、次のことを知っておく必要があります。古いバージョンのWindows(Windows)からWindows 11/10にアップグレードする前に互換性テストを実行すると、PCにエラーメッセージが表示される場合があります。問題が発生する理由とその解決方法は次のとおりです。
Something happened. Sorry, we’re having trouble determining if your PC can run Windows 11/10. Please close Setup and try again.

申し訳ありません(Sorry)が、お使いのPCでWindows 11/10
Windowsのアップグレードの問題が発生する主な理由は次のとおりです。
- Windows 11/10をインストールするための基本的な要件を満たしていません。
- 空きディスク容量がありますが、それだけでは追加の更新には不十分です。
- 誤ってCドライブまたはシステムドライブを非アクティブにしました。
この問題を解決するには、次の解決策に従う必要があります。
- システム要件を手動で確認する
- ストレージまたはディスクスペースを解放します
- パーティションをアクティブとしてマークする
それでは、トラブルシューティングのヒントを詳しく見ていきましょう。
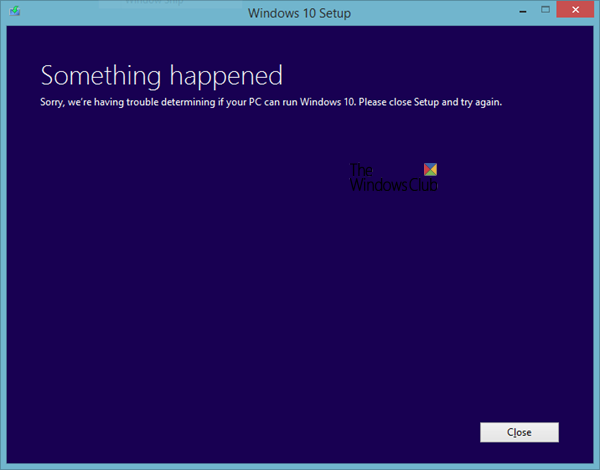
1 ](] Check)システム要件を手動で確認します
すべてのソフトウェアは、インストールの最小システム要件を満たしている必要があります。同様(Likewise)に、オペレーティングシステムであるWindows 10も、インストールプロセスを開始するためにいくつかの基本的なハードウェア構成が必要です。Windows 7、8(Windows 7) 、または8.1を使用している場合は、問題なくWindows10をインストールできるはずです。ただし、 Windows 10(Windows 10)のアップグレードを開始する前に、ハードウェア構成を確認することをお勧めします。Windows10をインストールするための最小システム要件を以下に示します-
- プロセッサー:(Processor: ) 1GHz以上
- ハードドライブのストレージサイズ:(Hard drive storage size:) 32GB以上
- Memory/RAM: 32ビットの場合は1GB、64ビットの場合は2GB
- ディスプレイ解像度:(Display resolution: ) 800×600ピクセル
- グラフィックカード:(Graphics card: )DirectX9以降とWDDM1.0ドライバーとの互換性
これらは、Windows11の最小ハードウェア要件です(minimum hardware requirements for Windows 11)。
インストールに入る前に、ハードウェアを知っておくとよいでしょう。
2]ストレージまたはディスクスペースを解放します(Free)
前述のように、ハードドライブのサイズは32GB以上である必要があります。32ビットOSをインストールするために少なくとも16GBの空きストレージが必要であり、64ビットバージョンのWindows 11/10をインストールするために20GBのストレージが必要です。この問題は、互換性テストに合格するための最小ストレージがあるが、更新をインストールするためのスペースがない場合に発生する可能性があります。Windowsは、セットアップ中に必要な更新をいくつかインストールします。これには、16/20GBより多くのストレージが必要です。現在のハードドライブに追加のストレージがない場合は、エラーメッセージが表示されてWindowsのセットアッププロセスが中断される可能性があります。
ディスクスペースを解放する方法はたくさんあります。たとえば、大きなファイルを見つけて削除したり、一部のファイルを外付けハードドライブに移動したり、ライブラリフォルダから別のハードドライブ(ある場合)にデータを転送したりできます。
3]パーティションをアクティブとしてマークする
古いバージョンのWindows(Windows)からWindows 11/10にアップグレードしているときにこのエラーメッセージが表示されるので、システムドライブをすでに「アクティブ(Active)」としてマークしている可能性があります。Windowsは、システムファイルが正しくロードされるように、デフォルトでCドライブをアクティブにします。ただし、システムに変更を加え、誤ってCドライブを非アクティブにした場合は、アップグレード中にこのエラーが発生する可能性があります。システムドライブがアクティブとしてマークされているかどうかを確認する簡単な方法があります。
- Win+Rを押して、実行プロンプトを開きます。
- diskmgmt.mscと入力し、Enter(diskmgmt.msc)ボタン(Enter )を押します。画面に[ディスク(Disk Management)の管理]ウィンドウが開きます。
- (Right-click)現在のオペレーティングシステムがインストールされているシステムドライブを右クリックし、[パーティションをアクティブとしてマーク(Mark Partition as Active)]を選択します。
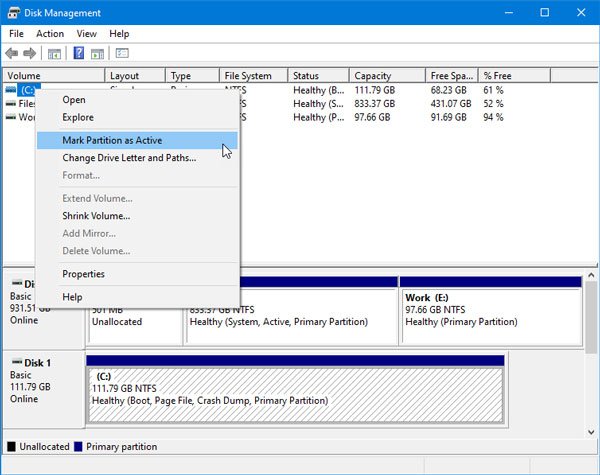
(Please)スクリーンショットはWindows10(Windows 10)でキャプチャされていますが、インターフェイスはWindows11でも同じように見えることに注意して(Windows 11)ください。
次に、 Setup.exe(Setup.exe)ファイルを実行してみます。互換性テストに合格しても問題はありません。
ではごきげんよう!
Related posts
Windows 7 FREEからWindows 10にアップグレードする方法
Windows 10でPre-Upgrade Validation Checkを実行する方法
File ExplorerでFile ExplorerのWindows 10の表示方法
Charmap and Eudcedit Windows 10の組み込みツールの使い方
Windows 10のShutdown and Startup Logをチェックする方法
Best Laptop Battery Test software & Diagnostic tools用Windows 10
Windows 10でNotepadをアンインストールまたは再インストールする方法
Windows 10にTrusted Siteを追加する方法
Microsoft Intune同期していませんか? Force Intune Windows 11/10で同期する
どのようにNetwork Driveをマッピングするか、Windows 11/10にFTP Driveを追加します
Windows 10のWindows.edb fileとは何ですか
Windows 10でWin32 Long Pathsを有効または無効にする方法
Battery monitor、Analytics&Stats Apps Windows 10
HDMI playbackデバイスがWindows 10に表示されていません
Reaction TimeのReaction Timeの測定方法
Taskbar通知がWindows 10に表示されていません
Windows 10 Sync設定が機能していません
PLS fileとは何ですか? Windows 11/10でPLS fileを作成する方法?
Microsoft Store AppsをWindows 10で再インストールする方法
Windows 10でハードディスクドライブをスワップする方法Hot Swap
