WindowsPC用のTCPオプティマイザーを使用してTCP/IPを分析および最適化する
TCPは、(TCP)インターネット(Internet)上の事実上のトランスポートプロトコルです。あらゆる種類のコンテンツについて、インターネットを介して情報を送受信します。それはどこにでもあります。ウェブサイトを読み込んだり、メールを送信したり、YouTubeで映画を見たりするとき。今日、これはインターネットプロトコル(Internet Protocol)(IP)のコアプロトコルの1つです。また、送信されたデータを管理し、どこにも輻輳が発生しないようにする必要があります。そうは言っても、TCP/IPはさらに最適化できます。この投稿では、 TCPオプティマイザー(TCP Optimizer)を使用してTCP/IPを分析および最適化する方法を共有しています。TCP/IPを最適化できるソフトウェアです。
(Analyze)TCPオプティマイザーを使用して(TCP Optimizer)Optimize TCP/IPを分析および最適化する
2つの部分があります。1つ目は分析(Analysis)で、2つ目は最適化(Optimization)です。あなたは彼らのウェブサイト上のこのリンクを訪問することによって分析することができます。分析では、断片を除いて完全には理解できない可能性のある一連のメッセージが表示されます。簡単に理解できる基本的な考え方は、より多くのデータを送信できるように変更できるTCPの設定がいくつかあるということです。デフォルト設定では、データの量が制限されています。MTU、MSS、RWINなどの詳細が表示されます。値を変更し、 TCP(TCP)を最適化することを示唆するものがあるかどうかを確認する必要があります。
次のメッセージが表示されました。
- MTUはPPPoEDSLブロードバンド用に最適化されています。そうでない場合は、最適なスループットを得るためにMTUを1500に上げることを検討してください。
- MSSはPPPoEDSLブロードバンド用に最適化されています。そうでない場合は、 MTU(MTU)値を上げることを検討してください。
- RWINは完全には最適化されていません。スケーリングされていないRWIN(unscaled) 値は、 本来(RWIN)あるべき値よりも低くなっています。以下の推奨RWIN(RWIN)値のいずれかを使用することをお勧めします。
ソフトウェアを使用してPCのTCPを最適化するために必要になるため、このページを開いたままにします。
TCP/IPを最適化する方法
TCP Optimizerは、ネットワークレベルでいくつかの変更を行い、レジストリ設定でほとんど変更を加えないポータブルソフトウェアです。最良の部分は、非常に小さいサイズのポータブルアプリケーションです。受信トレイ(Inbox)に(Suggest)コピーを保存することをお勧めします。ここから(it from here)ダウンロードしたら、管理者権限で起動します。
- 起動すると、PCの設定を取得するのに役立つ一連のコマンドが実行されます。
- 最初にすべきことは、ソフトウェアのスライダーを使用して適切なインターネット速度を選択することです。
- 次に、上記で取得した分析を見て、変更できる値を確認します。快適でない場合は、スキップできます。
- 4つのオプションがあります。
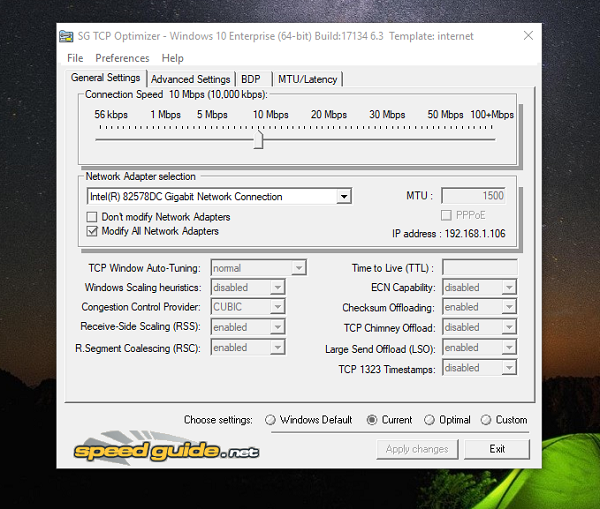
- デフォルト—(Default — Anytime)元の設定にフォールバックするときはいつでも、これを選択します。
- 現在—現在の設定
- 最適—(Optimal — Safest)ソフトウェアが最適な方法を選択できる最も安全な方法。
- カスタム—(Custom — Use)これを明確に知っている場合は、これを使用します。私の場合、MTU値を1500に変更し、 RWN値も最適化しました。
最適な設定をどのように選択するのか疑問に思っている人は、ソフトウェアの高度なアルゴリズムが原因です。PCからPC、およびネットワークに応じて、特定の接続速度に最適なTCP設定を見つけます。
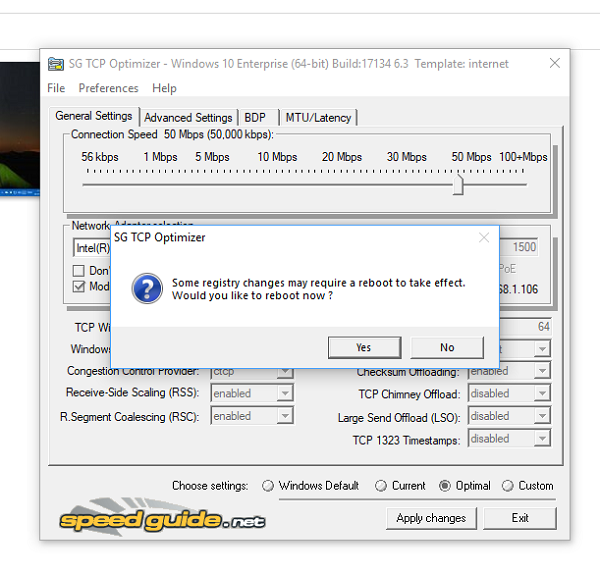
技術的な詳細を理解している人のために、 MTU、RWINなどのTCP/IPQoSやToS/Diffserv優先順位付けなどの高度なパラメータを調整します。このアプリケーションは主にブロードバンド用ですが、ほとんどすべての接続で使用できます。
TCPオプティマイザーの機能:
- PCに複数のネットワークアダプタがある場合は、それぞれを最適化できます。
- 設定の復元/バックアップ。
- TCP/IPとWINSOCKをリセットする直接オプション。
- カスタムオプションでは、無効、高度に制限、通常、制限、実験など、さまざまなタイプの最適化を選択できます。
- いつでもデフォルトのWindows設定に戻すことができます。
- MTU/レイテンシを確認してください。
新しい設定を適用した後、最良の結果を得るためにPCを再起動するように求められます。私は常にあなたのインターネットブラウジングパフォーマンスを監視し、それが同じままであるか改善されていることを確認することをお勧めします。問題が発生した場合は、デフォルトのWindows設定(Windows Settings)にロールバックすることを選択します。
おもしろ情報(Fun Fact)– Windowsには、WindowsVistaで最初にリリースされたウィンドウ自動調整機能が付属しています。これはWindows 11/10で利用可能であり、いくつかの問題のために多くの人が無効にしています。これを無効にする主な理由は、古いルーターを使用していて、自動調整がうまくいかない場合です。
Related posts
TCP and UDP Portとは何ですか? Windows 10でそれらをブロックまたは開く方法は?
TCP/IP Manager for Windows 10
Windows 10でTCP/IPを介してNetBIOSを有効または無効にする方法
Windows 10でNetwork Sniffer Tool PktMon.exeを使用する方法
Modern Standby Windows 10でNetwork Connectionsを有効にします
Network DiscoveryまたはWindows 10での共有を有効または無効にします
Windows 10にRouter IP addressを見つける方法 - IP Address Lookupを
Windows 10のGroup Policyを使ってNetwork Driveをマッピングする方法
Port Query Tool(PortQry.exe)の使い方Windows 10
Transmit General failure Windows 10のエラーが発生しました
修正:Windows 11/10のWiFi or Network IconのRed Cross X
Windows 10にNetwork driveマッピングすることができません
Windows 10でNetwork Adapter Speedをチェックする方法
NetTraffic:Windows 10のリアルタイムNetwork trafficモニター
Windows 10でData Usage Limitを管理する方法
Alloy Discovery Express for Alloy Discovery ExpressでNetwork Auditを実行します
Windows 10からFix Slow accessへのnetwork drive
Windows 10の無料Wireless Networking Tools
Release TCP/IP、Reset Winsock、Reset Winsock、Batch File
Windows 10でWake-on-LANを有効にする方法
