Windows10からネットワークドライブへの遅いアクセスを修正
Windows 10からネットワーク共有(Network Share)上のドキュメントにアクセスしたりファイルにアクセスしたりするときに遅延が発生する場合は、この投稿が役に立ちます。この投稿では、この問題の潜在的な原因を特定し、問題の軽減に役立つ解決策と回避策の両方を提供します。
この問題が発生する可能性のある典型的なシナリオを見てみましょう。
Windows10コンピューターをネストバージョンにアップグレードします。アップグレードが完了したら、何千ものファイルとフォルダーを含むネットワーク共有にアクセスし、その共有にあるドキュメントを開きます。これらの操作の両方で、大幅な遅延が発生します。ただし、uninstall/rollback the Windows 10バージョンをアンインストール/ロールバックすると、遅延なくネットワーク共有にアクセスできます。
この問題は、大きなディレクトリをキャッシュする(cache large directories)Windows10の機能に影響します。
Windows10から(Windows 10)ネットワーク(Network)ドライブへのアクセスが遅い
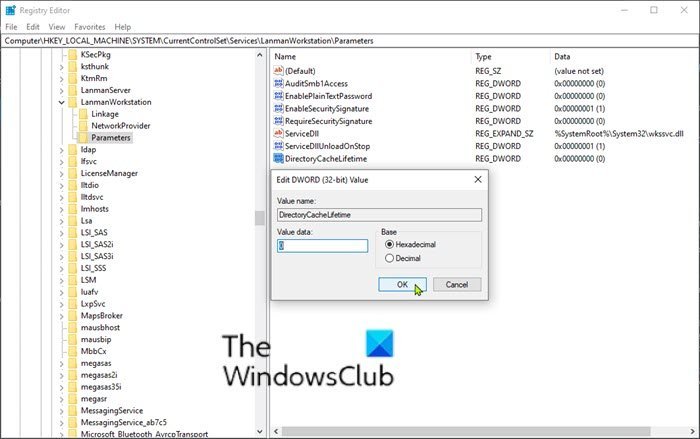
Windows 10コンピューターからネットワーク共有上のドキュメントにアクセスするときに遅延が発生した場合は、推奨される解決策または以下に説明する回避策を試して問題を解決できます。
この問題を解決するには、最新のWindows Update(Windows Updates)をすべてインストールし、最新の安定したWindows10バージョンにアップグレードしたことを確認してください。
何らかの理由でコンピューターを新しいバージョンのWindows10にアップグレードできない場合は、次のレジストリサブキーを構成することで問題を回避できます。(work around the issue)
DirectoryCacheLifetime: REG_DWORD: 0
これはレジストリ操作であるため、レジストリをバックアップする(back up the registry) か 、システムの復元ポイントを作成することをお勧めします。
必要な予防措置を講じたら、次のように進めることができます。
Windowsキー + R. を押します。[ファイル名を指定して実行]ダイアログボックスで、regeditと入力し、Enterキーを押してレジストリエディタを開き(open Registry Editor)ます。
以下のレジストリキーパスに移動またはジャンプします。
HKLM\System\CurrentControlSet\Services\LanmanWorkstation\Parameters
DirectoryCacheLifetimeエントリを特定します。
エントリが存在しない場合は、右側のペインの空白スペースを右クリックして、[新規(New)] > [ DWORD(32ビット)値(DWORD (32-bit) Value)]を選択します。次に、値の名前をDirectoryCacheLifetime に変更し、Enterキーを押します。
- 次に、エントリをダブルクリックしてプロパティを編集します。
- [値のデータ(Value data)]ボックスに0と(0)入力し、Enterキー(Enter)を押して変更を保存します。
これで、レジストリエディタ(Registry Editor)を終了してPCを再起動できます。ネットワーク共有の遅延の問題は今すぐ解決する必要があります。
That’s it!
Related posts
Windows10のネットワークにコンピューターが表示されない問題を修正する
Windows10で変更されたMicrosoftEdgeERRNETWORKを修正
Windows10で未確認のネットワークを修正する
Windows10でのネットワーク資格情報の入力エラーを修正
Fix Slow Right Click Context MenuでWindows 10
Windows 10の無料Wireless Networking Tools
Windows10でブロードバンドPPPoE接続を自動的にダイヤルする方法
Windows10で遅いSSD起動時間を修正する方法
Backup and Restore WiFiまたはWireless Network ProfilesでWindows 10
Windows 10でFirewall and Network Protectionとこのセクションを非表示にする方法は何ですか
Windows 10のPublicからPrivate Networkへの変更
Advanced IP Scanner、Windows 10のための無料IP scanner
NetSetMan:Windows 10ためNetwork Settings Manager
Windows 10でGlobal Proxy Server Settingsを設定する方法
Windows 10でNetwork Connectionsを使用してVPNを削除する方法
Windows10で最も多くのデータを使用しているアプリを追跡する方法
Provide Windows 10 Windows Remote Assistanceを備えたリモート・サポート
Reset Network Data Usage Windows 10 [ガイド]
Network Adapter Windows 10にありませんか?修正するための11 Working Ways!
TCP/IP Manager for Windows 10
