コマンドラインを使用してStartMenuExperienceHost.exeを再起動します
ご参考までに、StartMenuExperienceHost.exeは、 ( StartMenuExperienceHost.exe)Microsoftによって作成され、コアOSに組み込まれている実行可能ファイルです。フレンドリ名は スタートで、 (Start)Windows10のスタートメニューを管理します。
スタートメニューで問題が発生した(issues with the Start menu)場合は、このスタートメニュープロセスを再開する必要があります。この投稿では、Windows10でコマンドプロンプトまたはPowerShell(Command Prompt or PowerShell)を使用してStartMenuExperienceHost.exeを再起動する方法を紹介します。(restart StartMenuExperienceHost.exe )
それに飛び込む前に、少し背景を説明します。
当初、スタートメニューはWindows Shell Experience Host(ShellExperienceHost.exe)によって処理されていましたが、これが意味することは、不安定になる可能性があることです。これにより、スタート(Start)メニューのエクスペリエンスに問題が発生した場合、explorer.exeプロセス全体がクラッシュして必要になる可能性があります。再起動します。
そのため、スタート(Start)メニューのパフォーマンスを向上させるために、 StartMenuExperienceHost.exeが(StartMenuExperienceHost.exe)Windows 10の分離プロセスとして導入されました。これにより、explorer.exeプロセスやシステム全体を再起動しなくても、スタート(Start)メニューを再起動できます。
(Restart StartMenuExperienceHost.exe)コマンドプロンプト(Command Prompt)を使用してStartMenuExperienceHost.exeを再起動します
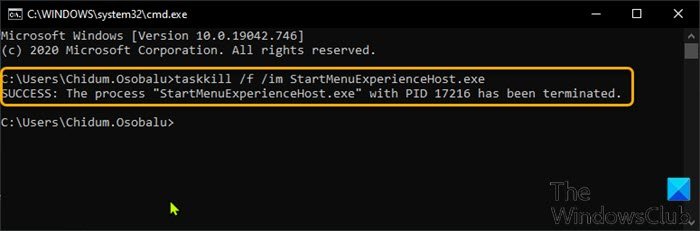
Windows 10で(Windows 10)コマンドプロンプト(Command Prompt)を使用してStartMenuExperienceHost.exeを再起動するには、次の手順を実行します。
- Windows key + Rを押して、[実行]ダイアログを呼び出します。
- [ファイル名を指定して実行]ダイアログボックスで、cmdと入力し、Enterキーを押してコマンドプロンプトを開きます。
- コマンドプロンプトウィンドウで、以下のコマンドを入力またはコピーして貼り付け、Enterキー(Enter)を押します。
taskkill /f /im StartMenuExperienceHost.exe
StartMenuExperienceHost.exeプロセスが自動的に停止し、スタート(Start)メニューの 再開を開始します。
それ以外の場合は、以下のコマンドを実行して手動で再起動できます。
start C:\Windows\SystemApps\Microsoft.Windows.StartMenuExperienceHost_cw5n1h2txyewy\StartMenuExperienceHost.exe
(Restart StartMenuExperienceHost.exe)PowerShellを使用してStartMenuExperienceHost.exeを再起動します
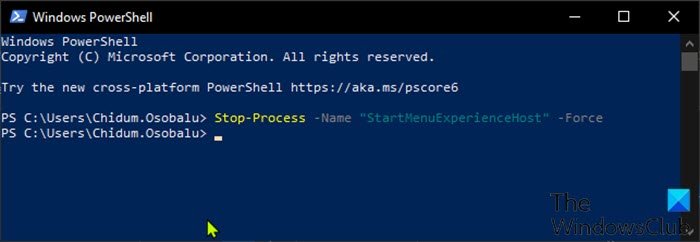
Windows 10で(Windows 10)PowerShellを使用してStartMenuExperienceHost.exeを再起動するには、次の手順を実行します。
- Windows key + Xを押して、パワーユーザーメニューを開きます。
- 次に、キーボードのIを押してPowerShellを起動します。
- PowerShellコンソールで、以下のコマンドを入力するかコピーして貼り付け、Enterキー(Enter)を押します。
Stop-Process -Name "StartMenuExperienceHost" -Force
StartMenuExperienceHost.exeプロセスが自動的に停止し、スタート(Start)メニューの 再開を開始します。それ以外の場合は、以下のコマンドを実行して手動で再起動できます。
Start-Process -FilePath "C:\Windows\SystemApps\Microsoft.Windows.StartMenuExperienceHost_cw5n1h2txyewy\StartMenuExperienceHost.exe"
(Restart StartMenuExperienceHost.exe)タスクマネージャーの[(Task Manager)詳細(Details)]タブからStartMenuExperienceHost.exeを再起動します
![StartMenuExperienceHost.exeを再起動します-タスクマネージャー-[詳細]タブ](https://1.bp.blogspot.com/-ZqJTpO7uIqA/YVA45yx0p1I/AAAAAAAAHdI/a2deklhD_ZIMFmmMdnUJzuKN8TqO7QjEQCLcBGAsYHQ/s0/42fa06vKG6GIN6uZCe7QUUUPmtE.jpg)
以前の投稿の1つで説明したように、Windows 10のタスクマネージャーの[プロセス]タブからStartMenuExperienceHost.exeを再起動できます。(Windows 10)また、(Task Manager)タスクマネージャーの[詳細(Details)]タブからも同じことができます。方法は次のとおりです。
- Ctrl + Shift + Escキーを押してタスクマネージャー(Task Manager)を開きます。タスクマネージャ(Task Manager)がコンパクトモードで開いている場合は、[詳細(More details)]をクリックまたはタップします。
- [詳細(Details)]タブをクリックします。
- [名前](Name)列でStartMenuExperienceHost.exeを見つけます 。
- StartMenuExperienceHost.exeを右クリックし、コンテキストメニューの[タスクの終了(End task )]をクリックします。
- 次のプロンプトで[プロセスの終了(End process)]ボタンをクリックして確認します。
StartMenuExperienceHost.exeプロセスが自動的に停止し、スタート(Start)メニューの 再開を開始します。
それ以外の場合は、以下のコマンドを実行して手動で再起動できます。
C:\Windows\SystemApps\Microsoft.Windows.StartMenuExperienceHost_cw5n1h2txyewy\StartMenuExperienceHost.exe
それでおしまい!
Related posts
Start MenuのUser Account Profile pictureからLock optionを表示または非表示にします
Windows 11でWindows Toolsを開く方法
Start Menuが開かないかWindows 11/10で働いていないStart Button
MS-Resourceを削除:Windows Start MenuからのAppName / Text Item
Block Microsoft Edge Ads Windows 10 Start Menuに表示されます
Taskbar or Start MenuからTaskbar or Start MenuのPin or Unpin Program icons
すべてのアプリを隠す方法と単一列Start Menuを作る方法
Windows 10 Start Menuグレー表示され、応答しません
Windows 10 Start MenuでCommand PromptとReplace Powershell
Windows 10/11 Start Menuからフォルダを追加または削除する方法
PinへStart Menuは、仕事やWindows 11/10でグレーアウトありません
Start Menuで推奨リストを表示または非表示にする方法Windows 11
今Windows 10 version 2004に新しいStart Menuを有効にします
.xml fileを置き換えることでWindows 10 Start layoutをカスタマイズする方法
Windows 10のStart Menuへのウェブサイトのショートカットをピンする方法
Microsoft To-DoのピンをStart MenuにStart Menuに設定する方法
Custom Start Menu layoutはWindows 10アップグレード後に失われます
Right-click Windows 10のStart Menu or Taskbarで動作していない
Windows 10のカスタムcolor themeをStart Menuに追加する方法
Fix Windows Apps Windows 11/10のStart Menuで灰色になった
