Windows10のスタートメニューに表示されるMicrosoftEdge広告をブロックする
Microsoftは、(Microsoft)スタートメニュー(Start Menu)で新しいEdgeブラウザーの宣伝を開始し、 Windows10ユーザーにダウンロードして使用するように促しています。そして、それは悪いことではありません。誰もがそうしているだけでなく、EdgeChromiumは実際には非常に優れたブラウザーです。ただし、 Recommended(Recommended)またはPromoted by Microsoftラベルの下に表示されるこれらのプロモーション広告を無効にする場合は、レジストリ(Registry)または設定(Settings)を使用して無効にすることができます。

(Block Microsoft Edge)Windows10の(Windows 10) スタートメニューで(Start Menu)MicrosoftEdge広告をブロックする
Windows10の(Windows 10)スタートメニュー(Start Menu)でMicrosoftEdgeAdsを無効にするには、次の手順に従います。
1]レジストリエディタの使用
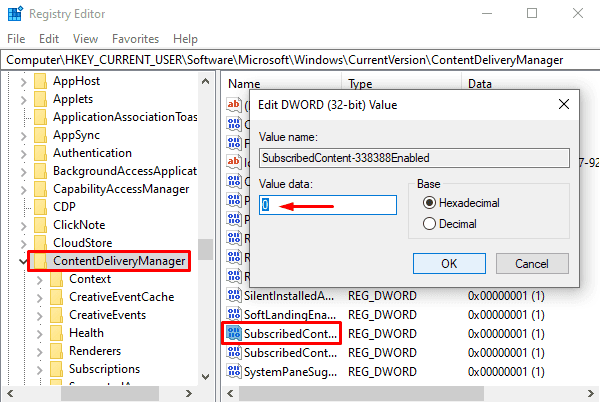
Windows10PCでレジストリエディターを開きます。
レジストリエディタ(Registry Editor)ウィンドウで、指定されたパスを入力し、Enterキーを押します。
HKEY_CURRENT_USER\Software\Microsoft\Windows\CurrentVersion\ContentDeliveryManager.
ContentDeliveryManagerフォルダーを選択してから、右ペインに移動します。
右側のウィンドウで、SubscribedContent-338388Enabledというレジストリファイルを探します(SubscribedContent-338388Enabled)。
見つけたら、それを右クリックして、[変更]オプションを選択します(Modify)。そこで利用できない場合は、新しい32ビットDWORD値を作成し、 SubscribedContent-338388Enabledという名前を付けます。
その後、値データを0に設定し、[ (0)OK ]ボタンをクリックして変更を保存します。
ウィンドウを閉じれば完了です。
2] Windowsの設定で(Windows Settings)MicrosoftEdge広告(Disable Microsoft Edge Ads)を無効にする
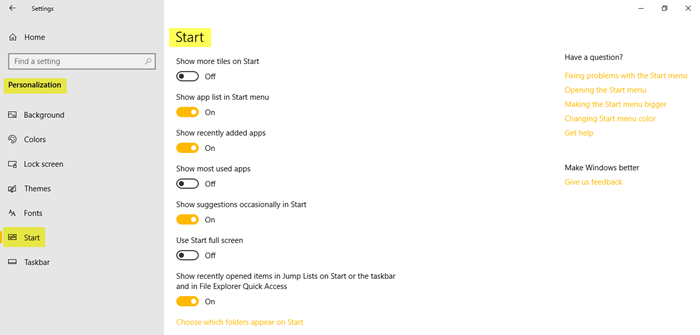
レジストリエディタ(Registry Editor)に問題がある場合は、Windows設定(Windows Settings)を使用して無効にすることができます。方法は次のとおりです。
まず、Windowsの設定(Win+I開き、[(open the Windows Settings)個人(Personalization)設定]カテゴリを選択します。
[個人(Personalization)設定]ページで、左側のペインから[開始]オプションを選択します。(Start)
右ペインに移動し、[スタート]で[提案を表示する]を時々(Show suggestions occasionally in Start)見つけます。
デフォルトでは、このオプションは有効なフォームで使用できます。
したがって、無効にするには、トグルボタンをクリックしてオフにします。
このガイドがお役に立てば幸いです。(Let us know if this guide helped you.)
次を読む:(Read next:) Windows10でロック画面の広告とヒントを無効にする
Related posts
タスクバーへのウェブサイトまたはWindows 10でStart Menuを固定する方法
Windows 10でEdgeを使用してTaskbar or Start MenuにPin website
Microsoft To-DoのピンをStart MenuにStart Menuに設定する方法
Windows 10にインストールからBlock Microsoft Edge Chromium
Start EverywhereはWindows 10のStart Menu alternativeです
Windows 10のMicrosoft EdgeでWeb Captureの使用方法
Custom Start Menu layoutはWindows 10アップグレード後に失われます
Windows10のスタートメニューでフォルダーとアプリを表示または非表示にする方法
Windows10のスタートメニューをカスタマイズする10の方法
Windows 10でスタートメニューのサイズを変更する方法(3つの方法)
Windows 10 Start Menuからアプリを非表示にする方法
.xml fileを置き換えることでWindows 10 Start layoutをカスタマイズする方法
Remove Start Menu Tiles Windows 10の号に暗くなる
スタートメニューでWindows10のタイルのサイズを変更する方法
Windows 10に新しいMicrosoft Edge Browserをカスタマイズする方法
Microsoft EdgeタブはWindows 10でフェードされています
どのように無効にしたりWindows 10にMicrosoft Edge Legacy削除
今Windows 10 version 2004に新しいStart Menuを有効にします
Start Menu and Taskbarのサイズ変更方法Windows 10
Windows 10のMicrosoft EdgeでGoogle SafeSearchを強制する方法
