Start Everywhereは、Windows10のスタートメニューの代替手段です
Windows 10の(Windows 10)スタートメニュー(Start Menu)で提供されるものとは異なるエクスペリエンスが必要な場合は、StartEverywhereと呼ばれるこのソフトウェアをチェックしてください。これは、Windows 10/8/7で機能するスタートメニューの代替品(Start Menu substitute)です。このポータブルソフトウェアの助けを借りて、インストールされているさまざまなソフトウェア、フォルダ、ファイルを開いたり、電源オプションにアクセスしたりすることができます。
どこからでも開始Windowsスタートメニュー(Start Everywhere Windows Start Menu)の代替
Start Everywhereは、64ビットWindowsで利用できるポータブルフリーウェアです。ただし、32ビットWindowsアーキテクチャを使用している場合は、リスクを冒して実験的な機能を確認することができますが、これはお勧めしません。
Start Everywhereの機能について、一言で言えば、次のとおりです。
- 任意のアプリまたはフォルダーを開く:(Open any app or folder: )このツールからほぼすべてのパス、フォルダー、ファイルなどにアクセスし、それに応じて開くことができます。
- 双方向アクセス:(Two-way access: )他のほとんどのスタートメニュー(Start Menu)の選択肢では、さまざまなものにアクセスするための専用アイコンを取得することはできません。Windowsコンピューターの元のスタートメニュー(Start Menu)をこのソフトウェアに置き換えることができます。また、タスクバー(Taskbar)に固定すると、任意のウィンドウからアプリを開くことができます。
- 電源オプション:(Power options: )Windowsの組み込みのスタートメニュー(Start Menu)には、ユーザーがコンピューターの電源を切ったり、アカウントなどからサインアウトしたりできるように、すべての電源オプションが含まれています。それらもここに含まれています。
- プリインストールされたアプリを開く:(Open pre-installed apps: )Windows 10を使用していて、カレンダー(Calendar)、メール(Mail)などのプリインストールされたアプリを開きたい場合は、それを行うことができます。
- カスタムフォルダの追加:(Add custom folder:)デフォルトで非常に多くの重要なフォルダが含まれています。ただし、満足できない場合は、必要に応じて目的のフォルダを挿入して開くことができます。
- システムツールを開く:(Open system tools:)コマンドプロンプト(Command Prompt)やタスクマネージャー(Task Manager)などのシステムツールを開く必要がある場合があります。その場合は、このユーティリティを使用してそれを行うこともできます。
- カスタマイズ:(Customization: )このツールの最も優れている点は、要件に応じて外観をカスタマイズできることです。
コンピュータでStartEverywhereを開くと、次のアイコンが表示されます(Start Everywhere)-
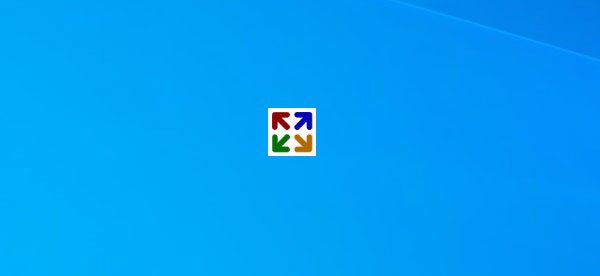
このアイコンをクリックすると、画面にすべての製品が表示されます-
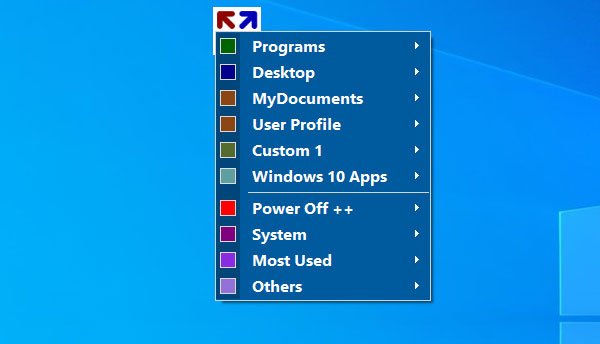
ここから、任意のフォルダ、ファイル、アプリ、システムツールなどを開くことができます。たとえば、[プログラム(Programs)]セクションには、インストールされているすべてのソフトウェアが含まれています。それらはアルファベット順に分類されているので、簡単に何かを見つけるために多くの時間を費やす必要はありません。
名前が示すように、[ Windows 10 Apps(Windows 10 Apps ) ]オプションをクリックすると、Windows10コンピューターにプリインストールされているすべてのアプリを見つけることができます。同様に、Power Off++ シャットダウン(Shut Down)、再起動(Restart)、ログオフ(Log Off)、スリープ(Sleep)などのすべての電源オプションが含まれています。神モード、コマンドプロンプト(Command Prompt)、タスクマネージャー(Task Manager)、およびその他のシステムツールを開く場合は、チェックアウトする必要があります。システム(System )メニュー。
テーマを変更する方法(How to change the theme)

デフォルトでは、StartEverywhereには青いテーマが付属しています。このデフォルトのテーマを使用したくない場合は、別のテーマに変更できます。
そのためには、 [Others > Themeに移動して、好きな配色を選択します。
どこでも開始設定(Start Everywhere settings)
このソフトウェアは、あなたにぴったりのソフトウェアにするために利用できるいくつかのオプションまたは設定を提供します。設定パネル(Settings Panel)には、[一般] 、 [色(Colors)] 、 [フォント(Fonts)] 、[メニューの選択](Select Menu)などの名前のタブがいくつか含まれています(General)。各タブには、関連するオプションが含まれています。そのために、 [全般(General )]タブには、拡張機能、アクティブなコーナーなどを表示/非表示にするためのいくつかのオプションがあります。
[色(Colors)]タブでは、プリセットテーマを選択したり、自分に合ったものを作成したりできます。[フォント(Fonts )]タブから、フォントを変更できます。
スタートメニュー(Start Menu)からフォルダを追加または削除する場合は、[メニューの選択](Select Menu )タブに切り替えて、リストに追加するものを選択できます。
それでおしまい!必要に応じて、公式ダウンロードページ(official download page)(official download page)からStartEverywhereをダウンロードできます。
あなたが興味を持つかもしれない同様の投稿:(Similar posts that may interest you:)
- Labrysは、Windowsの[スタートメニューと実行]ダイアログボックスに代わるものです。(Labrys is a replacement for Windows Start Menu and Run dialog box)
- SyMenu:ポータブルスタートメニューランチャーとWindows用の代替品
- OpenShellを使用してWindows10の古いクラシックスタートメニューに戻ります。(Get back the old classic Start menu on Windows 10 with Open Shell.)
Related posts
Block Microsoft Edge Ads Windows 10 Start Menuに表示されます
Microsoft To-DoのピンをStart MenuにStart Menuに設定する方法
Windows 10のStart Menuには、ピン止めウェブサイトのアイコンがありません
Windows 10のStart Menuへのウェブサイトのショートカットをピンする方法
Get Open Shell付きWindows 10上の古いクラシックStart menuをバックアップ
.xml fileを置き換えることでWindows 10 Start layoutをカスタマイズする方法
Windows 10でスタートメニューのサイズを変更する方法(3つの方法)
Block Windows 10で実行されているプログラムがAskAdminを使用しています
Remove Start Menu Tiles Windows 10の号に暗くなる
Windows 10の別のドライブにインストールされたプログラムを移動する方法
Windows 10 Start Menuを整理して変更する方法10
今Windows 10 version 2004に新しいStart Menuを有効にします
Windows10のスタートメニューをカスタマイズする10の方法
Start MenuのChange Color、Taskbar、Action Center、およびTitle barでWindows 10
Windows Search Alternative Tools for Windows 10
Windows10のスタートメニューで複数の都市の時間を固定する方法
Best Windows 10のためのBarcode Scanner software
Fix Start Menu Windows 10で動作していません
Windows 10のスタートメニューが機能していませんか?これが機能する4つのソリューションです!
Windows 10 Start Menuフォルダを追加または削除する方法
