WindowsPC用のPanolapseタイムラプスソフトウェア
タイムラプスビデオ撮影は、ビデオ編集の重要な概念です。このオプションはすべての高価なビデオ撮影ソフトウェアスイートで利用できますが、アマチュアはそれらを好みません。幸い、タイムラプスビデオとパノラマモーションビデオを作成するための無料のオプションがいくつかあります。私たちは、この驚くべきソフトウェアPanolapseを見つけました。これは、私たちのすべての努力を補ってくれました。タイムラプスビデオのGoProバージョンを置き換えることを検討している場合は、 Panolapseがその完全な代替品として機能します。
パノラプスタイムラプスソフトウェア
Panolapseは、タイムラプスビデオを回転、パン、ズームインおよびズームアウトできる便利なソフトウェアです。タイムラプス動画だけではありません。また、ショットには魚眼機能を使用して、フレームを広げることができます。正確な360度機能により、優れたパノラマタイムラプスビデオが得られます。まるで自分だけのDIY三脚のようです。
その「ケンバーンズ効果」を提供するソフトウェアの多くのオプションが得られる可能性があります。これまでのところ、私はあなたに最高の機能を提供するPanolapseを見つけました。(Panolapse)レンズプロファイルを使用して、ビデオのレンダリング中に画像補正を完了します。
Panolapseには2つのバージョンがあります。無料版は試用版です。この無料バージョンのPanolapseは個人使用のみを目的としており、出力は1280×720に制限されています。RAWBlend(THe RAWBlend)は60フレームに制限されています。
パノラプスの使い方
Panolapseはシンプルなソフトウェアです。Panolapseを使用するプロの写真家による詳細なチュートリアルをいつでも受講できます。しかし、基本はかなり単純です。
Panolapseを起動し、写真(Import Photos)をPanloapseにインポートします。
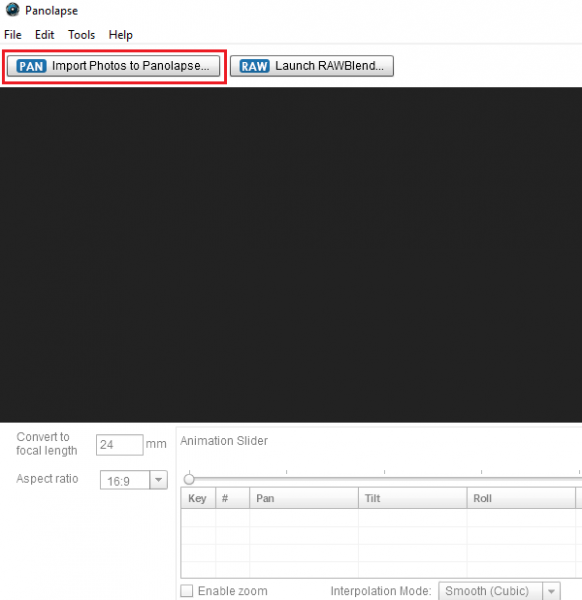
画像を選択すると、下の画像のようにレンズ設定が自動的に開きます。
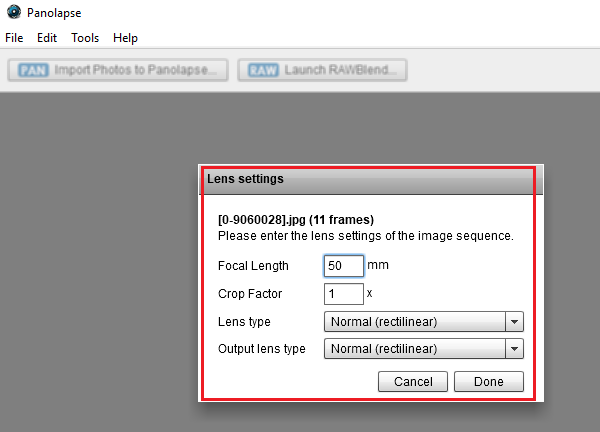
次のステップでは、アスペクト比を選択してビデオをプレビューできます。
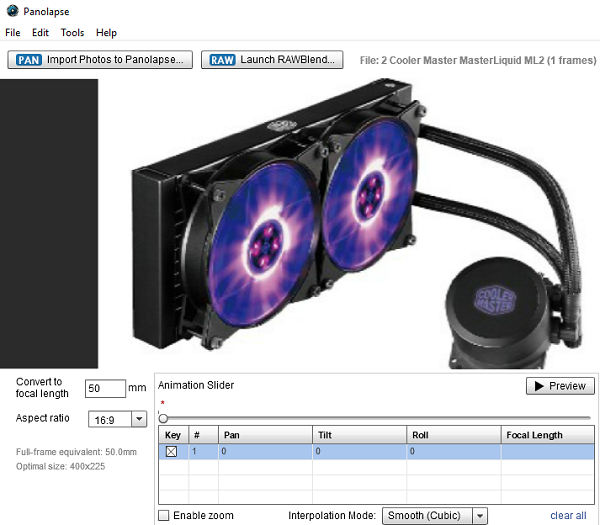
完了したら、[フレームのエクスポート]を選択します。(Export)[出力(Output)]フォルダーとフレームを選択し、[すべてレンダリング(Render)]を選択します。
![[出力]フォルダーとフレームを選択し、[すべてレンダリング]を選択します](https://1.bp.blogspot.com/-PCn_wRLoP2I/YVAo39a0LfI/AAAAAAAAFms/96QNB67Fd7kw1QZj7g989CCnQEggd3kKwCLcBGAsYHQ/s0/2Ou_df1sCC9604WnNAR2WKB6HgQ.png)
RAWBlend機能を使用することもできますが、無料バージョンではオプションがかなり制限されています。
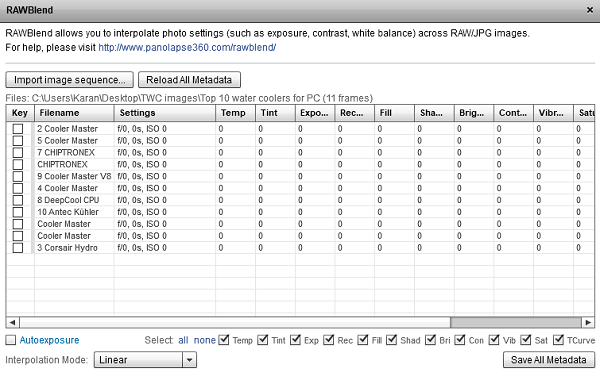
Panolapseは非常に洗練されたソフトウェアであり、学習する必要があります。対応するものほど簡単には使用できません。このプロセスは、単に画像をアップロードして動画を作成するだけではありません。
Panolapseは多くのオプションを備え(Panolapse)た非常に優れたソフトウェアですが、それらを垣間見ることができますが(RAWBlendなど(RAWBlend))、無料バージョンでは役に立ちません。はい、必要なのがそれだけであれば、タイムラプスビデオを簡単に作成できます。私はそれを他の無料のタイムラプスフリーウェア製品よりも高く評価します。しかし、あなたが真面目な写真家なら、無料版はあなたの仕事には不十分でしょう。ホームページ(homepage)(homepage.)からダウンロードできます。
Related posts
Send Anywhere for Windows PCを持つ人とファイルを共有する
VirtualDJがWindows 10 PCのための無料の仮想DJ softwareです
Alt-Tab TerminatorデフォルトのWindows ALT-Tab functionalityを強化します
Windows 10でハードディスクドライブをスワップする方法Hot Swap
Best Windows 11/10のための無料Timetable software
Create Windows 10のためのPeperNoteの単純なメモ
keytweak:Reassign Windows 10のキーボードキーを再定義します
Windows PCのMP3 fileサイズを減らす方法
WatchデジタルテレビとProgDVBでRadioを聴く
FreeplaneがWindows 10無料mind mapping softwareです
Invoice Expert:WindowsのためのInventory and Billing software、無料Invoice
Hide My Windowsを使用すると、実行中のプログラムをdesktop & taskbarから隠すことができます
Best無料ISO Mounter software Windows 10用
Relocate Windows 10でApplication Moverを使用したプログラムをインストールしました
Comet(Managed Disk Cleanup):Windows Disk Cleanup Toolの代替案
Block Windows 10で実行されているプログラムがAskAdminを使用しています
Create ImageファイルからMakeAVI for WindowsのAVI video
Reaction TimeのReaction Timeの測定方法
Best Windows PCのためのAdobe InDesign Alternatives
Best Windows 10のためのDriver Update Software
