Bluetooth無線ステータスの確認未修正-Bluetoothトラブルシューティング担当者によると
Windows 11/10には、Bluetoothの問題のほとんどを自動的に解決(resolve most of the Bluetooth issues)できるBluetoothトラブルシューティング(Bluetooth Troubleshooter)機能が組み込まれています。ただし、トラブルシューティングで「Bluetooth無線ステータスの確認–未修正(Check Bluetooth radio status – Not fixed)」というエラーが返された場合は、この方法で問題を解決できます。トラブルシューティングでは何もできないため、トラブルシューティングを修正するためにできることは何もないため、手動で修正を試みる必要があります。
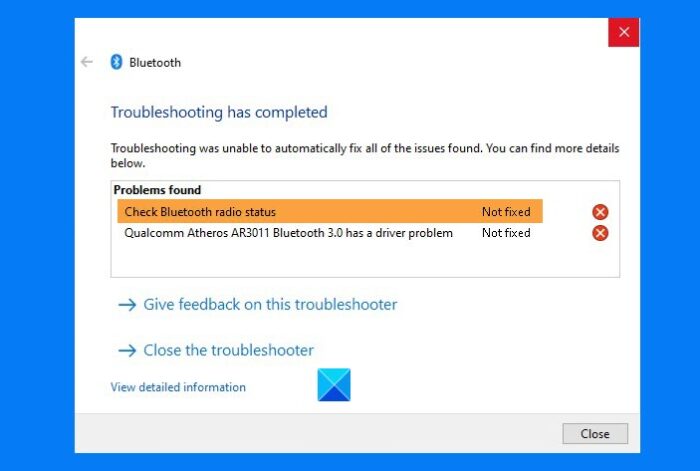
Bluetooth無線ステータスの確認–(Check Bluetooth Radio Status –)修正されていません
コンピュータにBluetoothが搭載されていると仮定して、次の方法に従います。
- PCを再起動し、
- システムツール(SFC、およびDISM)を実行する
- ドライバをアンインストールして再起動します
- Bluetoothサービスを再起動します
提案されたオプションのいくつかには、管理者ユーザーアカウントが必要です。
1]PCを再起動します
ほとんどの場合、コンピュータを再起動するだけで問題を解決できます(simple restart of the computer can fix the problem)。すべてが再初期化されるため、システムに問題が発生した場合は、再起動して再試行できます。それでも問題が解決しない場合は、ハードシャットダウンまたはフルシャットダウン(Hard or Full Shutdown)を試してください。
2]システムツール(SFCおよびDISM)を実行します
組み込みのシステムツール(System Tools)を使用すると、特にシステムファイルが破損している場合に、コンピューター上の問題のほとんどを修正できます。
管理者権限でコマンドプロンプトまたはPowerShellを(PowerShell with admin privileges)開き、次のコマンドを次々に実行します。
SFC /scannow DISM.exe /Online /Cleanup-image /Restorehealth
これらのコマンドは両方とも、破損したファイルを修正して置き換えます。
ファイルが破損している場合は、エラーメッセージが表示されます。
3]ドライバをアンインストールして再起動します
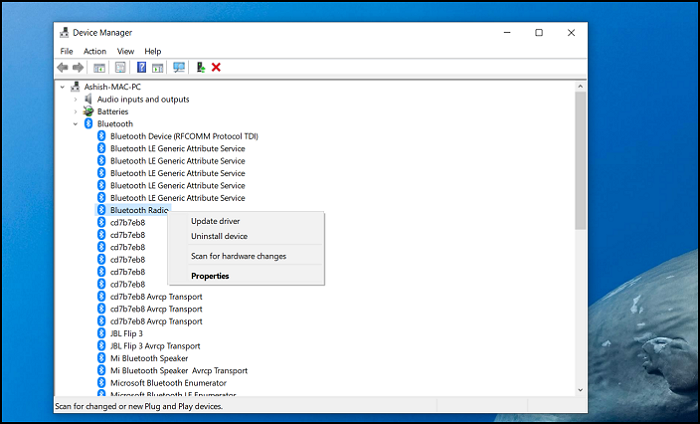
ドライバーの問題である場合もありますが、それを修正する簡単な方法は、ドライバーを更新する(to update it)か、ドライバーをアンインストールして再起動し、残りをWindowsに任せることです。
- Win + Xに続いてMを使用してWindowsデバイスマネージャー(Windows Device Manager)を開きます
- Bluetoothセクションを展開します
- (Right-click)Bluetooth Radioを(Bluetooth Radio)右クリックし、ドライバーのアンインストールを選択します。
- コンピュータを再起動します。
次回ログインすると、Windowsが自動的にドライバーをインストールします。
最近ドライバーを更新してからこの問題が発生した場合は、 Bluetooth(Bluetooth)ドライバーをロールバックする必要があるかもしれません。
4]Bluetoothサービスを再起動します
(Type Services.msc)実行(Run)プロンプト(Win + R)にServices.mscと入力し、Enterキーを押してサービススナップイン(Enter)を(Services)開きます。
Bluetoothサポートサービス(Bluetooth Support Service)を見つけて右クリックし、[再起動](Restart)を選択します。
サービスを再開し、関連するサービスでエラーが発生した場合は、そのことを通知します。
完了したら、Bluetoothオプションのオンとオフを切り替えることができます。
最後のオプションとして、接続されているデバイスに問題があり、機能していない場合は、Bluetoothデバイスのペアリングを解除して修復することもできます。
トラブルシューター(Troubleshooter)によるエラーを取り除くことができたと思います。
Related posts
Fix Bluetooth Windows 10のサウンドディレイ
WindowsはBluetooth networkデバイスと接続できませんでした
Edge or ChromeのWebサイトをBluetooth or USB deviceに接続する方法
Bluetooth Mouse Windows 11/10でランダムにまたは機能していないことを切断します
Swift Pairを使用してWindows 10にBluetoothデバイスをペアリングする方法?
Windows 10でBluetooth versionをチェックする方法
Bluetoothをオンまたはオフにするには、Windows 10から欠落しています
Surface Penは書き込まれない、アプリを開く、またはBluetoothに接続しない
Fix Bluetooth Windows 11/10のオーディオ吃音
PCはBluetoothに接続されていますが、Your Phone appのcall audioはありません
PS4 ControllerをWindows 10 PCに接続する方法
CSR8510 A10 DriverはWindows 10では利用できないエラーです
Bluetooth Removeに失敗しました。 Windows 11/10でBluetooth Deviceを削除できません
Bluetooth Windows 11/10で動作していない
Windows 10のBluetooth deviceの名前を変更する方法
Fix Bluetooth LE Devices Windows 10の接続の問題
Xbox Controller Bluetooth Xbox console or PCで切断し続けます
5 Best Wireless Headphones - プレミアムBluetooth Headphones
Bluetooth speakerが接続されていますが、Windows 10にはSound or Musicがありません
PhoneからStream music Bluetooth A2DP Sinkを介したPCからWindows 10 PC
