プリンタは、ドキュメントを反転した配色で印刷し続けます
一部のWindowsユーザーは、プリンタが反転した配色でドキュメントを印刷し続ける状況を経験する場合があります(Printer)。したがって、白が黒く表示され、黒が白く表示される場合、この記事はあなたにぴったりです。この記事のように、プリンタ(Printer)の可能なすべての修正により、ドキュメントが反転した配色で印刷され続けることがわかります。
プリンタ(Printer)は、ドキュメントを反転した配色で印刷し続けます
これらは、「プリンタがドキュメントを反転した配色で印刷し続ける」問題を修正するために実行できることです。
- プリンタのトラブルシューティングを実行する
- プリンター設定の変更
- プリンタードライバーを更新する
それらについて詳しく話しましょう。
1]プリンタのトラブルシューティングを実行する

このエラーを修正するために最初に行う必要があるのは、 Windowsに組み込まれているプリンターのトラブルシューティング(Printer Troubleshooter)を実行することです。これを行うには、次の手順に従います。
- Win + I設定(Settings)を起動します。
- [Update & Security > Troubleshoot > Additional troubleshootersをクリックします。
- Printer > Run the troubleshooter]をクリックします。
トラブルシューティングを実行して問題を修正します。
読む(Read):空白のページを印刷するプリンタ(Printer printing blank pages)。
2]プリンター設定を変更する
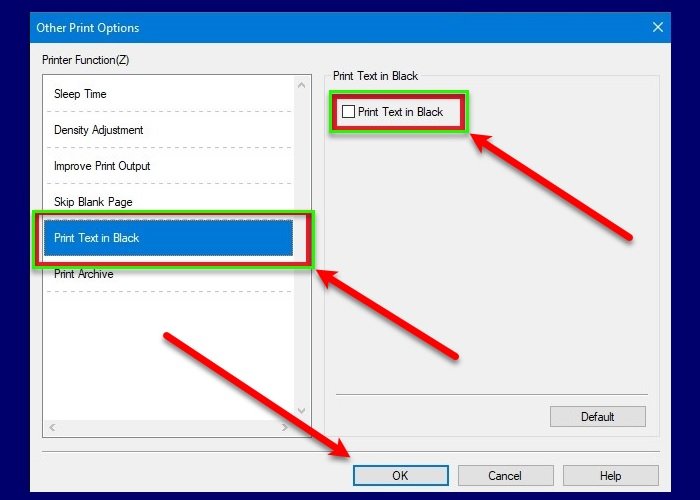
トラブルシューティングで問題が解決しなかった場合は、設定が間違っていることが原因である可能性があります。したがって、プリンタ設定(Printer Settings)を確認して修正します。これを行うには、次の手順に従います。
- Win Win + Sを押し、「Printers&Scanners 」と入力して、[ (Printers & Scanners)Open ]をクリックします。
- プリンタを右クリックして、[プロパティ(Properties)]をクリックします。
- [詳細(Advanced)設定]タブに移動し、 [デフォルトの印刷(Printing Defaults)]をクリックします。
- [詳細(Advanced)設定]タブに移動し、 [その他の印刷オプション(Other Print Options)]をクリックします。
- [テキストを黒で印刷]をクリックし、[(Print Text in Black)テキストを黒で印刷(Print Text in Black)]にチェックマークを付けて、[ OK ]をクリックします。
次に、ドキュメントを印刷してみてください。色が反転しないことを願っています。
読む(Read):プリンターがカラーで印刷されない(Printer not printing in color)。
3]プリンタードライバーを更新する
プリンタドライバ(Printer Driver)を更新すると、プリンタ(Printer)関連の問題を修正できます。これを行うには、Win + X > Device Managerデバイス(Device Manager)マネージャーを起動し、[印刷キュー(Print queues)]を展開して、プリンタードライバーを右クリックし、[ドライバーの更新(Update driver)]を選択します。
Windowsが更新されたドライバーを検索できるようにするには、[更新されたドライバーを自動的に検索する(Search automatically for updated driver)]を選択します。更新されたドライバーを既にダウンロードしている場合は、[コンピューターを参照してドライバーを検索します]を選択します。(Browse my computer for drivers)
この問題は通常、ブラザープリンター(Brother Printer)のユーザーが経験するため、ユーザーの1人である場合は、公式Webサイトからドライバーをダウンロードできます。(download the driver)
Related posts
Windows 11/10のFix Canon Printer Error 853
Computer Windows 10で印刷するときに凍結します
同じprinter driverをWindows 10でセパレートに使用してプリンタをリストします
Windows SandboxでPrinter Sharing groupポリシーを有効または無効にします
Fix Service Error 79、Turn Offその後、HP Printerに
Windows 10のFix HP Printer Error Code 0xc4eb827f
Cancel Windows 10でザミスまたは停止Print Job queue
Printer Error 0x00000709あなたは、接続しようとするか、デフォルト値を設定した場合
EpsonプリンタでError 0x97を修正する方法
USB printer Windows 10でプリンターを切断した後にポートが見つかりません
Fix Run DLL:eed_ec.dll、指定されたモジュールが見つかりませんでした
Windows 10のFix HP error code 0xc4eb8000
Fix Windows 10 Printer Printer Troubleshooterに関する問題
Windows 10でPrinterの名前を変更する方法
Spooler SubSystemアプリとなぜHigh CPU usageとは何ですか?
Windows 10にオンまたはOff File and Printer Sharingを有効にする方法
WindowsがOperationが失敗し、プリンタ、0x0000052eに接続することはできません
Printer有効化されていない、error code - 30 Windows 10の問題
Fix Network Printer error 0x00000bcb - プリンタに接続できません
Printer Windows 10の空白または空のページを印刷する
