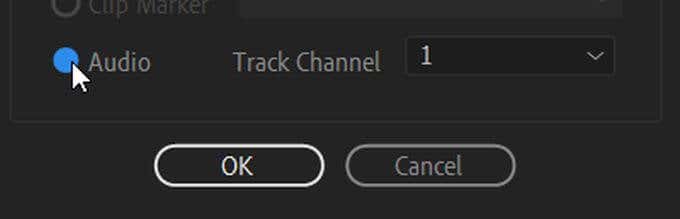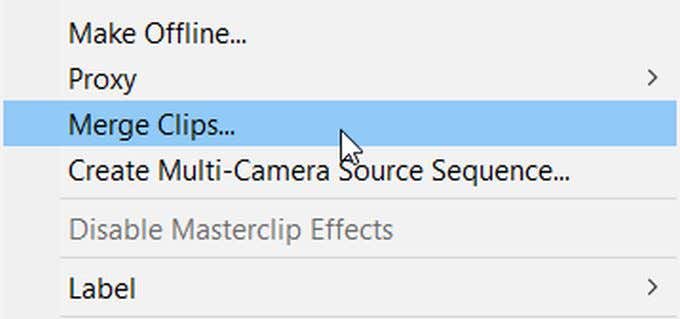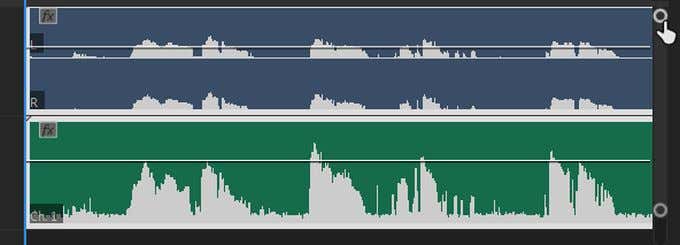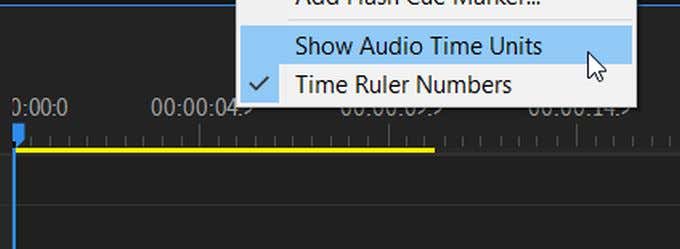Adobe Premiere Proで編集しているときにオーディオをビデオに同期すると、イライラすることがあります。話している人や歌っている人の音声に単語を一致させようとしている場合、正確に行うのは特に困難になる可能性があります。また、それらをうまく同期しないと、厄介な映像になってしまう可能性があります。
オーディオとビデオを別々に録音する必要があり、一緒に編集する2つの異なるファイルがある場合、AdobePremiereProでこれを行う方法はいくつかあります(Adobe Premiere Pro)。

より自動同期を行うことも、ファイルを手動で同期することもできます。Premiereがオーディオ自体を一致させるのが難しいと感じた場合は、オーディオをビデオに手動で同期することをお勧めします。それ以外の場合、自動同期は簡単で、多くの場合機能します。
オーディオをビデオに自動的に同期する方法(How to Automatically Sync Audio to Video)
Adobe Premiere Proでオーディオをビデオに自動的に同期するには、まず、 Premiereのタイムラインで同期するオーディオファイルとビデオファイルの両方を用意する必要があります。Premiereが個別のオーディオファイルを同期するために使用するので、ビデオファイルには元のオーディオが必要です。
両方のファイルがタイムライン上にあると、両方のクリップを選択します。

次に、ビデオファイルを右クリックして、[同期(Synchronize)]を選択します。

表示される次のウィンドウで、同期するオーディオファイルを選択する必要があります。次に、[ OK ]を選択します。これで、オーディオがビデオに同期されます。
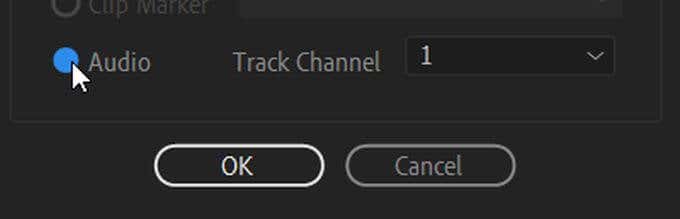
代わりに別のルートを試したい場合は、オーディオとビデオを自動的に同期する2番目の方法もあります。
これを行うには、両方のファイルをマージし、Premiereがオーディオを同期します。まず(First)、同期するオーディオファイルとビデオファイルを見つけ、Ctrl(PC)またはCommand(Mac)を押しながらそれらを選択します。次に、[クリップのマージ](Merge Clips)を選択します。
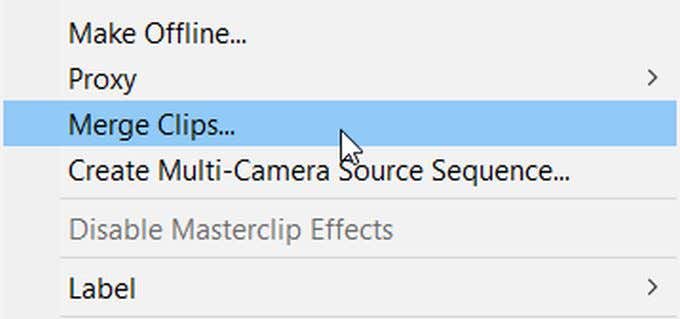
[クリップのマージ]ウィンドウで、[オーディオ(Audio)]を選択します。次に、[ OK ]を選択します。インポートしたメディアに、マージされたオーディオとビデオの新しいファイルが一緒に取得されます。これをタイムラインにドラッグして使用できます。
オーディオをビデオに手動で同期する方法(How to Manually Sync Audio to Video)
Premiereがオーディオとビデオを希望どおりに正確に同期しなかった 場合、または自動メソッドで問題が発生した場合は、オーディオを手動で同期することもできます。
手動同期の場合は、最初に元のビデオとビデオに同期するオーディオの両方をタイムラインに配置します。オーディオチャンネルで、タイムラインの右側にあるスライダーハンドルバーをドラッグして、ビデオファイルの内部オーディオと外部オーディオを広げます。
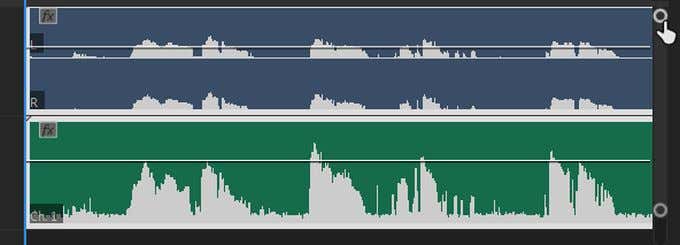
このようにして、オーディオのピークを確認できます。内部オーディオと外部オーディオの類似点を探し、一致するように並べます。次に、ビデオを再生して、オーディオが希望どおりに一致するかどうかを確認できます。満足したら、内部オーディオを削除して、外部の新しいオーディオだけが再生されるようにすることができます。
AdobePremiereでオーディオをビデオに同期するためのヒント(Tips for Syncing Audio to Video In Adobe Premiere)
オーディオをAdobePremierePro(Adobe Premiere Pro)のビデオに簡単に同期したい場合は、プロセス(the process)をよりスムーズに進める ためのヒントがいくつかあります。
1.オーディオ同期ポイントを作成します(1. Create an Audio Sync Point)
自動と手動の両方の方法で同期を容易にするために、実際に撮影しているときにオーディオの先頭近くにポイントを作成して、内部オーディオと外部オーディオを簡単に一致させることができます。
これを表す用語は「拍手」であり、多くの作品では下見板張りが使用されています。ただし、オーディオ波形に高いピークを生成する大音量の突然のサウンドは機能します。これにより、最初の大きなピークを見つけることができるため、さまざまなソースからのオーディオを簡単に一致させることができます。また、Premiereがオーディオを同期するのも簡単になります。
2.オーディオ時間単位を使用する(2. Use Audio Time Units)
手動でオーディオ同期を行う場合にオーディオ同期を簡単にするもう1つの方法は、タイムラインの上部にある時間単位を変更することです。これを行うには、タイムラインの上にあるタイムコードを右クリックして、[オーディオ時間単位の表示(Show Audio Time Units)]を選択します。
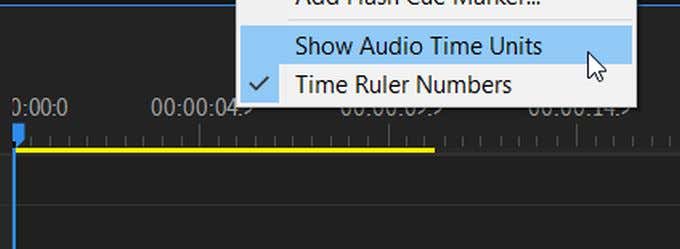
これにより、オーディオファイルを非常に小さな増分で移動できるようになり、より正確な同期が可能になります。
How to Sync Audio and Video in Adobe Premiere Pro
Syncing audio to a video whilе editing in Adobe Premiere Pro can be frustrating. If you’re trying to match up words to someone speaking, or the audio of someone singing, it can get especially difficult to do precisely. And, if you don’t sync them well, you may end up with some awkward footage.
If you had to record audio and video separately, and have two different files you want to edit together, there are a few ways to do this in Adobe Premiere Pro.

You can do a more automatic sync, or you can sync the files manually. Synchronizing audio to video manually is what you may want to do if Premiere is finding it difficult to match up the audio itself. Otherwise, automatic syncing is easy and works more often than not.
How to Automatically Sync Audio to Video
In order to automatically sync audio to video in Adobe Premiere Pro, first you’ll need to have both the audio file and video file that you want to sync up on your timeline in Premiere. The video file will need to have its original audio, as this is what Premiere will use to synchronize the separate audio file.
Once both files are on the timeline, select both clips.

Then right-click on the video file and select Synchronize.

In the next window that appears, you’ll want to select the audio file to sync it. Then select OK. The audio should now be synced up to your video.
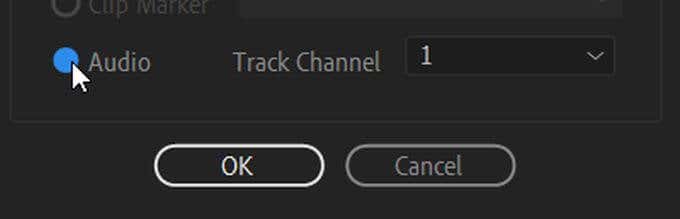
There is also a second method to automatically sync up audio and video if you want to try another route instead.
To do this, you’ll be merging together both files and Premiere will sync the audio up. First, find the audio and video files you want synced, and hold Ctrl (PC) or Command (Mac) and select them. Then choose Merge Clips.
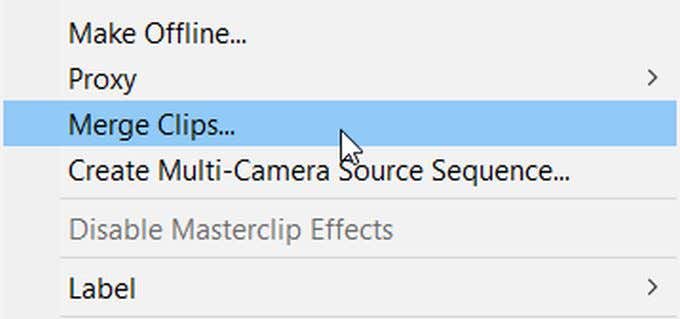
In the Merge Clips window, select Audio. Then select OK. You’ll get a new file of the merged audio and video together in your imported media. You can drag this onto your timeline to use it.
How to Manually Sync Audio to Video
If Premiere didn’t sync your audio and video as precisely as you wanted, or you’re running into any issues with the automatic methods, you can also sync your audio manually.
For manual syncing, first put both the original video and the audio you want to sync to the video on your timeline. In the audio channels, drag the slider handlebars on the right-hand side of the timeline to widen the video file’s internal audio and the external audio.
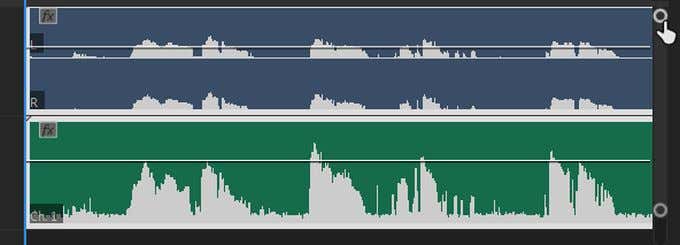
This way, you’ll be able to see the peaks of the audio. Look for the similarities between the internal and external audio, and line them up so they match. Then, you can replay the video to see if the audio matches up the way you want it to. Once you’re happy with it, you can delete the internal audio so the external, new audio will be the only track playing.
Tips for Syncing Audio to Video In Adobe Premiere
If you want to easily sync your audio up to a video in Adobe Premiere Pro, there are some tips you can follow that will make the process go much more smoothly.
1. Create an Audio Sync Point
To make syncing easier for both the automatic and manual methods, you can create a point near the beginning of your audio when you are actually filming that will make it easy to match up internal and external audio.
The term for this is “clapping,” and in many productions a clapboard is used for this. However, any loud, sudden sound that will create a high peak in your audio waveforms will work. This makes it simple to match up audio from differing sources, as you can just locate that first large peak. It also makes it easier for Premiere to synchronize your audio.
2. Use Audio Time Units
Another way to make audio syncing easier when you’re doing it manually is to change the time units at the top of your timeline. To do this just right-click on the timecode above your timeline and select Show Audio Time Units.
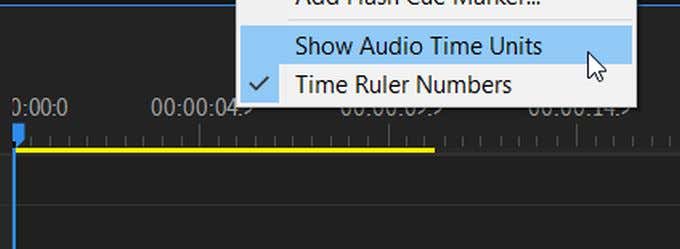
This will give you the ability to move your audio files in much smaller increments, allowing you more precise synchronization.