AMD CatalystControlCenterを起動できません。それを開く方法は?
AMD Catalyst Control Centerを開こうとしたときに、 「 Catalyst Control Centerを開始できません(Catalyst Control Center cannot be started)」というエラーメッセージが表示された場合は、この投稿を参考にしてください。この投稿では、考えられる原因を特定し、この問題の修正を試みることができる対応する解決策を提供します。
この問題が発生すると、次の完全なエラーメッセージが表示されます。
Catalyst Control Center cannot be started.
There are currently no settings that can be configured using Catalyst Control Center.
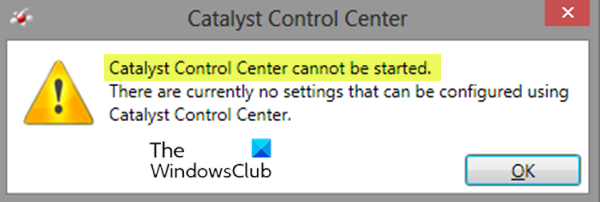
このエラーが発生すると、 Catalyst Control Center(Catalyst Control Center)を開くことができなくなるため、設定を変更できません。
この問題の背後にある理由は、通常、ドライバーの問題に関連しています。ドライバファイルが破損しているか、互換性の問題が原因でこの問題が発生しています。
AMD CatalystControlCenterを起動できません
AMD Catalyst Control Center(旧称ATI Catalyst Control Center )は、ビデオカードのATI/AMDライン用のデバイスドライバおよびユーティリティソフトウェアパッケージです。
このCatalystControlCenterが(Catalyst Control Center cannot be started)AMDベースのWindows 8.1/10 PCで起動できない問題に直面している場合は、以下に示す順序で推奨ソリューションを試して問題を解決できます。
- ccc2_installファイルをインストールします
- グラフィック(Reinstall Graphics)ドライバのアンインストールと再インストール
- グラフィックドライバをクリーンインストールします
リストされた各ソリューションに関連するプロセスの説明を見てみましょう。
1]ccc2_installファイルをインストールします
このソリューションでは、AMDフォルダーでccc2_installという名前のファイルを実行する必要があります。このファイルを実行すると、CatalystControlCenterを起動できないという(Catalyst Control Center cannot be started)問題が解決されることがわかっています。
方法は次のとおりです。
- Windows key + Rを押して、[実行]ダイアログを呼び出します。
- [実行(Run)]ダイアログボックスで、下のファイル/ディレクトリパスをコピーして貼り付け、Enterキー(Enter)を押します。
C:\Program Files\AMD\CCC2\Install
- その場所に、ccc2_installアプリケーションファイルがあるはずです。
- ファイルを右クリックして、[管理者として実行(Run as administrator)]を選択します。
ファイルを実行した後、問題は解決する必要があります。そうでない場合は、次の解決策に進みます。
2]グラフィック(Reinstall Graphics)ドライバのアンインストール(Uninstall)と再インストール
この問題はドライバが原因で発生するため、このソリューションでは、グラフィックドライバをアンインストールして再インストール(uninstall and reinstall the graphics drivers)するだけで済みます。
注:(Note:)Intel/AMDセットアップがある場合にのみ、IntelドライバーとAMDドライバーの(Intel)両方を(AMD) インストールする必要があります。AMDプロセッサを使用している場合は、 Intelドライバをダウンロードしてインストールする必要はありません。AMDドライバーをインストールする前に、 (AMD)Intelドライバーをインストールする必要があることに注意してください。
また、ドライバをインストールする前に、アンチウイルスアプリケーションが無効になっていることを確認してください。これらのサードパーティのセキュリティアプリケーションは、インストールプロセスでいくつかの問題を引き起こすことが知られています。タスクバー(Taskbar)の右側にあるシステムトレイ/通知領域からAVプログラムを無効にすると、次のように続行できます。
IntelプロセッサとAMDグラフィックスを使用しているPCユーザー(PC users who have an Intel processor and AMD graphics)は、次のことを行います。
- サービスからWindowsUpdateを一時的に無効(disable Windows Update)にします。
Windows Updateを無効にすると、 Windowsがドライバーを自動的に更新できなくなります。
- 次に、最新バージョンのIntelドライバーをダウンロードしてインストールします(download and install the latest version of Intel drivers)。
デバイスにインストールされているインテル(Intel) グラフィックス(Graphics)がわからない場合は、 dxdiagを実行して調べること(run dxdiag to find out)ができます。
- 最新のIntelドライバーがインストールされたので、[(Intel)プログラム(Programs)と機能(Features)]アプレットを使用しuninstall the AMD drivers/software進むことができます。
- それが完了したら、 [実行(Run)]ダイアログを呼び出し、以下にファイル/ディレクトリパスを入力して、 Enterキー(Enter)を押します。
C:\AMD
- その場所で、CTRL + A削除(DELETE)]をタップします。
- 次に、AMDドライバーの最新バージョンをダウンロードしてインストールします(download and install the latest version of AMD drivers)。
- (Reboot)AMDドライバがインストールされたら、PCを再起動します。
AMDプロセッサとAMDグラフィックスを使用しているPCユーザー(PC users who have AMD processor and AMD graphics)は、次のことを行います。
AMDプロセッサ/APUをお持ちの場合は、 Intelグラフィックスドライバをダウンロードする必要はありません。公式WebサイトのAMDドライバーで十分です。
そのため、 AMD(AMD)ドライバー/ソフトウェアのアンインストールと再インストールについて上記の手順を繰り返しますが、その前に、サービス(Services)を介してWindowsUpdateを一時的に無効にします。
手順を完了してコンピュータを再起動した後、CatalystControlCenterを起動できない(Catalyst Control Center cannot be started)問題を解決する必要があります。それ以外(Else)の場合は、次の解決策に進みます。
3]グラフィック(Graphics)ドライバをクリーン(Clean)インストールします
上記の解決策2がうまくいかなかった場合は、(Solution 2)グラフィックス(Graphics)ドライバーのクリーンインストールを実行する必要があるかもしれません。
注:(Note:)Intelグラフィックス(Intel Graphics)とAMDグラフィックスも使用している場合は、 AMDグラフィックスをインストールする前に必ずIntelグラフィックス(Intel Graphics)を更新してください。ソリューション2(Solution 2)のIntelプロセッサとAMDグラフィックス(PC users who have an Intel processor and AMD graphics)のセクションを持っているPCユーザーを参照し(まだ行っていない場合)、手順に従います。
また、ドライバをインストールする前に、アンチウイルスアプリケーションが無効になっていることを確認してください。これらのサードパーティのセキュリティアプリケーションは、インストールプロセスでいくつかの問題を引き起こすことが知られています。タスクバー(Taskbar)の右側にあるシステムトレイ/通知領域からAVプログラムを無効にしたら、次のように続行できます。
- Display DriverUninstallerUtilityをダウンロードします(Download the Display Driver Uninstaller Utility)。
このユーティリティは、以前のグラフィックドライバとその残りのファイルをすべてクリアします。これは、新しいドライバーが正しくインストールされていることを確認するので便利です。ほとんどの場合、以前のバージョンと競合する残りのファイルが原因で、新しいドライバーが正しくインストールされません。
- 完了したら、上記のソリューション2の説明に従って(Solution 2)AMD最新ドライバーをダウンロードします。
- 次に、ソリューション2に示すように、C:\AMDディレクトリの内容をクリアします。
- 次に、サービスからWindowsUpdateを一時的に無効にします。
- 次に、ProgramsandFeatures(Programs)アプレットを介してAMDドライバー/ソフトウェアをアンインストールします。(Features)
- ここで、 Display Driver Uninstaller(Display Driver Uninstaller)を実行するには、セーフモードで起動する必要があります。
- Display Driver Uninstallerがそのジョブを完了すると、ダウンロードしたAMDドライバーをインストールできるようになり(AMD)ます。
ドライバがインストールされたら、通常どおりPCを再起動します。起動時に、ドライバをクリーンインストールする必要があり、CatalystControlCenterを起動できない(Catalyst Control Center cannot be started)問題を解決する必要があります。
Related posts
AMD CatalystControlCenterの欠落を修正
使用方法ATI Catalyst Control Center。必要ですか?
AMD Cleanup Utilityは、AMD driverファイルを完全に削除するのに役立ちます
AMD or NVIDIA Graphics Card Windows 11/10では検出されない
AMD Driver Autodetectを備えたDownload or Update AMD Drivers
新しいAMDRyzen3000 CPUを購入する必要がありますか、それともIntelに固執する必要がありますか?
AMD Ryzen53600とRyzen53600Xのオーバークロック:同様のパフォーマンスが得られますか?
Fix kdbsync.exeはWindows 10で機能しなくなった
rDNA 2とは何ですか、それはどのようにAMDゲームの将来に影響を与えるのでしょうか
AMDのPBO(Precision Boost Overdrive)とAutoOC(Auto OverClocking)はパフォーマンスを向上させますか?
AMD Ryzen 5 5600xレビュー:ゲームのための最高のミッドレンジdesktop processor?
Display driver NVLDDMKMはWindows 10で応答を停止しました
AMDエラーを修正WindowsがBin64を見つけることができない–Installmanagerapp.exe
AMD Ryzen 3 3300Xレビュー:予算ゲームの新しい王様!
AMD Radeon RX5700XTグラフィックカードのレビュー
IntelおよびAMDのBIOSで仮想化を有効にする方法
Radeon Software Press ALT+Rを無効にする方法Overlayを開く
Install Realtek HD Audio Driver Failure、Windows 10のError OxC0000374
AMD Ryzen 5 3600プロセッサーレビュー:最高の価格/性能比!
iOSでコントロールセンターパネルをカスタマイズする方法
