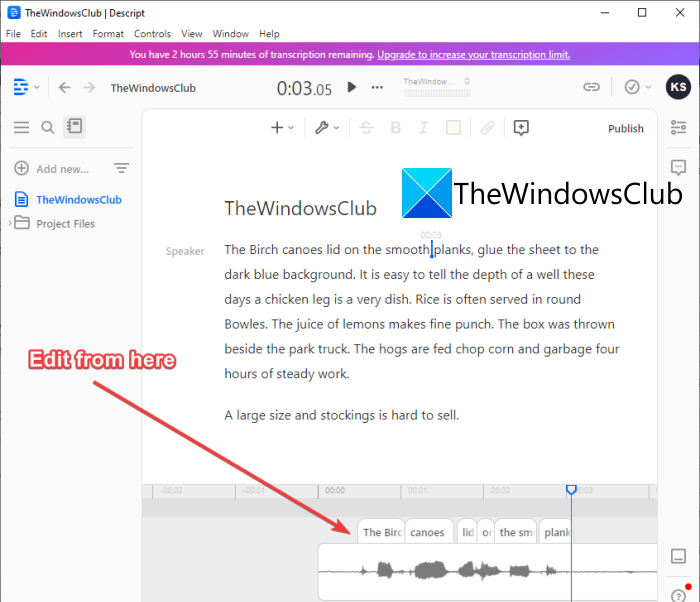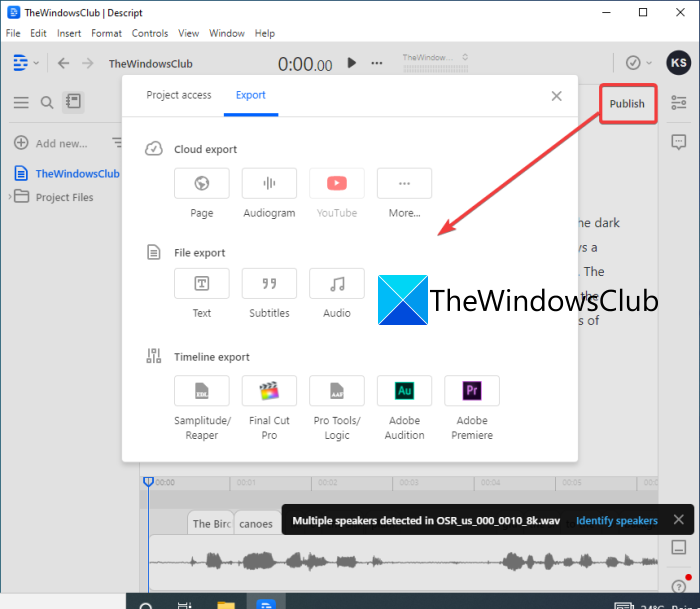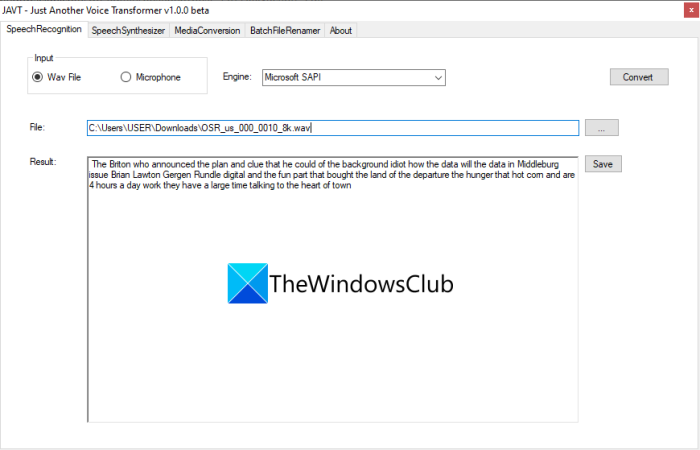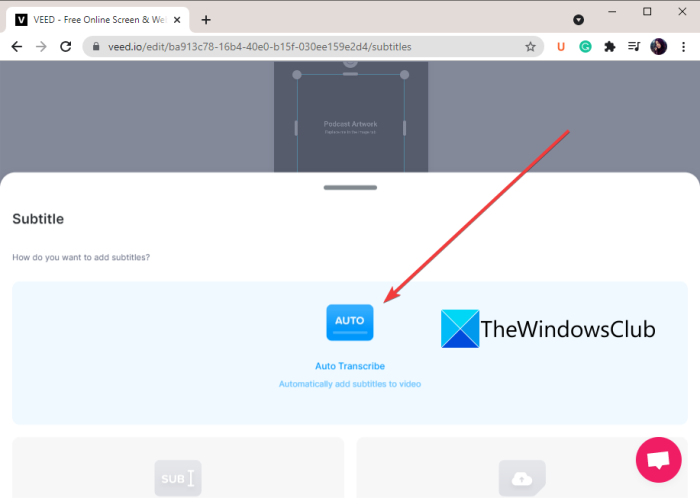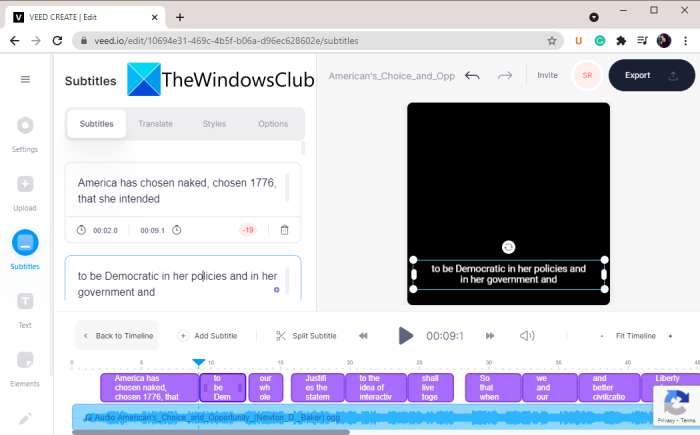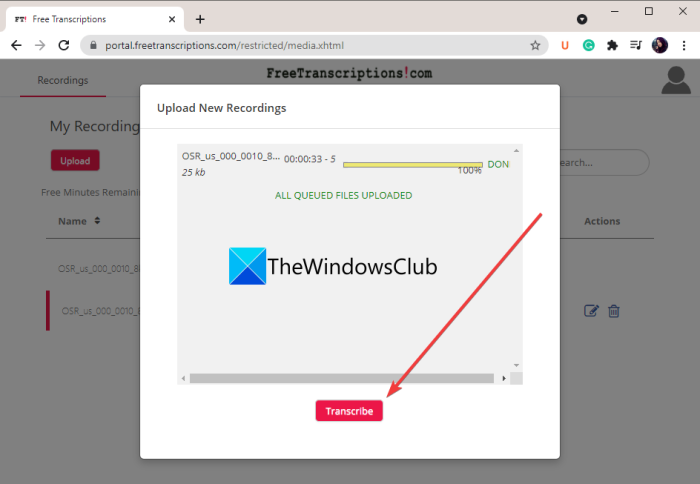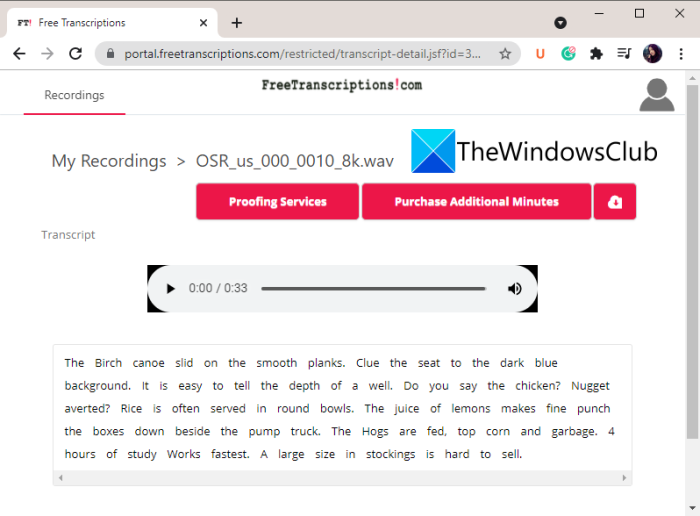transcribe audio to text automatically on Windows 11/10 PCための完全なガイドです。音声(Audio)文字変換は、基本的に、音声ファイルに保存された音声をテキスト形式に変換するためのプロセスです。スピーチを音声ファイルに保存していて、それらを自動的に書き写したい場合は、この投稿が役に立ちます。ここでは、Windows11/10PCでオーディオファイルをテキストに自動的に変換する方法について説明します。これらの方法を詳しく見てみましょう!
オーディオファイルをテキストに変換するにはどうすればよいですか?
オーディオファイルをテキストに変換するには、Descriptと呼ばれる無料のソフトウェアを使用できます。それはあなたが自動的にオーディオファイルをテキストに書き写すことを可能にします。Windows 11/10用のこの無料ソフトウェアを使用して、オーディオトランスクリプトを複数の形式で保存することもできます。それとは別に、いくつかの無料のオンラインツールを使用してオーディオファイルをテキストに変換することもできます。
音声をテキストに変換するサイトはありますか?
はい、音声をテキストに変換できるWebサイトがいくつかあります。無料のものが必要な場合は、オーディオファイルをテキストに書き写すことができる2つの優れた無料のオンラインツールについて説明しました。音声をテキストに変換できるこれらのWebサイトの詳細については、以下の記事を確認してください。
Windows 11/10オーディオを自動的(Audio Automatically)に転写する方法
Windows11/10でいくつかの言語の音声を書き写す方法は次のとおりです。
- (Use)DescriptやJAVTなどの無料の音声文字変換ソフトウェアを使用して、音声ファイルを自動的に文字変換します。
- VEEDや(Transcribe)FreeTranscriptions(VEED)などの無料のオンラインツールを使用して音声を文字起こしします。
上記の方法について詳しく説明しましょう。
1] Descriptのような無料の音声文字変換ソフトウェアを使用する(Use)
無料のソフトウェアを使用して、オーディオファイルを自動的に転記することができます。インターネット上には、オーディオファイルをテキストに自動的に変換できるソフトウェアがいくつかありますが、それらのほとんどは有料です。無料のものを使用したい場合は、少し検索する必要があります。あなたを助けるために、ここではWindows 11/10で利用可能な2つの無料ソフトウェアについて言及します。これらの音声文字変換ソフトウェアは次のとおりです。
- 説明
- JAVT
1]説明
Descriptは基本的に、オーディオのトランスクリプト、オーディオとビデオの編集、画面の記録、およびその他のタスクを実行できるソフトウェアです。オーディオファイルとビデオファイルの両方をトランスクリプトできます。それを使用するには、そのWebサイトで無料のアカウントを登録してから、アカウントのクレデンシャルを使用してソフトウェアにログインし、使用を開始する必要があります。有料版と一緒に無料版を提供しています。無料版では、アカウントごとに3時間の無料音声文字変換を利用できます。それを超えると、プレミアムバージョンにアップグレードする必要があります。
それを使用してオーディオファイルをトランスクリプトする方法を確認しましょう。
Windows 11/10Descriptを使用して音声をテキストに変換する方法:
Windows 11/10Descriptを使用してオーディオをトランスクリプトする主な手順は次のとおりです。
- Descriptをダウンロードしてインストールします。
- ソフトウェアを起動し、アカウントでログインします。
- 新しいプロジェクトを作成します。
- トランスクリプトするオーディオファイルをドラッグ(Drag)アンドドロップまたはインポートします。
- (Wait)しばらく待つと、音声の文字起こしが表示されます。
- (Edit)必要に応じて音声文字変換を編集します。
- (Export)音声文字変換をさまざまなファイル形式にエクスポートします。
これらの手順について詳しく見ていきましょう。
まず、 Descript(Descript)と呼ばれるこのフリーウェアをダウンロードしてインストールする必要があります。次に、このソフトウェアのメインGUIを起動し、ログイン資格情報を使用してサインインします。アカウントをお持ちでない場合は、[アカウントの作成(Create)]オプションをクリックしてから、公式Webサイトでアカウントを作成してください。
次に、[新規(New)]オプションをクリックして新しいアカウントを作成する必要があります。次に、オーディオまたはビデオファイルをインポートするか、オーディオをインターフェイスにドラッグアンドドロップします。
オーディオファイルを追加するとすぐに、オーディオの転写が開始されます。一方、必要に応じてスピーカーの名前を追加できます。
プロセスが完了すると、エディター(Editor)セクションに完全な音声文字変換が表示されます。音声文字変換を手動で編集して、より正確にすることもできます。また、[スピーカーの識別(Identify Speaker)]オプションを使用して、タイムラインで1人または複数のスピーカーの名前を識別して言及することもできます。
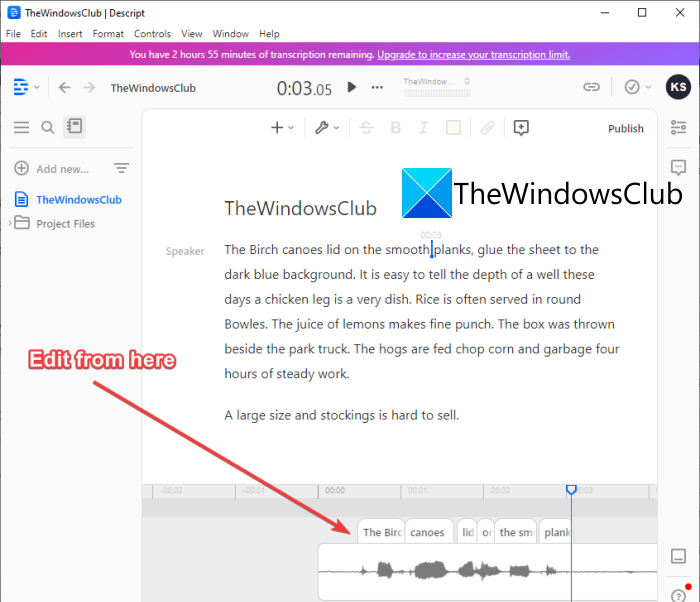
その後、公開(Publish)機能を使用して、音声文字変換を多くのファイル形式でエクスポートできます。
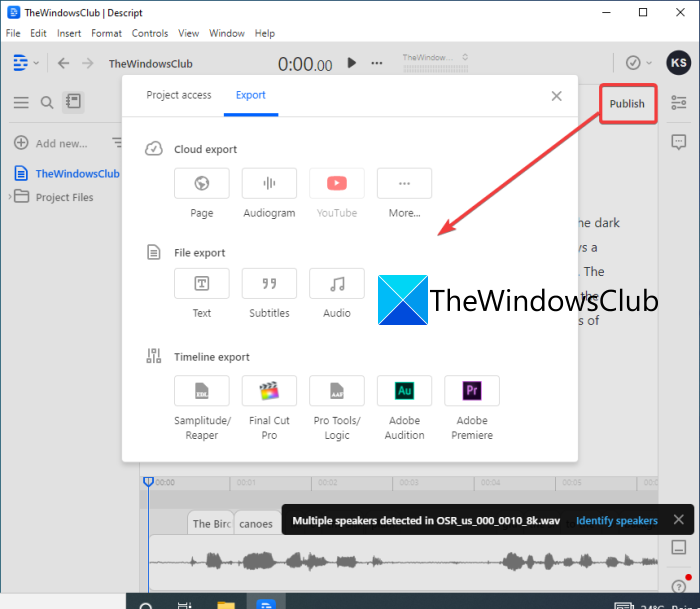
DOCX、HTML、TXT、RTF、MDなどのさまざまなファイル形式をサポートしています。SRTやVRTなどの字幕形式で文字起こしを保存することもできます。さらに、音声文字変換をWebページ、オージオグラム(Audiogram)、YouTube、Podcast.co、Castosなどの多くのオンラインサービスにアップロードすることもできます。すべてのプロジェクトは、アカウントのクラウドに保存されます。
全体として、それはオーディオとビデオファイルを自動的に転写することを容易にする素晴らしい無料のオーディオ転写ソフトウェアです。この便利なWindows 11/10descript.comからダウンロードできます。
読む:(Read:) WindowsのMicrosoftEdgeで音声入力を使用する方法。(How to use Voice Typing in Microsoft Edge on Windows.)
2] JAVT
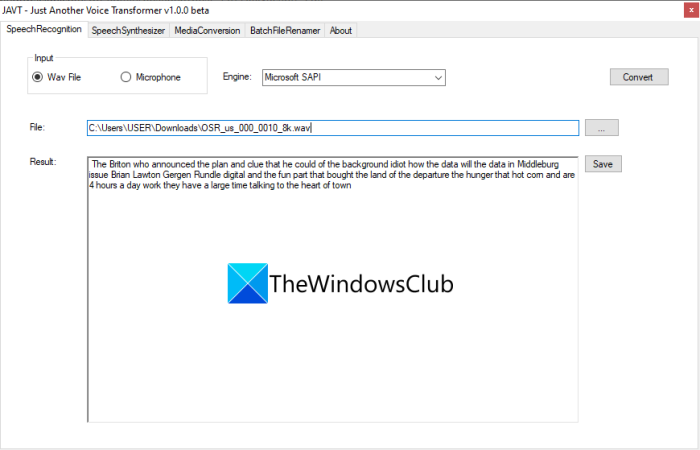
JAVTは、 (JAVT)Windows 11/10専用の無料のオープンソース音声認識ソフトウェアです。JAVTは(JAVT)JustAnotherVoiceTransformer(Just)の略です(Voice Transformer)。音声をリアルタイムでテキストに変換したり、音声ファイルをテキストに変換したりすることもできます。音声文字変換機能に加えて、テキストを音声に変換したり、音声とビデオのファイル形式を変換したり、Windows 11/10でファイルの名前を一括変更したりするためのツールも提供します。
JAVTと呼ばれるこの無料のオープンソースソフトウェアを使用してオーディオファイルを転記する主な手順は次のとおりです。
- JAVTをダウンロードします。
- 圧縮フォルダーを解凍します。
- JAVTアプリケーションファイルを実行します。
- [音声認識]タブに移動します。
- 入力をWavファイルとして設定します。
- WAV形式のオーディオファイルをインポートします。
- 音声認識エンジンを選択します。
- [変換]ボタンをクリックします。
- 音声トランスクリプトをテキストファイルとして保存します。
まず、この無料ソフトウェアをダウンロードしてから、ZIPフォルダーを解凍する必要があります。次に、JAVTアプリケーションファイルを起動します。動作させるには、PCにJAVA(JAVA)をインストールする必要があることに注意してください。
次に、 [音声認識(Speech Recognition)]タブに移動し、[入力モード(Input Mode)]を[ Wavファイル]に設定します。次に、転記する(Next)WAVオーディオファイルをインポートします。MicrosoftSAPIおよびCMUSphinxから音声テキストエンジンを選択できます。
最後に、[変換(Convert)]ボタンをクリックすると、[結果(Result)]セクションにトランスクリプトが表示されます。[保存(Save)]ボタンをクリックするだけ(Simply)で、トランスクリプトをテキストファイルに保存できます。
読む:(Read:) Windows10用の最高の無料PDFボイスリーダー(Best free PDF Voice Readers for Windows 10)
2] VEED(Transcribe)やFreeTranscriptionsなどの無料の(VEED)オンラインツールを使用して音声を文字起こしします
オンラインツールを使用してオーディオファイルを転記することもできます。アクセスが制限された音声を転写するための無料プランを提供するWebサービスがいくつかあります。手間をかけずに使用できる無料のオンライン音声文字変換ツールを次に示します。
- VEED
- 無料の文字起こし
上記のオンラインツールについて詳しく説明しましょう。
1] VEED
VEEDは、(VEED)英語(English)、スペイン語、イタリア語、日本語、ドイツ語など、複数の言語の音声を書き写すための無料のオンラインツールです。100以上の言語をサポートしています。したがって、任意の言語で音声音声をインポートしてから、このオンラインツールで自動的に文字に変換してください。これは主に、オーディオとビデオの文字起こし機能を提供するビデオ編集ツールです。ビデオファイルの転記にも使用できます。それを使用してオンラインで音声を転写する方法について説明しましょう。
VEEDを使用してオンラインでオーディオを転写する方法
VEEDを使用してオンラインで音声をテキストに自動的に変換する主な手順は次のとおりです。
- Webブラウザを開きます。
- VEEDのWebサイトにアクセスします。
- このサービスにサイン(Sign)アップしてからログインします。
- (Choose)書き起こしたいオーディオファイルを選択します。
- 字幕セクションに移動します。
- [(Click)自動転写(Auto Transcribe)]ボタンをクリックします。
- 音声言語を選択します。
- (Press)スタートボタンを(Start)押して、自動音声文字変換を開始します。
上記の手順について詳しく説明します。
まず、お気に入りのWebブラウザーを起動してから、VEED.ioWeb(VEED.io)サイトを開きます。これで、初めてのユーザーは無料のアカウントでサインアップしてからログインして、このオンラインツールを使用する必要があります。それを行う。
次に、転記する1つまたは複数のオーディオファイルまたはビデオファイルを選択するだけです。ローカルストレージ、 YouTube(YouTube)、またはDropboxからオーディオまたはビデオファイルをインポートできます。オーディオまたはビデオを録画してから、オーディオの文字起こしを実行することもできます。
その後、音声がタイムラインに追加され、手動で書き写すことができるようになります。ただし、音声をテキストに自動的に変換する場合は、 [字幕]セクションに移動し、[自動文字(Subtitles)起こし(Auto Transcribe)]ボタンをタップします。
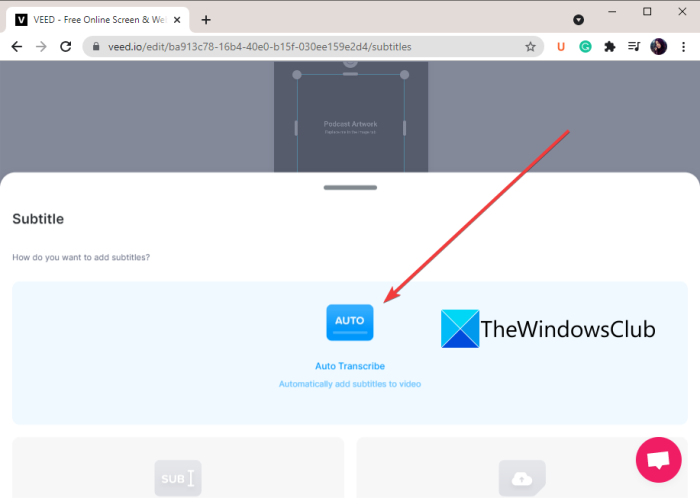
ここで、言語を手動で選択するか、VEEDに音声言語を自動的に検出させてから、[スタート( Start)]ボタンを押す必要があります。
音声ファイルを文字起こししてから、正確な時間枠で音声文字変換を表示します。
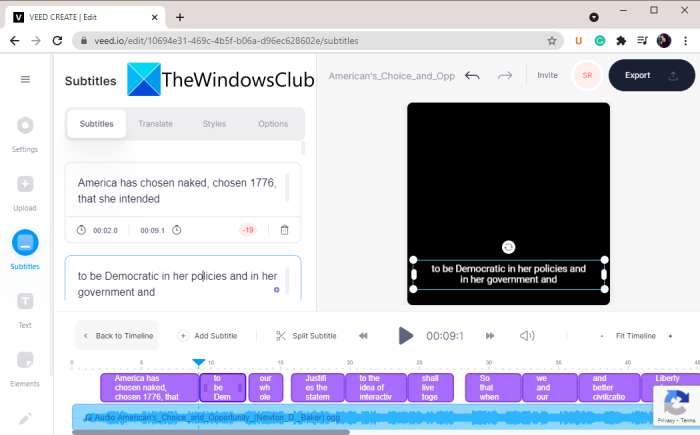
書き起こしテキストをコピーして外部のメモ帳アプリケーションに貼り付けてから、文字起こしをテキストドキュメントに保存できます。また、抽出されたテキストを使用してビデオを作成し、 MP4(MP4)ビデオ形式で保存することもできます。
だから、これはあなたがそれを使ってオーディオをテキストに自動的に転写する方法です。
参照:(See:) XboxOneおよびWindowsPCでゲームチャットの文字起こしを使用する方法。
2]無料の文字起こし
試すことができるもう1つの無料のオンライン音声文字変換ツールは、無料の文字起こしです(Transcriptions)。これは、オーディオファイルを短時間で転記できる専用のオンラインサービスです。現在のところ、文字起こしは英語のみをサポートしています。オーディオファイルをインポートするために、MP3、WAV、AAC、M4A、WMAなどをサポートしています。この無料ツールを使用した自動音声文字変換手順を調べてみましょう。
オンラインで音声をテキストに自動的に転記する方法
オーディオファイルをオンラインでテキストに変換するには、以下の手順に従います。
- Webブラウザを起動します。
- FreeTranscriptionsWeb(Transcriptions)サイトを開きます。
- 無料アカウントを登録し、そのWebサイトにログインします。
- 1つまたは複数のオーディオファイルをアップロードします。
- [文字起こし]ボタンをクリックします。
- 音声文字変換を確認し、必要に応じて編集します。
- トランスクリプトをダウンロードします。
まず、PCでWebブラウザを起動してから、FreeTranscriptionsの公式Webサイトにアクセスします(Free Transcriptions)。次に、無料のアカウントを登録してから、このWebサービスにログイン資格情報を使用してサインインする必要があります。
次に、[アップロード(Upload)]ボタンをクリックして、転記するオーディオファイルを選択します。オーディオファイルを選択したら、[アップロード(Upload)]オプションをクリックして、[転写(Transcribe)]ボタンを押します。
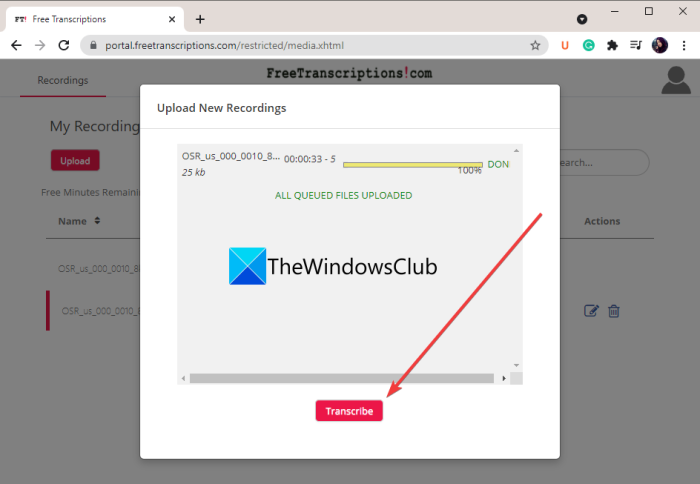
音声文字変換が完了すると、音声ステータスが音声文字変換から音声文字変換に変更されます(Transcribed)。音声ファイルをダブルクリックするだけで、トランスクリプトが表示されます。(Simply)
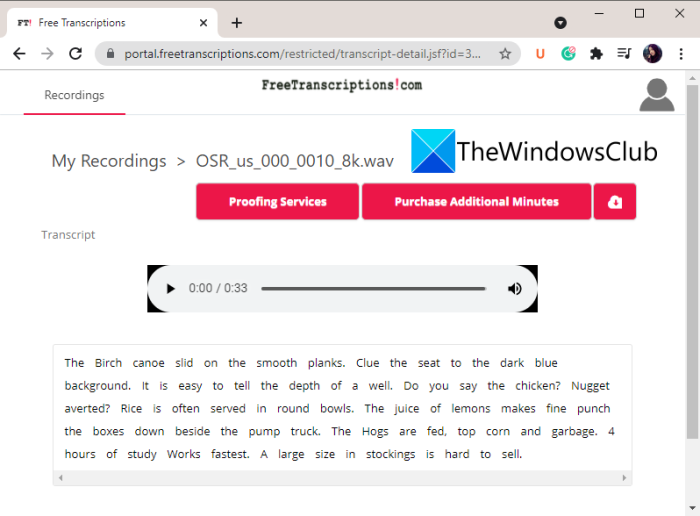
音声を聞いて、必要に応じて音声文字変換を手動で編集することもできます。
最後に、[トランスクリプトのダウンロード(Download Transcript)]オプションをクリックして、オーディオトランスクリプトをDOCまたはPDFファイル形式で保存できます。
無料音声文字変換の無料プランでは、1か月あたり最大300分の音声文字変換が可能です。(Transcriptions)
読む:(Read:) 文字起こしを使用して音声を単語のテキストに変換する方法(How to use Transcribe to convert Speech into Text in Word)
この記事がお役に立てば幸いです。
今読んでください:(Now read:)
Transcribe Audio automatically using free Audio Transcription software
Here is a full guide for you to transcribe audio to text automatically on Windows 11/10 PC. Audio transcription is basically a process using which you can convert speech saved in an audio file into the form of written text. If you have speeches saved in audio files and you want to transcribe them automatically, this post will help you. Here, we will be mentioning methods to automatically transcribe audio files to text on your Windows 11/10 PC. Let us check out these methods in detail!
How do I convert an audio file to text?
To convert an audio file to text, you can use free software called Descript. It lets you automatically transcribe an audio file to text. You can also save audio transcripts in multiple formats using this free software for Windows 11/10. Apart from that, you can also use some free online tools to convert audio files to text.
Is there a site that will transcribe audio to text?
Yes, there are some websites that can transcribe audio to text. If you want a free one, we have mentioned two good free online tools that let you transcribe your audio files to text. You can check out the article below to learn more about these websites that allow you to convert audio to text.
How to Transcribe Audio Automatically on Windows 11/10
Here are the methods to transcribe audio of several languages on Windows 11/10:
- Use free audio transcription software like Descript or JAVT to transcribe an audio file automatically.
- Transcribe audio using a free online tool like VEED or Free Transcriptions.
Let us discuss the above methods in detail!
1] Use free audio transcription software like Descript
You can use free software to transcribe an audio file automatically. There are some software available on the internet that let you convert an audio file to text automatically but most of them are paid. If you want to use a free one, you will have to search a bit. To help you out, here we will be mentioning two free software available for Windows 11/10. These audio transcription software are:
- Descript
- JAVT
1] Descript
Descript is basically a software that lets you transcript audio, edit audio and video, record screen, and perform other tasks. It lets you transcript both audio and video files. To use it, you have to register a free account on its website and then log in with your account credentials into the software to start using it. It offers a free edition along with its paid editions. In its free edition, you get 3 hours of free audio transcription per account. Beyond that, you will need to upgrade to its premium versions.
Let us now check out how you can transcript an audio file using it.
How to transcript audio to text using Descript in Windows 11/10:
Here are the main steps to transcript audio using Descript in Windows 11/10:
- Download and install Descript.
- Start the software and log in with your account.
- Create a new project.
- Drag and drop or import an audio file that you want to transcript.
- Wait for some time and it will show you the audio transcription.
- Edit the audio transcription if needed.
- Export the transcription to various file formats.
Let us have a look at these steps in detail now!
Firstly, you need to download and install this freeware called Descript. Then, launch the main GUI of this software and sign in with your login credentials. If don’t have an account, click on the Create an account option and then create an account on its official website.
Now, you need to create a new account by clicking the New option. Then, import an audio or video file or simply drag and drop the audio onto its interface.
As soon as you add an audio file, it will start transcribing the audio. Meanwhile, you can add the speaker’s name if you want.
Once the process is complete, it will show the full audio transcription in its Editor section. You can also edit the transcription manually to make it more precise. You can also use its Identify Speaker option to identify and mention one or multiple speaker’s names with the timeline.
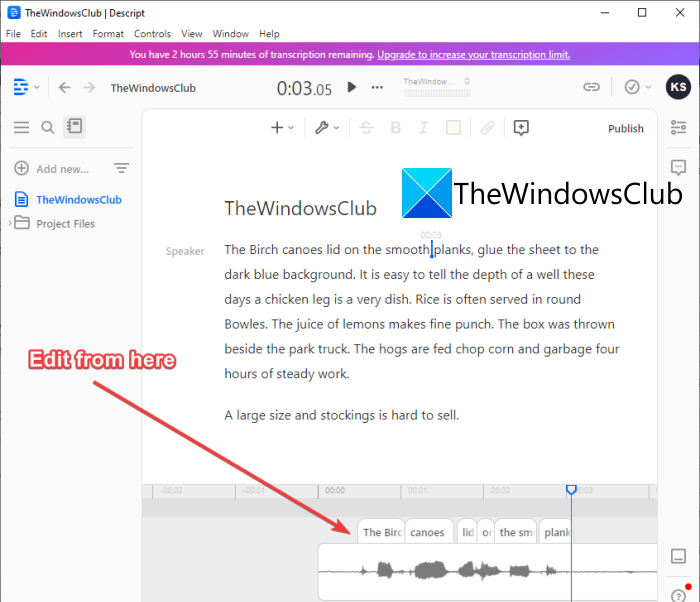
After that, you can export the audio transcription in a lot of file formats using the Publish feature.
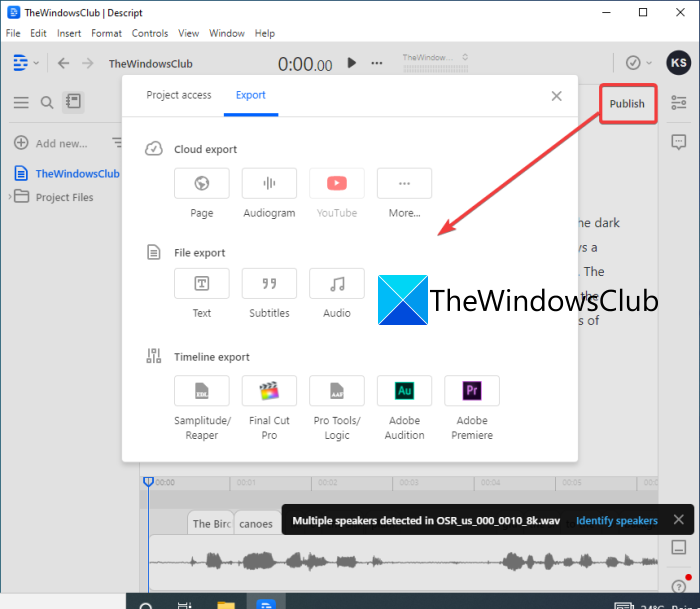
It supports a variety of file formats including DOCX, HTML, TXT, RTF, and MD. You can also save the transcription in subtitle formats like SRT and VRT. Plus, you can even upload the audio transcription to many online services including web pages, Audiogram, YouTube, Podcast.co, Castos, and more. All your projects are saved on the cloud on your account.
All in all, it is a great free audio transcription software that makes it easy to transcript audio and video files automatically. You can download this handy software for Windows 11/10 from descript.com.
Read: How to use Voice Typing in Microsoft Edge on Windows.
2] JAVT
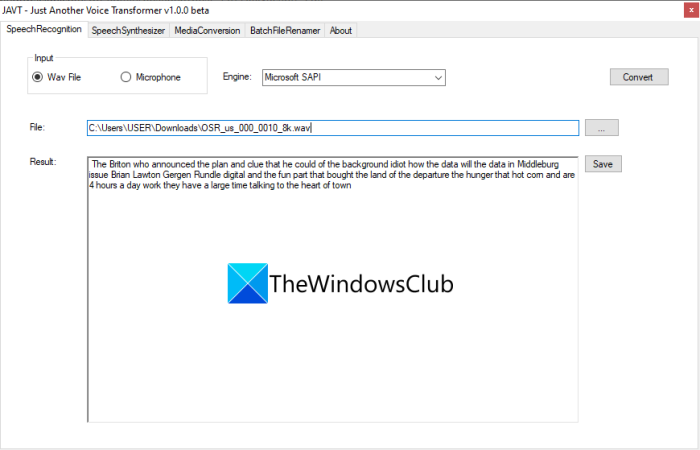
JAVT is a dedicated free and open source speech recognition software for Windows 11/10. JAVT stands for Just Another Voice Transformer. It lets you convert speech to text in real-time or you can also use it to transcribe audio files to text. Besides the audio transcription feature, it also provides tools to convert text to speech, convert audio and video file formats, and batch rename files on Windows 11/10.
Here are the main steps to transcribe an audio file using this free and open-source software called JAVT:
- Download JAVT.
- Unzip the compressed folder.
- Run the JAVT application file.
- Go to the Speech Recognition tab.
- Set Input as Wav file.
- Import an audio file in WAV format.
- Select a speech-to-text engine.
- Click on the Convert button.
- Save the audio transcript as a text file.
Firstly, you need to download this free software and then extract the ZIP folder. Then, launch the JAVT application file. Do note that it requires JAVA to be installed on your PC to work.
Now, go to its Speech Recognition tab and set the Input Mode to Wav file. Next, import a WAV audio file that you want to transcribe. You can select a speech-to-text engine from Microsoft SAPI and CMU Sphinx.
Finally, click on the Convert button and you will be able to view the transcript in the Result section. Simply click on the Save button to save the transcript in a text file.
Read: Best free PDF Voice Readers for Windows 10
2] Transcribe audio using a free online tool like VEED or Free Transcriptions
You can also transcribe an audio file with the help of an online tool. There are some web services that provide a free plan to transcribe audio with limited access. Here are some free online audio transcription tools that you can use without any hassle:
- VEED
- Free Transcriptions
Let us discuss the above online tools in detail.
1] VEED
VEED is a free online tool to transcribe audio of multiple languages like English, Spanish, Italian, Japanese, German, and many more. It supports over 100 languages. So, import audio speech in any language and then let this online tool transcribe it automatically for you. It is mainly a video editing tool that offers an audio and video transcription feature. It can be used to transcribe video files too. Let us discuss how you can use it to transcribe audio online.
How to transcribe audio online using VEED
Here are the main steps to transcribe audio to text automatically online using VEED:
- Open a web browser.
- Go to the VEED website.
- Sign up for this service and then log in.
- Choose an audio file that you want to transcribe.
- Go to the Subtitle section.
- Click on the Auto Transcribe button.
- Select an audio language.
- Press the Start button to start automatic audio transcription.
Let us elaborate on the above steps in detail!
Firstly, launch your favorite web browser and then open the VEED.io website. Now, the first-time users will have to sign up with a free account and then log in to use this online tool; do that.
Next, simply select one or more audio or video files that you want to transcribe. It lets you import audio or video files from local storage, YouTube, or Dropbox. You can even record audio or video and then perform audio transcription.
After that, the audio will be added to its timeline that you will be able to manually transcribe. However, if you want to convert speech to text automatically, go to its Subtitles section and then tap on the Auto Transcribe button.
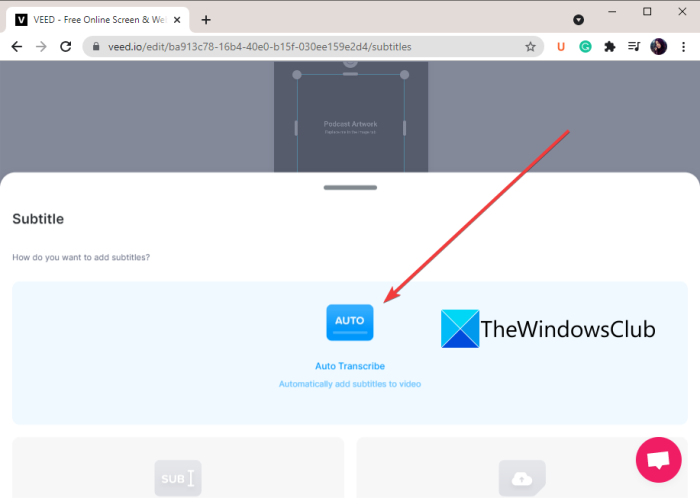
Now, you need to select the language manually or let VEED automatically detect the audio language and then press the Start button.
It will transcribe your audio file and then show you the audio transcription with the exact time frame.
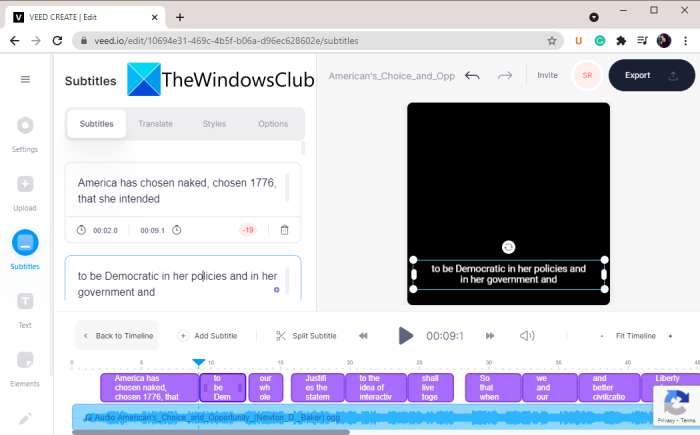
You can copy and paste the transcribed text in an external notepad application and then save the transcription in a text document. It also lets you create a video with extracted text and then save it in MP4 video format.
So, this is how you can use it to transcribe audio to text automatically.
See: How to use Game Chat Transcription on Xbox One & Windows PC.
2] Free Transcriptions
Another free online audio transcription tool that you can try is Free Transcriptions. It is a dedicated online service that lets you transcribe your audio files in a matter of some time. As of now, it supports only the English language to transcribe. To import audio files, it supports MP3, WAV, AAC, M4A, WMA, etc. Let us find out the automatic audio transcription steps using this free tool.
How to transcribe audio to text automatically online
Follow the below steps to transcribe an audio file to text online:
- Start a web browser.
- Open the Free Transcriptions website.
- Register a free account and log in to its website.
- Upload one or more audio files.
- Click on the Transcribe button.
- Review the audio transcription and edit it if required.
- Download the transcript.
Firstly, launch a web browser on your PC and then go to the official website of Free Transcriptions. Then, you will have to register a free account and then sign in with your login credentials to this web service.
Now, click on the Upload button and then select the audio files that you want to transcribe. After selecting the audio files, click on the Upload option and then press the Transcribe button.
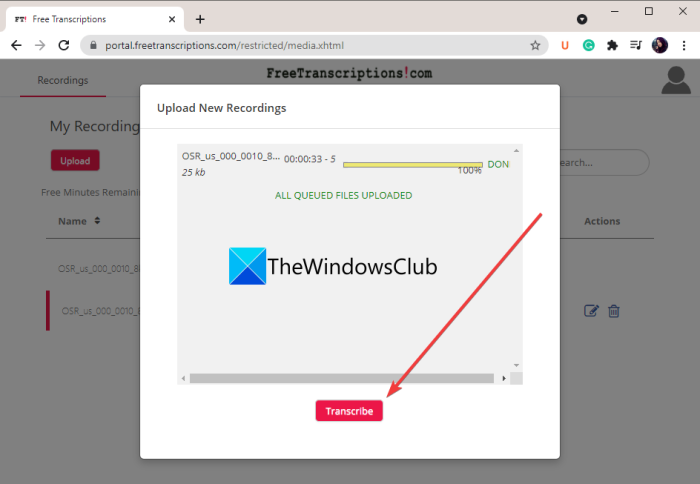
When the transcription is done, it will change the audio status from Transcribing to Transcribed. Simply double-click on the audio file to view the transcript.
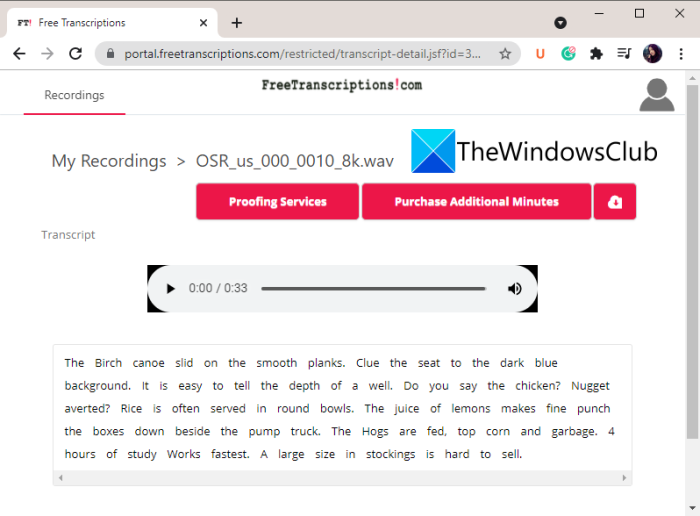
You can also listen to the audio and then manually edit the audio transcription if needed.
Finally, you can click on the Download Transcript option to save the audio transcript in DOC or PDF file formats.
The free plan of Free Transcriptions lets you transcribe at most 300 minutes of audio per month.
Read: How to use Transcribe to convert Speech into Text in Word
Hope this article helps!
Now read: