電源オプションで最小および最大プロセッサ状態を表示または非表示にする
デフォルトでは、Windowsはアプリとオペレーティングシステムを実行するために最小5%から最大100%のリソースを使用します。他の人にこれらの設定を試してほしくない場合は、コマンドプロンプト(Command Prompt)とレジストリエディター(Registry Editor)を使用して、 Windows 11/10電源オプション(Power Options)で最小および最大プロセッサ状態(Minimum and Maximum Processor State)を非表示にすることができます。

最小(Minimum)および最大プロセッサ状態は、 (Maximum)WindowsOSおよびインストールされたアプリを実行するために消費するCPUリソースの量を決定するのに役立ちます。前に述べたように、5%が最小で、100%がオペレーティングシステムとプログラムに割り当てることができる最大のリソースです。ただし、[電源オプション]パネルでプロセッサの電源管理の設定を微調整することで、これを変更 (Power Options )すること(Processor power management )が でき ます。(change this)
デスクトップコンピュータを使用している場合、選択肢は1つだけです。ただし、ラップトップを使用している場合は、[バッテリー使用中]および[接続済み]状態のこれらのオプションを表示または非表示にすること が(Plugged in)でき (On battery )ます 。
電源(Power)オプションで最小(Minimum)および最大(Maximum)プロセッサ状態を非表示にする方法
電源オプションで(Power Options)最小(Minimum)および最大(Maximum)プロセッサ状態を非表示にするには、次の手順に従います。
- コンピューターでメモ帳を開きます。
- 次のテキストを貼り付けます。
- [File > Save Asオプションをクリックします。
- 場所を選択>[ファイルの種類(Save as type)]から[すべてのファイル]を選択> (All Files).regファイル拡張子の付いた名前を入力します。
- [保存(Save)]ボタンをクリックします。
- ファイルをダブルクリック(Double-click)し、[はい(Yes)]オプションをクリックします。
これらの手順の詳細については、読み続けてください。
まず、コンピューターでメモ帳(Notepad)を開き、次のテキストを貼り付けます。
最小プロセッサー状態:
Windows Registry Editor Version 5.00 [HKEY_LOCAL_MACHINE\SYSTEM\CurrentControlSet\Control\Power\PowerSettings\54533251-82be-4824-96c1-47b60b740d00\bc5038f7-23e0-4960-96da-33abaf5935ec] "Attributes"=dword:00000001
最大プロセッサ状態:
Windows Registry Editor Version 5.00 [HKEY_LOCAL_MACHINE\SYSTEM\CurrentControlSet\Control\Power\PowerSettings\54533251-82be-4824-96c1-47b60b740d00\893dee8e-2bef-41e0-89c6-b55d0929964c] "Attributes"=dword:00000001
[ File > Save As オプションをクリックし、ファイルを保存する場所を選択します。
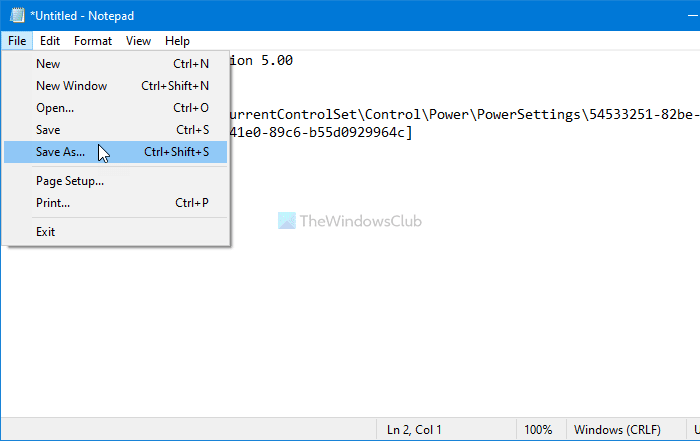
次に、 [ファイルの種類]ドロップダウンリストから[すべてのファイル]を選択し、拡張子が.regのファイルを入力して 、 [ (All Files )保存 (Save )] (.reg )ボタン (Save as type )をクリックし ます。
(Double-click).regファイルを ダブルクリックし、 [はい ]オプションをクリックして、[(Yes )電源オプション(Power Options)]パネルから[最小(Minimum)]または[最大(Maximum)]のプロセッサ状態オプションを削除または非表示にします。
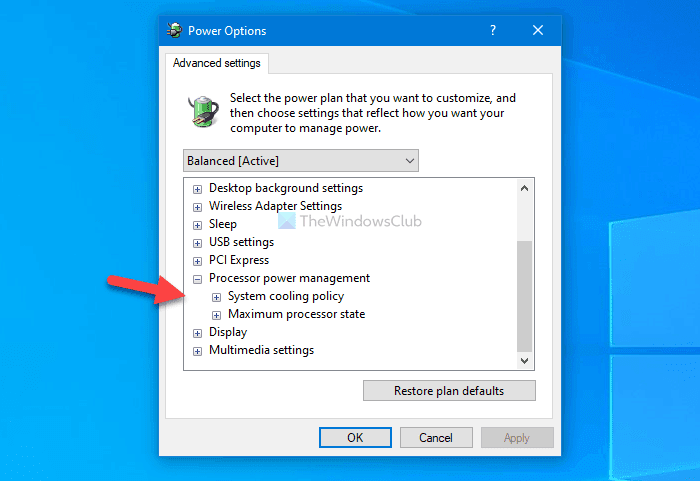
これらのオプションを表示する場合は、このチュートリアルに従ってレジストリエディタを開き、次の2つのパスに移動します。
最小プロセッサー状態:
HKEY_LOCAL_MACHINE\SYSTEM\CurrentControlSet\Control\Power\PowerSettings\54533251-82be-4824-96c1-47b60b740d00\893dee8e-2bef-41e0-89c6-b55d0929964c
最大プロセッサ状態:
HKEY_LOCAL_MACHINE\SYSTEM\CurrentControlSet\Control\Power\PowerSettings\54533251-82be-4824-96c1-47b60b740d00\bc5038f7-23e0-4960-96da-33abaf5935ec
属性(Attributes)をダブルクリックして REG_DOWRD値 を設定し、値(Value)データを 2に設定して、[ OK ]ボタンをクリックします。
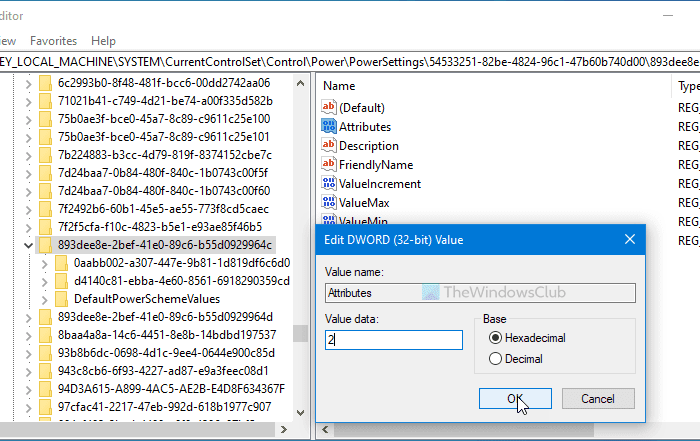
その後、[電源オプション](Power Options)ウィンドウを再度開いて、使用可能な2つのオプションを見つけることができます。
ヒント(Tip): コンピュータに必要な電力量を確認してください(Check how much Power your Computer needs)。
(Add)コマンドプロンプトを使用して、(Command Prompt)最小(Minimum)および最大(Maximum)プロセッサ状態オプションを追加または削除します
コマンドプロンプトを使用して(Command Prompt)最小(Minimum)および最大(Maximum)プロセッサ状態オプションを追加または削除するには、次の手順に従います。
- タスクバーの検索ボックスでcmdを検索します。(cmd)
- [管理者として実行](Run as administrator)および[はい]オプションをクリックします。
- powercfgコマンドを入力して、これらのオプションを追加または削除します。
これらの手順を詳しく見ていきましょう。
コマンドプロンプトを使用して、(Command Prompt)最小(Minimum)および最大(Maximum)プロセッサ状態オプションを表示または非表示にすることもできます。その方法に従う場合は、最初に管理者権限でコマンドプロンプトを開く必要があります。(open Command Prompt with administrator privilege)
そのため には、タスクバー(Taskbar)の検索ボックスで cmd を検索し、[(cmd )管理者として実行 (Run as administrator )]オプションをクリックします。次に、 UACプロンプトで[はい]オプションを (Yes )選択する必要があり ます。
次に、次のコマンドを入力します。
最小プロセッサ状態を非表示にします。
powercfg -attributes SUB_PROCESSOR 893dee8e-2bef-41e0-89c6-b55d0929964c +ATTRIB_HIDE
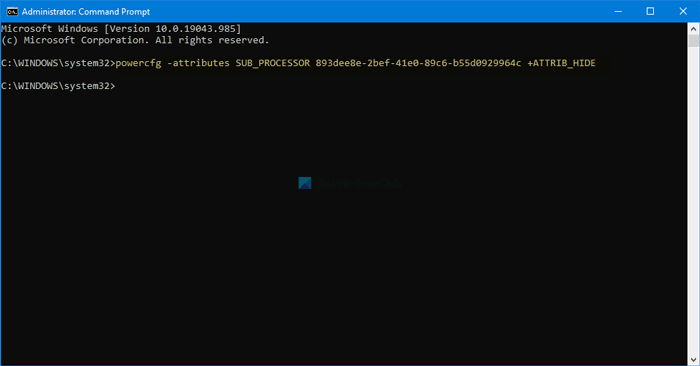
最大プロセッサ状態を非表示にします。
powercfg -attributes SUB_PROCESSOR bc5038f7-23e0-4960-96da-33abaf5935ec +ATTRIB_HIDE
それらを再度表示する場合は、次のコマンドを入力します。
最小プロセッサ状態を表示:
powercfg -attributes SUB_PROCESSOR 893dee8e-2bef-41e0-89c6-b55d0929964c -ATTRIB_HIDE
最大プロセッサ状態を表示:
powercfg -attributes SUB_PROCESSOR bc5038f7-23e0-4960-96da-33abaf5935ec -ATTRIB_HIDE
このガイドがお役に立てば幸いです。
次を読む(Read next): ÂWindows11/10で非表示の電源オプションを構成する方法。
Related posts
PowerCFGを使用してバッテリーにある場合はProcessor Power Stateを変更してください
Fix Driver Power State FailureでWindows 10
Windows10でドライバーの電源状態の障害BSODを修正する方法
Windows 10でMinimum and Maximum PIN lengthを指定する方法
Windows 10のChange Maximum and Minimum Password Age
Power Outages and SurgesからあなたComputerを保護する方法?
Windows 11/10でBattery drainの問題を修正する方法
Activate Hardware Accelerationバッテリーを節約するためのVLC Media Player
ノートパソコンのふたを閉じるものを選択してください:Shutdown、Hibernate、Sleep
Windows 11/10にStart Menuから欠落電源オプション
ノートパソコンのふた付きの外部モニターを使用し続ける方法
Windows 10のUSB PortのPower Outputをチェックする方法
Screen Windows 10で指定された時間の後にオフにならない
Windows 10 Brightness Controlが自動的に機能しないか変更されない
WIndows 10でPower Planを削除する方法
Change Sleep Timeout PowerCFG command Windows 10の使用
Backup or Restore default Power Windows 10の計画方法
Modern Standby Windows 10でNetwork Connectionsを有効にします
Change Wireless Adapter PowerCFGを使用した節電モード
Change Multimedia Settings Windows 11/10でPowerCFG toolを使用する
