Windows11/10でUSBポートの電力出力を確認する方法
私たちのほとんどは、ケーブルやアダプターの充電が遅い、またはデータ転送が遅いと非難しています。USBポートの(USB Ports)電力出力(Power Output)について質問するのは、私たちの中で最も技術的な人だけです。あなたがその一人であり、Windows 11/10でUSBポートの電力出力を確認する方法を知りたい場合は、Windows 11/10投稿が(USB Ports)役に立ち(Power Output)ます。
Windows 11/10電源(Power)のUSBポートを確認する方法
Windows 11/10でUSBポート(USB Ports)の電力出力(Power Output)を確認する方法は2つあります。
- デバイスマネージャによる
- サードパーティアプリケーションによる
それらについて詳しく話しましょう。
デバイスマネージャの使用
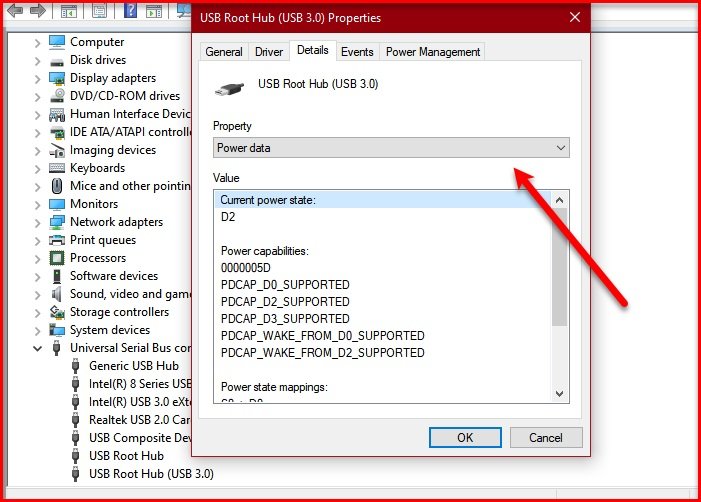
デバイスマネージャー(Device Manager)を使用すると、Windows10のUSBポートの(USB Ports)電力出力(Power Output)を確認できます。
- これを行うには、Win+X>デバイスマネージャでデバイスマネージャを 起動 Win + X > Device Manager. 。 (Device Manager )
- [ユニバーサルシリアルバスコントローラー(Universal Serial Bus controller, )]を展開 し、[ USBルートハブ (“USB Root Hub” )]または [汎用USBハブ(“Generic USB Hub”)]を右クリックして 、[プロパティ]をクリックし ます。(Properties.)
- [詳細 (Details )]タブに移動し、 [プロパティ (Property )]セクションから[電力データ]を選択します。 (Power data. )
- これで、そこからUSBポートの(USB Port)電力出力(Power Output)を確認できます。
- 「D0」のようなものが表示されます。数値が大きいほど、 USBデバイスの(USB Device)電力出力(Power Output)は低くなります。
たとえば、このスクリーンショットでは、「現在の電力状態(Current power state)」はD2であり、これは中央のどこかにあります。
修正(FIX):USBポート(Power surge on the USB port)エラーの電力サージ。
サードパーティアプリケーションの使用

アンペアの正確な(Ampere)電力出力(Power Output)定格を知りたい場合は、 USBデバイスを管理するサードパーティのアプリケーションであるUSBDeviewを使用してください。
アプリケーションをダウンロードしてインストールする必要があります。
USBDeview を起動し、[電源 (Power )]セクションからUSBポートの電源出力(Power Output)を確認します。
水平スライダーを使用して、電源 (Power )オプションにアクセスすることをお勧めします。
複数のポートの電力出力(Power Outputs)をチェックしている場合、これは少しイライラする可能性があるため、[電力 (Power )]オプションをドラッグするか 、特定のポートをダブルクリックしてその電力出力(Power Output)を確認できます。
Windows 11/10のUSBポート(USB Ports)の電力出力(Power Output)を確認するのに役立ちました。
次を読む:(Read next: )How to enable or disable CD/DVD ROM Drives, USB Drives or Ports.
Related posts
Modern Standby Windows 10でNetwork Connectionsを有効にします
どのように確認するには、低いまたはWindows 10でIncrease CPU usage
Change Multimedia Settings Windows 11/10でPowerCFG toolを使用する
Windows 11/10でBattery drainの問題を修正する方法
Windows 10 Windows 10がWindows 10では動作していません
Port Query Tool(PortQry.exe)の使い方Windows 10
WIndows 10でPower Planを削除する方法
Windows 10 Sync設定が機能していません
Power Management tab Windows 10でDevice Managerにありません
Windows10で「USBポートの電力サージ」エラーをトラブルシューティングする方法
PCI Serial Port DriverはWindows 11/10にはインストールされていません
Charmap and Eudcedit Windows 10の組み込みツールの使い方
USB-Cとは何ですか? WindowsノートパソコンにUSB-C Portを追加する方法?
Power PlanはWindows 10で変更し続けます
Windows 10でLaptop Lid Open Actionを変更する方法
Windows 11/10のFormat Write-protected USB Pen Driveの方法
Windows 10のNarratorのDefault Audio Output Deviceの変更方法
USB KeyboardはWindows 10で認識されていません
Windows 10コンピュータのデフォルトWebcamを変更する方法
USBドライブまたはポートを有効または無効にする方法Windows 10
