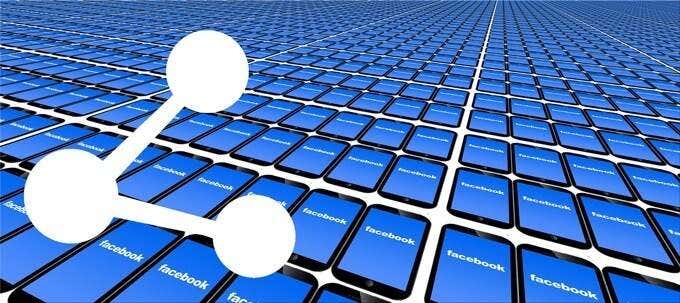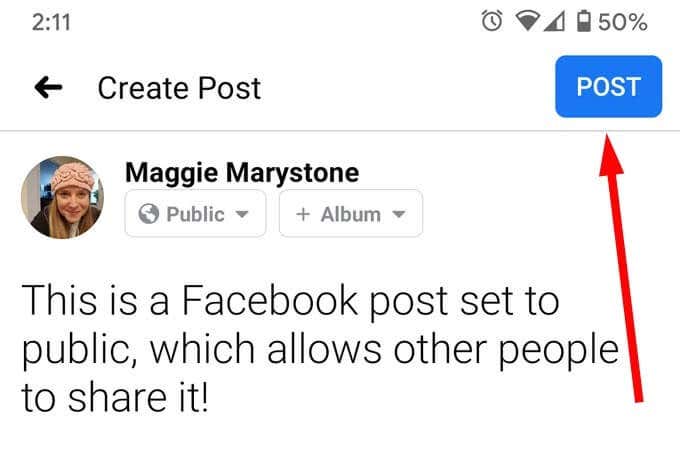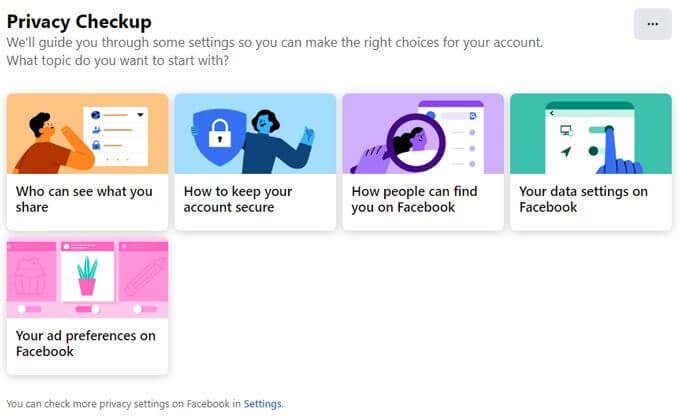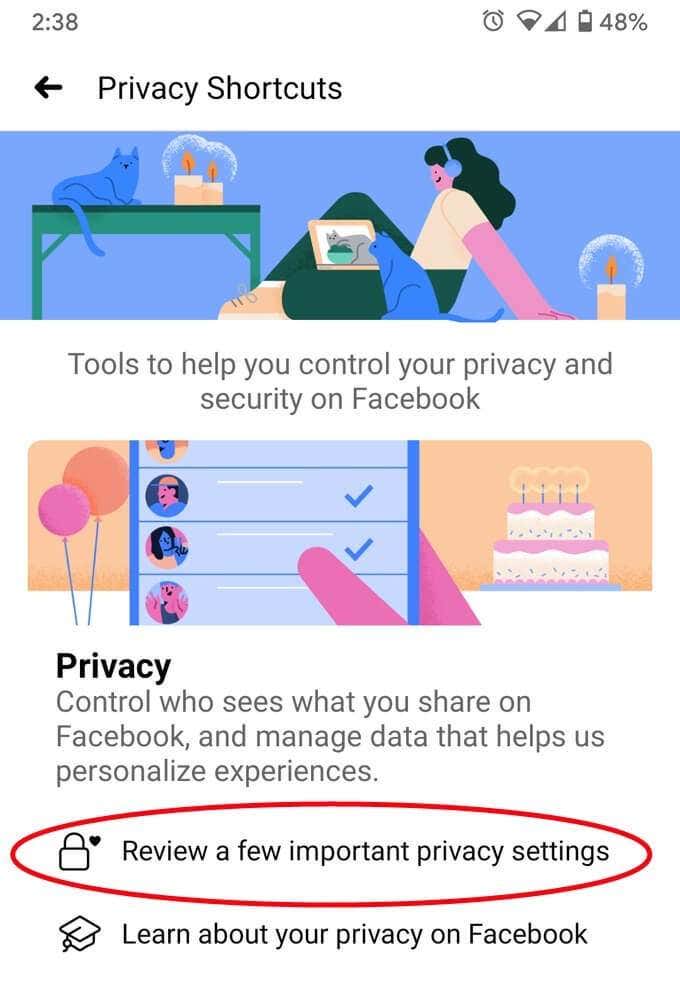FacebookやInstagramのようなソーシャルメディアサイトで活動することは、友人や知人と連絡を取り合うためのやりがいのある方法です。
ソーシャルメディアサイトは共有用に作られていますが、他の誰かの投稿にこのコメントを見たことがあるかもしれません。「あなたの投稿を共有しても大丈夫ですか?共有可能にできますか?」
これは、投稿が公開されていない場合に発生します。つまり、元の投稿のプライバシー設定が「友達のみ(Friends Only)」に設定されている場合、その投稿には[共有(Share)]ボタンがありません。幸い、 Facebook(Facebook)の投稿で共有できるようにプライバシー設定を調整するのは簡単です。その方法を以下に示します。
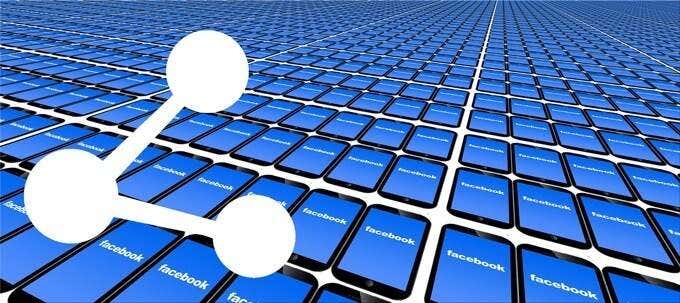
Facebookの(Facebook)投稿 での共有を許可する方法
Facebookでの共有を許可する主な方法は2つあります。特定の投稿を共有可能にするか、デフォルトのFacebookタイムラインプライバシー設定を変更して、今後のすべての投稿を公開することができます。
まず、コンピューターまたはFacebookのモバイルアプリで特定の投稿を共有可能にする方法を見ていきましょう。
コンピューター上の(Computer)Facebookでの共有を許可する方法
Facebook投稿のオーディエンスを公開(public )に設定すると、投稿を共有できるようになります。
- コンピューター上のFacebookのホームページから、「What's on your mind」フィールドをクリックするか、右上隅のプロフィール写真の横にあるプラス記号の付いた「作成」ボタンを選択して、「(Create)投稿(Post)」を選択します。


- 投稿の視聴者に注意してください。Privacy/audience投稿の作成(Create Post )]ポップアップのプロファイル名のすぐ下に表示されます。デフォルト設定によっては、投稿のオーディエンスがすでに公開に設定されている場合があります。

- (Click)ドロップダウン矢印をクリックして、オーディエンスを選択します。

- 投稿を共有できるようにする場合は、視聴者に[公開]を選択します。(Public )

- 投稿の地球のアイコンを探して、投稿が公開されていることを確認します。投稿の下に[共有(Share)]ボタンが表示されることにも注意してください。

今、あなたは行ってもいいです。Facebookの(Facebook)誰もがあなたの投稿を表示し、共有することができます。
モバイルで(Mobile)のFacebook投稿(Your Facebook Post)の共有(Sharing)を許可する方法
投稿のオーディエンスをパブリック(Public)に設定するのは、モバイルでも同じように簡単です。
- Facebookアプリを開き、「What'sonyourmind」フィールドをタップします。

- プロファイル名の下にあるオーディエンスドロップダウンを選択します。

- 次に、投稿のオーディエンスを公開(Public)に設定します。

- 戻る矢印を押して投稿に戻ります。

- 最後に、投稿を書き終えたら、[投稿(Post)]ボタンを選択します。これで完了です。
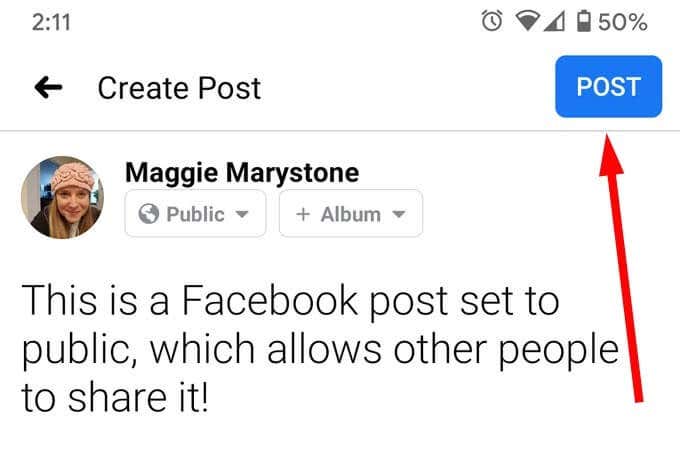
Facebookで(Facebook)プライバシーチェック(Privacy Checkup)を行う方法
Facebookでの今後のすべての投稿を公開オーディエンスに設定する場合は、タイムラインのデフォルト設定を変更できます。そのための最も簡単な方法は、Facebookのプライバシーチェック(Privacy Checkup)を行うことです。
コンピューター(Computer)でFacebookのプライバシー検査を実行する方法(Privacy Checkup)
Facebookのプライバシー診断(Privacy Checkup)は、デスクトップブラウザから簡単にアクセスできます。
- facebook.comにログインします。
- (Click)ブラウザウィンドウの右上隅、プロフィール写真のすぐ右にあるドロップダウン矢印をクリックします。

- [設定とプライバシー](Settings & Privacy)を選択します。

- プライバシーチェック(Privacy Checkup)を選択します。

- ここにはたくさんのオプションがあります。デフォルトの投稿オーディエンスを変更するには、[共有内容を表示できる(Who can see what you share)ユーザー]を選択すると、Facebookがウィザードを起動して、プロフィール情報を表示できるユーザー、投稿やストーリーを表示できるユーザー、ブロックしたユーザーを変更するためのすべての手順を実行します。Facebookでお会いしましょう。
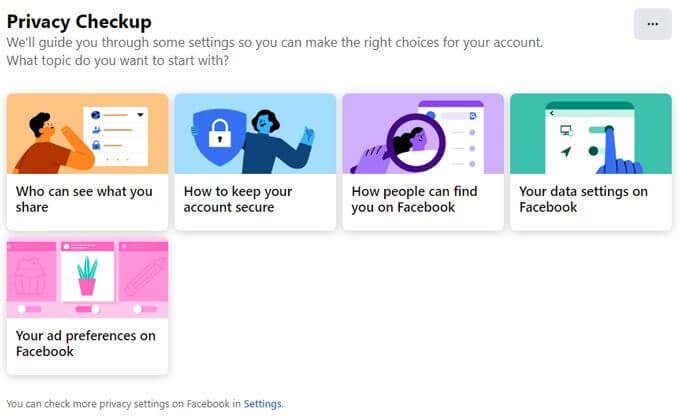
モバイル(Mobile)でFacebookのプライバシーチェック(Privacy Checkup)を実行する方法
Facebookのプライバシー検査をモバイルで開始することもできます。
- モバイルデバイスでFacebook(Facebook)アプリを開き、まだログインしていない場合はログインします。
- メニューアイコンを選択して、メインメニューにアクセスします。[設定とプライバシー](Settings & Privacy)が表示されるまで下にスクロール(Scroll)します。

- 次に、[プライバシーショートカット](Privacy Shortcuts)をタップします。

- [いくつかの重要なプライバシー設定を確認する]を(Review a few important privacy settings)選択します。
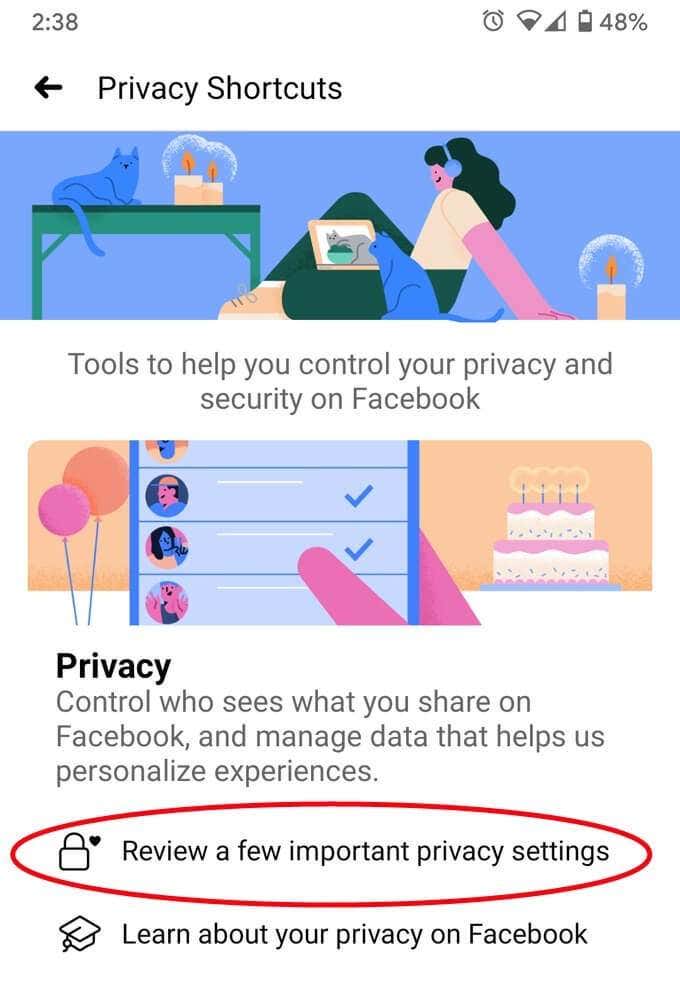
- それはあなたをFacebookのプライバシー検査(Privacy Checkup)に連れて行きます。ここから、デフォルトのオーディエンス設定を変更する場合は、[共有内容を表示できる(Who can see what you share)ユーザー]を選択し、ウィザードを続行します。ウィザードは、あなたのプロフィール情報を見ることができる人、あなたの投稿やストーリーを見ることができる人、そしてあなたがFacebookであなたを見るのをブロックした人を案内します。

Facebookでプライバシー設定を変更(change your privacy settings on Facebook)できる場所が複数あることに気付いたかもしれません。これらの設定を時々確認して、プライバシー設定が希望どおりに構成されていることを確認することをお勧めします。
前進して共有する
Facebookの投稿を他の人が簡単に共有できるようになったので、共有する価値のあるものを投稿したほうがよいでしょう。
「ソーシャルネットワークやインターネット全般に関しては、ビデオやアニメーションコンテンツは写真よりもはるかに優れている」ことを知っているので、ここにアイデアがあります。静止画をオンラインでアニメーション化する6つの方法(6 Ways To Animate Still Photos Online Or With App)に関する記事で写真を生き生きとさせる方法を学びましょう。またはアプリで。
How to Allow Sharing on Facebook
Being active on social media sites like Facebook or Instagram can be a rewarding way to stay in touch with friends and acquaintances.
Social media sites are made for sharing, but chances are you’ve seen this comment on someone else’s post: “Is it okay for me to share your post? Can you make it shareable?”
This happens when a post hasn’t been made public. In other words, if the privacy settings on the original post are set to “Friends Only,” then that post will lack the Share button. Fortunately, adjusting the privacy settings to allow sharing on a Facebook post is easy, and we’ll show you how below.
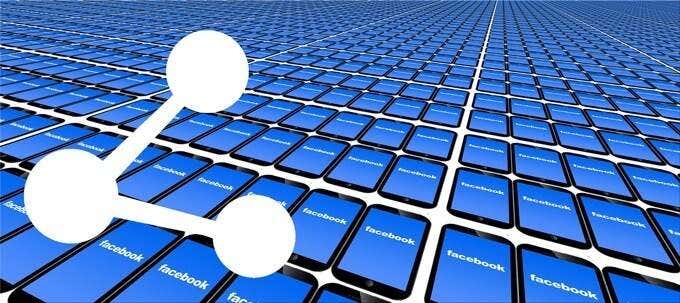
How to Allow Sharing on Facebook Posts
There are two main ways to allow sharing on Facebook. You can either make a specific post shareable, or you can change your default Facebook timeline privacy settings so that all your future posts are made public.
First, let’s run through how to make a specific post shareable, either on a computer or on Facebook’s mobile app.
How to Allow Sharing on Facebook on a Computer
Setting your Facebook post’s audience to public will make your post shareable.
- From Facebook’s homepage on a computer, click into the “What’s on your mind” field or select the Create button with the plus sign next to your profile pic in the top-right corner, and then select Post.


- Note the post’s audience. Privacy/audience settings appear directly underneath your profile name in the Create Post popup. Depending on your default settings, the audience for your post might already be set to public.

- Click on the dropdown arrow to select your audience.

- If you want your post to be shareable, select Public for your audience.

- Verify that your post is public by looking for the globe icon on your post. Note also that the Share button appears below your post.

Now you’re good to go. Anyone on Facebook will be able to view and share your post.
How to Allow Sharing of Your Facebook Post on Mobile
Setting your post’s audience to Public is just as easy on mobile.
- Open your Facebook app and tap into the “What’s on your mind” field.

- Select the audience dropdown below your profile name.

- Next, set your post’s audience to Public.

- Hit the back arrow to return to your post.

- Finally, when you’re finished writing your post, select the Post button, and you’re done!
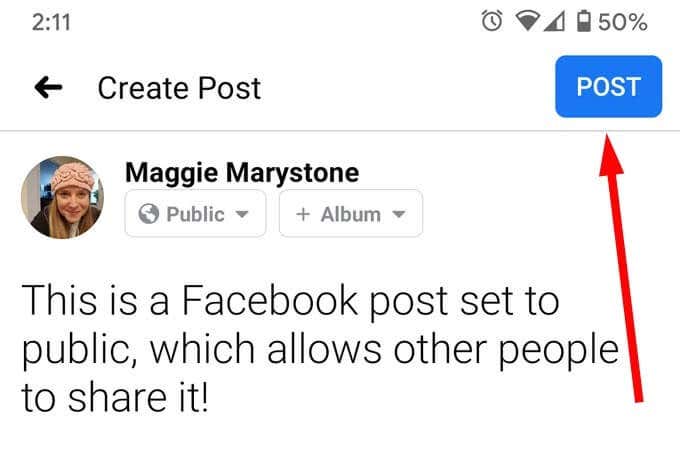
How to Do a Privacy Checkup on Facebook
If you want all your future posts on Facebook to be set to a public audience, you can change your Timeline’s default settings. The easiest way to do that is to go through Facebook’s Privacy Checkup.
How to Run Facebook’s Privacy Checkup on a Computer
Facebook’s Privacy Checkup is easily-accessible on a desktop browser.
- Log into facebook.com.
- Click the dropdown arrow in the very top-right corner of the browser window, just to the right of your profile photo.

- Select Settings & Privacy.

- Select Privacy Checkup.

- There are lots of options here. To change your default post audience, select Who can see what you share, and Facebook will launch a wizard taking you through all the steps to change who can see your profile information, who can see your posts and stories, and who you have blocked from seeing you on Facebook.
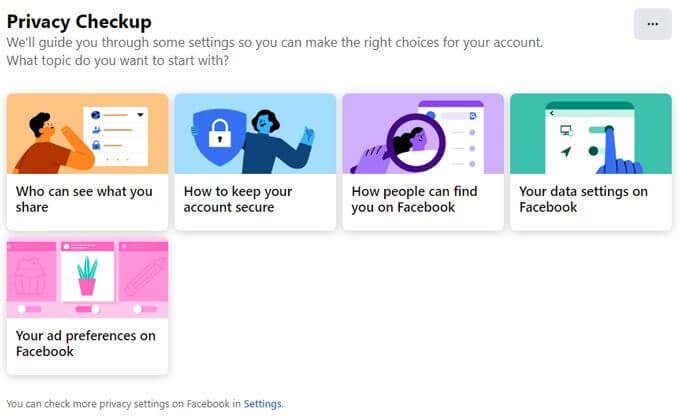
How to Run Facebook’s Privacy Checkup on Mobile
You can launch Facebook’s privacy checkup on mobile, too.
- Open the Facebook app on your mobile device, and login if you’re not already.
- Select the menu icon to access the main menu. Scroll down until you see Settings & Privacy.

- Next, tap Privacy Shortcuts.

- Select Review a few important privacy settings.
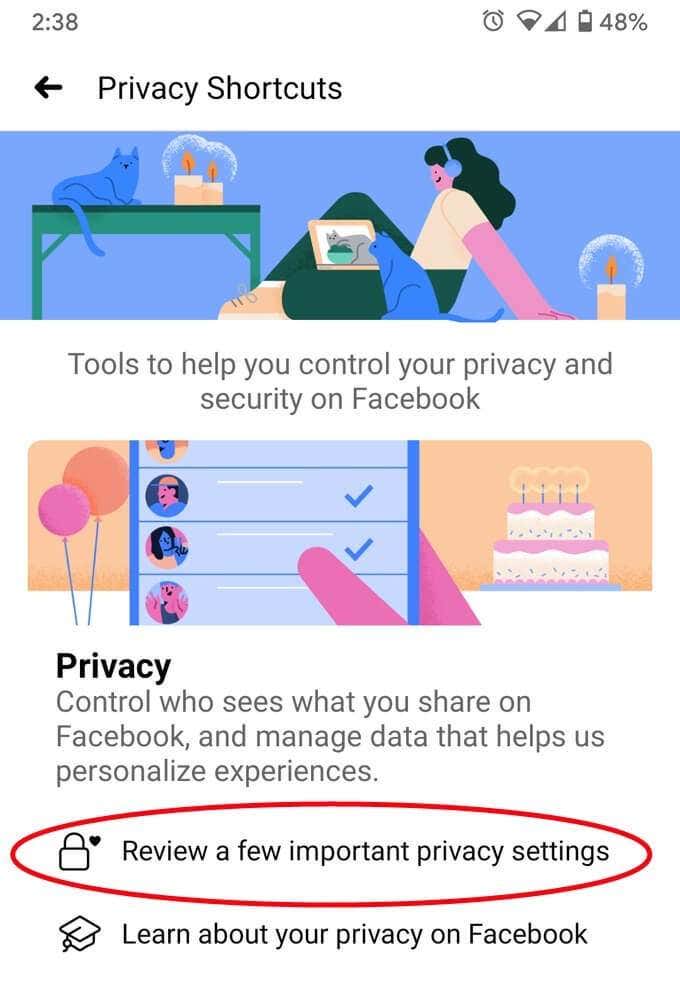
- That takes you to Facebook’s Privacy Checkup. From here, if you want to change your default audience settings, choose Who can see what you share, and proceed through the wizard. The wizard will take you through who can see your profile information, who can see your posts and stories, and who you have blocked from seeing you on Facebook.

You may have noticed that there are multiple places where you can change your privacy settings on Facebook. It’s a good idea to review these settings from time to time, ensuring that your privacy settings are configured the way you want.
Go Forth and Be Shared
Now that you’ve made it easy for other people to share your Facebook posts, you’d better post something worth sharing!
Knowing that “video and animated content does far better than photos when it comes to social networks and the internet in general,” here’s an idea for you: Learn how to make your photos come alive with our article on 6 Ways To Animate Still Photos Online Or With App.