Windows 11 InsiderPreviewISOファイルをダウンロードする方法
6月(June)のイベントで、Microsoftは(Microsoft)WindowsOSの最新バージョンであるWindows11をからかいました(Windows 11)。その後、MicrosoftはWindowsInsiderPreviewプログラムを通じてWindows11InsiderPreviewビルドをリリースしました(released the Windows 11 Insider Preview build)。MicrosoftはまだWindows11ISOをリリースしていませんが(Windows 11)、この投稿では、 UUPダンプツールを使用して(UUP Dump Tool)Microsoftから(Microsoft)Windows 11 InsiderPreviewISOファイルを直接ダウンロード(download Windows 11 Insider Preview ISO )する(ISO)方法を紹介します。
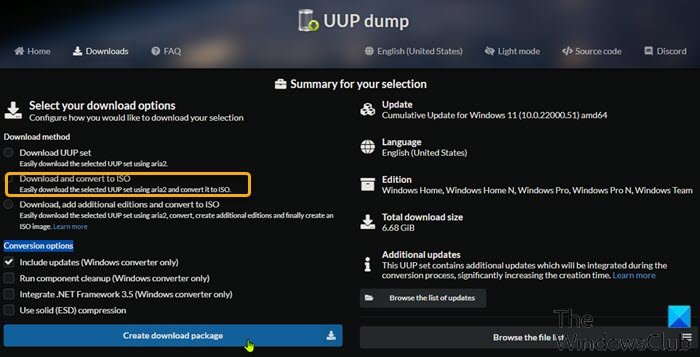
UUP Dumpは、(UUP Dump)累積的な更新プログラム(Cumulative Updates)とWindows Insider Previewをダウンロードし、一連のスクリプトとツールを使用してMicrosoftサーバーから直接ビルドし、ダウンロードしたプレビュービルドをISOファイルに再パッケージ化できるオープンソースのダンプツールです。
ヒント(TIP):Microsoftから公式のWindows 11 ISOイメージ(インサイダー)をダウンロードできるようになりました。
(Download)Windows 11 InsiderPreviewISOファイルを(Insider Preview ISO File)ダウンロードする
Windows 11 プレビュービルドは、(Preview)インサイダープレビュー(Insider Preview)プログラムでPCユーザーがすぐに利用できますが、PCのインサイダー(Insider)設定で開発プレビューチャネル(Dev Preview Channel)を選択できない場合、または何らかの理由で、プレビュービルドを取得できません。UUP(ISO)ダンプ(UUP Dump)ツールを使用して、 MicrosoftからWindows11ISO(Windows 11)を直接ダウンロードするだけです。
以下をせよ:
- uupdump.netの(uupdump.net)Webページにアクセスしてください。
- [クイックオプション(Quick options)]セクションで、 ISOイメージをダウンロードする目的のチャネル名の横にあるx64 またはarm64 (この投稿の執筆時点ではx86アーキテクチャは使用できません)をクリックします。(arm64)
- [サーバーの応答(Server response)]ページで、[ Windows 11の累積的な更新プログラム(10.0.22000.51)](Cumulative Update for Windows 11 (10.0.22000.51))リンクをクリックするか、複数のリストがある場合は、ダウンロードするInsiderビルド番号を選択します。
- 次のページで、[次へ]バーをクリックして、 (Next)ISOの優先言語を選択します。
- 次のページで、 ISO(ISO)ファイルに含めるエディションにチェックマークを付けます。
- [次へ(Next)]バーをクリックします。
- 次のページの[ダウンロード方法]セクションで、[(Download method)ダウンロードしてISOに変換(Download and convert to ISO)]のラジオボタンを選択します。
- 以下の[変換オプション]セクションで、更新、 (Conversion options).NETFramework(.NET)などを統合することを選択できます。
- 完了したら、[ダウンロードパッケージ(Create download package )バーの作成]をクリックし ます。
MicrosoftサーバーからWindows11ファイルをフェッチするヘルパーパッケージがダウンロードされます。
完了したら、それを解凍し、ツールを実行してISOイメージを作成する必要があります。
以下をせよ:
- ダウンロードしたアーカイブパッケージ(Unzip the archive package)を、ローカルドライブの名前とパスにスペースを入れずに任意のフォルダに解凍します。
- ファイルをダブルクリックして
uup_download_windows.cmd、ファイルのダウンロードプロセスを開始します。 - すべてのファイルがダウンロードされると、スクリプトはISOファイルの作成を開始します。(ISO)
- 手順が完了すると、スクリプトがダウンロードされたのと同じフォルダーに新しいWindows 11 InsiderPreviewISOファイルが作成されます。(Insider Preview ISO)
- これで、ISO(mount the ISO)をマウントし、そこからセットアップを実行して、既存のWindowsインストールのインプレースアップグレードを実行したり、起動可能なメディアを作成して(create a bootable media)Windows11プレビュービルドをクリーンインストール(clean install Windows 11 Preview build)したりできます。
注(Note):Nエディション(N edition)にはメディア機能は含まれていません。WindowsTeamはSurface Hubのエディションですが、HomeエディションとProエディション(Home and Pro edition)は最も広く使用されているコンシューマーエディションです。
MountUUPフォルダーを削除するにはどうすればよいですか?
UUPDump.net(ISO)からWindowsISO(UUPDump.net)をダウンロードすると、大きなフォルダが作成される場合があります。ある時点で、それを削除したいが、フォルダアクセスが拒否された場合があります–このアクションブロックメッセージを実行するには、アクセス許可が必要です。セーフモード(Safe Mode)で削除するか、コマンドラインを使用して削除してみてください。
Related posts
Windows 11 Insider Preview Buildを取得する方法
InsiderPreviewから今すぐWindows11を入手する方法
Insider ChannelをWindows 11に切り替える方法
Windows 11 - DEVまたはBetaでWindows Insider Channelを切り替えることはできません
USB、DVD、またはISOからWindows 11をインストールする方法
Hyper-Vを使用してWindows 11をインストールする方法Windows
VideoのPhotosのWindows 11を製造する方法
Windows 11にTaskbar IconsにBadgesを非表示にする方法
WindowsでISOファイルを作成して実行する方法
Dynamic Refresh Rate featureはWindows 11で機能しますか
Context Menu編集者:Add、Windows 11でRemove Context Menuアイテム
Windows 11 operating systemをサポートするチップセットとマザーボード
Windows 11のどのEditionにアップグレードされますか?
Windows 11のさまざまなデスクトップにさまざまな壁紙を設定する方法
Windows11でPDFファイルを作成する方法
Start Menuで最も中古のアプリを表示または隠す方法
Windows 11ファイルエクスプローラー:正直なレビュー
Business and EnterpriseのWindows 11 - New特長
Windows 10をスピードアップしてStart、Run、Shutdown fasterを実行する方法
Windows11でファイルエクスプローラーを開く方法
