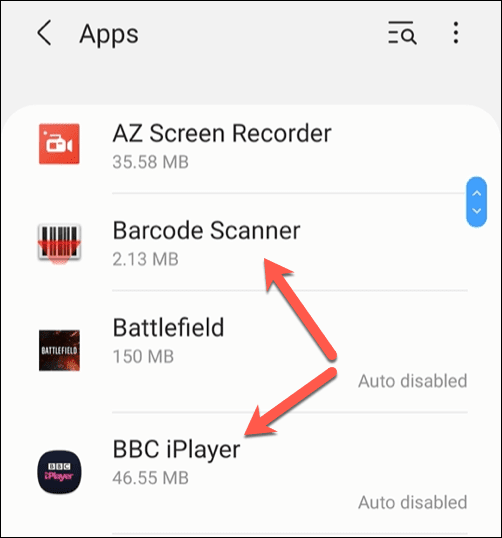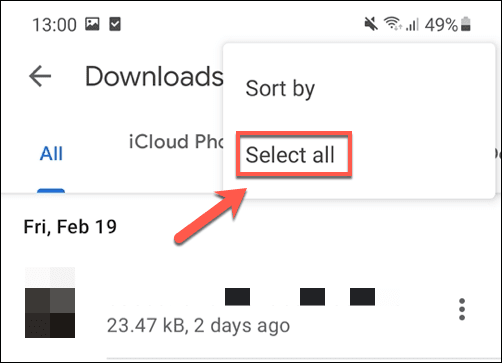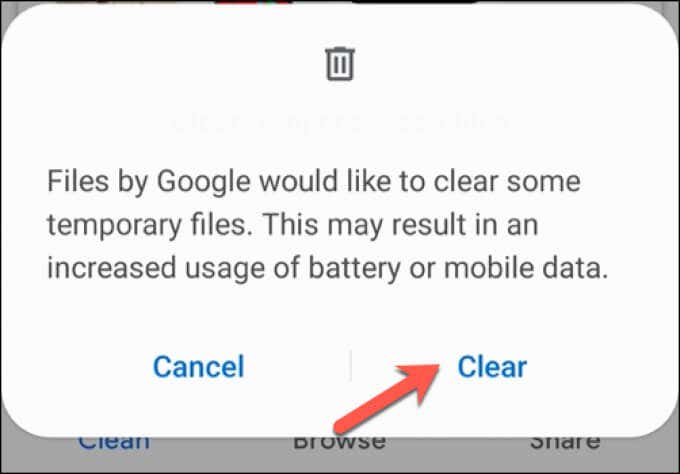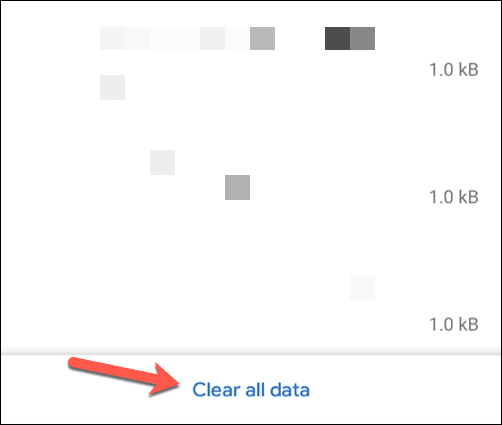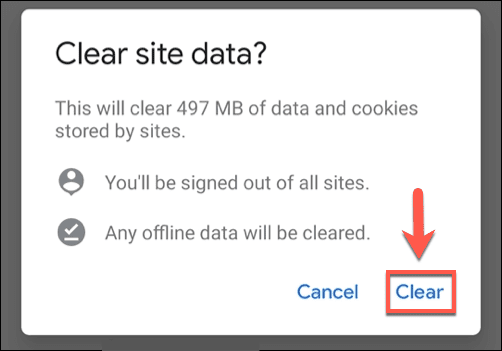新しいAndroidデバイスのストレージは増え続けていますが、それはデバイスをゴミでいっぱいにすることが不可能であることを意味するわけではありません。長い間忘れられていたダウンロード、破損したキャッシュファイル、重複した画像— Android(Android)デバイスには、定期的なメンテナンスなしでストレージがいっぱいになり始める可能性のあるあらゆる種類のゴミ箱ファイルがあります。
ありがたいことに、これらのファイルを削除して、重要なアプリやファイルのストレージをクリアする方法はいくつかあります。Androidでごみ箱ファイルを空にする方法を知りたい場合は、次のことを行う必要があります。

Androidでアプリのキャッシュファイルをクリアする(Clearing App Cache Files on Android)
Androidデバイスでアプリを実行すると、キャッシュファイルが蓄積されます。これらは、アプリがバックグラウンドで使用する一時ファイルです。時間の経過とともに、これらのファイルは、特にWebブラウザー、ソーシャルメディアアプリ、およびインターネットに接続できるその他のアプリで、サイズが大きくなります。
これらのファイルをクリアすると、使用済みのストレージを大量に復元できます。アプリの動作が停止することはありませんが、一部のアプリに再度サインインする必要がある場合があります。
- アプリのキャッシュファイルをクリアするには、デバイスの設定メニューを開きます。これを行うには、通知ドロワーを下にスクロールして[設定](Settings)オプションを選択します。

- Androidデバイスの[設定](Settings)メニューは、デバイスの製造元とAndroidのバージョンによって異なります。リストから[アプリ(Apps)]オプションを選択して、インストールされているアプリを表示します。

- [アプリ(Apps )]メニューに、インストールされているアプリのリストが表示されます。ただし、特定のAndroid(Certain Android)バージョンでは、このリストを表示するために[インストール済みアプリケーション](Installed Applications)をタップする必要がある場合があります。特定のアプリからキャッシュファイルをクリアするには、リストからアプリを選択します。
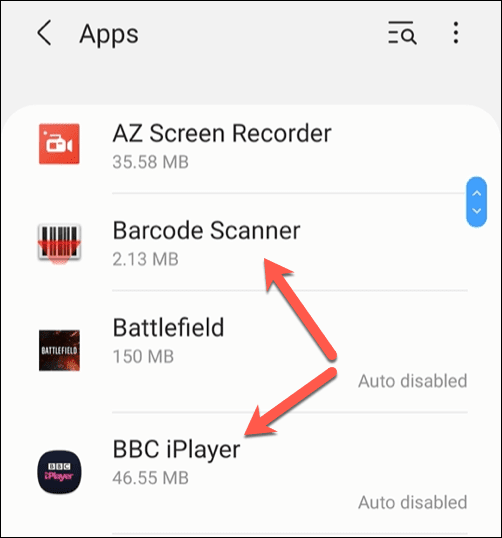
- そのアプリの[アプリ情報(App info)]メニューで、[ストレージ(Storage)]オプションを選択します。

- [ストレージ(Storage)]メニューで、下部にある[キャッシュをクリア(Clear cache)]ボタンを選択します。これにより、そのアプリのすべてのキャッシュファイルが空になります。

アプリのキャッシュファイルをクリアするのに問題がある場合は、Androidのリカバリメニュー(recovery menu)を使用して、インストールされているすべてのアプリのキャッシュをクリアすることもできます。ただし、これはほとんどのユーザーにはお勧めできません。デバイスをブリックして使用できなくなるリスクが非常に高いためです。
アプリのキャッシュが空になるのが難しい場合は、アプリを削除して再インストールすることをお勧めします。これにより、プロセスでキャッシュファイルが空になります。
Googleファイルを使用してダウンロードしたファイルを削除する(Deleting Downloaded Files Using Google Files)
ダウンロードしたファイルをわざわざ削除する人は何人いますか?デスクトップPCまたはMacでの成功率は高くなる可能性がありますが、スマートフォンやタブレットではおそらく低くなります。ただし、 Android(Deleting downloads on Android)でダウンロードを削除すると、忘れられていた多くのファイルが削除され、より重要な写真やドキュメント用のスペースが空く可能性があります。
- アプリのファイルマネージャーアプリを開くか、 GooglePlayストア(Google Play Store)からGoogleFilesをインストール(install Google Files)して、代わりにそのアプリを開きます。ファイルを最初に開いたときに、ファイルにアクセスするためのアクセス許可をGoogleFilesに付与する必要がある場合があります。

- ファイル(Files)アプリで、[Browse > Downloads]を選択します。[ダウンロード(Downloads)]メニューに、デバイスにダウンロードされたすべてのファイルのリストが表示されます。それらをすべて選択するには、右上の3つのドットのメニューアイコンを選択してから、 (three-dots menu icon)[すべて(Select all )選択]オプションを選択します。
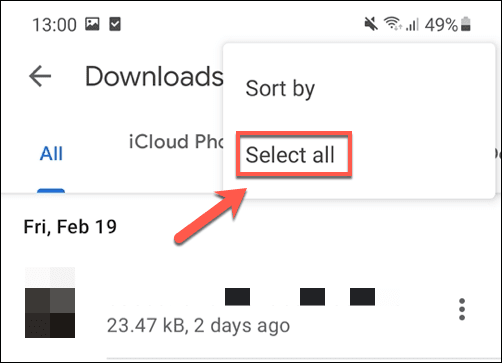
- [ダウンロード(Downloads)]メニューですべてのファイルを選択した状態で、左上の[削除](Delete)アイコンを選択します。

- ファイル(Files)アプリはあなたにあなたの選択を確認するように頼むでしょう。これを行うには[削除](Delete)を選択し、すべてのファイルを削除します。

削除を確認すると、デバイスのダウンロードフォルダ内のすべてのファイルが削除されます。忘れたダウンロードファイルでストレージがいっぱいにならないように、 Androidのゴミ箱ファイルを定期的に空にするためにこれらの手順を繰り返す必要があります。
Googleファイルを使用した一時ファイルのクリア(Clearing Temporary Files Using Google Files)
Androidの「(Android “)クリーニング」アプリは、Googleのオペレーティングシステムの初期には人気がありました。有用性に疑問を呈する人もいましたが、低電力デバイス、小さなストレージ容量、最適化されていないシステムが混在しているため、ユーザーはシステムのジャンクファイルをクリアしてアクティブメモリを解放する方法を模索する必要がありました。
今日、これらのアプリのいずれかを必ずしもお勧めするわけではありませんが、 Android(Android)デバイス上のこれらのジャンクファイルが心配な場合は、 Google独自のファイル(Files)アプリを使用してそれらを削除できます。
- まだインストールしていない場合は、最初にGoogleファイル(install Google Files)をインストールする必要があります。また、最初にファイルを実行するときに、ファイルにアクセスするために必要な権限をGoogleファイルに付与する必要があります。開いたら、[クリーン(Clean)]タブを選択し(まだ表示されていない場合)、上部の[迷惑ファイル(Junk Files)]カードで[クリーン(Clean)]オプションを選択します。

- ファイルは、いくつかの一時ファイルからデバイスをクリーンアップする許可を求めます。これを行うには、[クリア](Clear)を選択します。
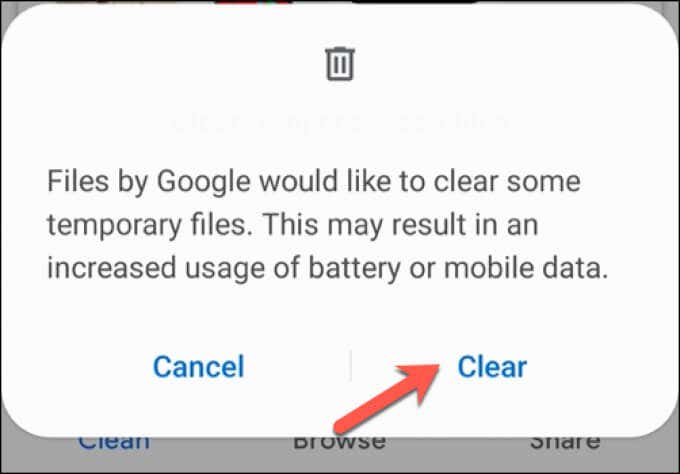
これらのファイルがクリアされると、Androidの一時的なゴミ箱ファイルによって占められていたストレージスペースが復元され、他の場所で使用できるようになります。
Android上のGoogleChromeでブラウザキャッシュをクリアする(Clearing Browser Cache in Google Chrome on Android)
Androidデバイス上の不要なゴミ箱ファイルの最大のソースの1つは、Webブラウザです。多くのAndroid(Android)ユーザーのデフォルトブラウザであるChromeは、アクセスしたサイトのキャッシュファイルを保存して、今後のアクセスでの読み込みを高速化し、データ使用量を削減します(reduce your data usage)。
上記の手順を使用してChromeアプリのキャッシュファイルを直接クリアできますが、これにより、特定の設定や個人設定の変更が失われる可能性があります。それを試みるのではなく、Chrome独自のゴミ除去システムを使用して不要なキャッシュファイルをクリアすることができます。
- これを行うには、 AndroidデバイスでGoogle Chromeを開き、右上にある3つのドットのメニューアイコンを選択します。(three-dots menu icon)ドロップダウンメニューから、[設定](Settings )オプションを選択します。

- [設定](Settings)メニューで、[サイト設定]オプションを選択します(Site Settings)。

- [サイトの設定](Site Settings )メニューで、[データの保存(Data stored)]オプションを選択します。

- [データ保存(Data stored)]メニューに、アクセスした個々のサイトごとに保存されているデータのリストが表示されます。このデータを消去するには、メニューの下部にある[すべてのデータを消去]ボタンを選択します。(Clear all data)
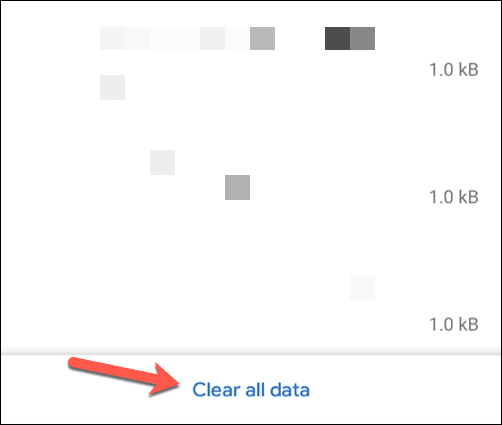
- Chromeは、キャッシュファイルを消去するかどうかの確認を求めます。これを行うには、[クリア](Clear)を選択します。
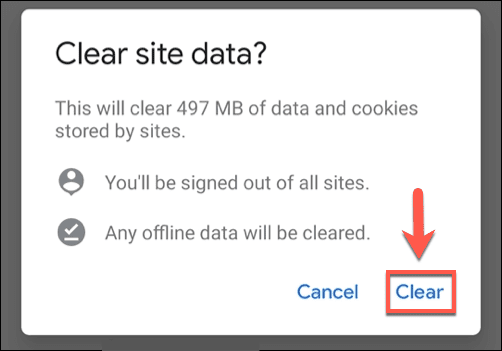
ブラウザのデータを削除すると、Chromeのストレージ使用量が大幅に減少します。Chromeのストレージ使用量が将来あまり増加しないようにするには、これらの手順を定期的に繰り返す必要があります。
Androidデバイスのメンテナンス(Maintaining Your Android Devices)
上記の手順は、Androidでごみ箱ファイルを空にするのに役立ちます。ただし、不要なゴミ箱ファイルを削除したら、後で問題が発生しないように、定期的なメンテナンスに対応する必要があります。たとえば、一部のアプリを外部ストレージに移動し(move some apps to external storage)たり、代わりに一部のファイルをクラウド(in the cloud)に保存したりできます。
Androidでゴミ箱ファイルを定期的に空にすることは良い考えですが、遅いスマートフォンやタブレットの奇跡的な治療法ではありません。アップグレードの時期が来たら、データを新しいAndroidデバイスに簡単に転送できます。(transfer your data)AndroidからiPhoneに移行(move from Android to iPhone)することもできますが、このプロセスが完了するまでには少し時間がかかります。
How to Empty Trash Files on Android
While newer Androіd devices come with eνer-increasing storage, that dоesn’t mean that it’s impossible to fill υp your dеvicе with trash. Lоng-forgotten downloads, corrupt cache files, duрlicated images — there are all kinds of trash files on your Android device that, without regular maintenance, could start to fill up your storаge.
Thankfully, there are a few ways you can remove these files and clear up storage for the apps and files that matter. If you want to know how to empty trash files on Android, here’s what you’ll need to do.

Clearing App Cache Files on Android
As you’re running apps on your Android device, they’re building up cache files. These are temporary files that the apps use in the background. Over time, these files grow and grow in size, especially in web browsers, social media apps, and other apps with internet connectivity.
Clearing these files can restore a good amount of your used storage. It won’t stop the apps from working, but you may need to sign back in to some of them.
- To clear app cache files, open the settings menu for your device. You can do this by scrolling down the notifications drawer and selecting the Settings option.

- The Settings menu for Android devices will vary, depending on the device manufacturer and Android version. Select the Apps option from the list to view your installed apps.

- In the Apps menu, you’ll see a list of installed apps. Certain Android versions may need to tap Installed Applications to view this list, however. To clear cache files from certain apps, select the app in the list.
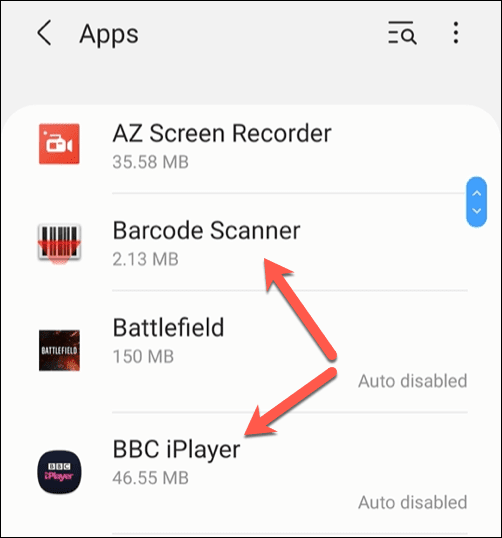
- In the App info menu for that app, select the Storage option.

- In the Storage menu, select the Clear cache button at the bottom. This will empty all cache files for that app.

If you have trouble clearing any app cache files, you can also clear all installed app caches using Android’s recovery menu. This isn’t advisable for most users, however, as the risk of bricking your device and leaving it unusable is quite high.
If an app cache proves stubborn to empty, the best thing to do is remove the app and reinstall it, as this will empty the cache files in the process.
Deleting Downloaded Files Using Google Files
How many of us bother to delete files we download? The success rate on a desktop PC or Mac might be higher, but probably less for our smartphones and tablets. Deleting downloads on Android, however, can remove a number of long-forgotten files and clear up space for more important photos and documents.
- Open your app’s file manager app, or install Google Files from the Google Play Store and open that app instead. You may need to give Google Files permission to access your files when you first open it.

- In the Files app, select Browse > Downloads. In the Downloads menu, you’ll see a list of all downloaded files on your device. To select them all, select the three-dots menu icon in the top right, then choose the Select all option.
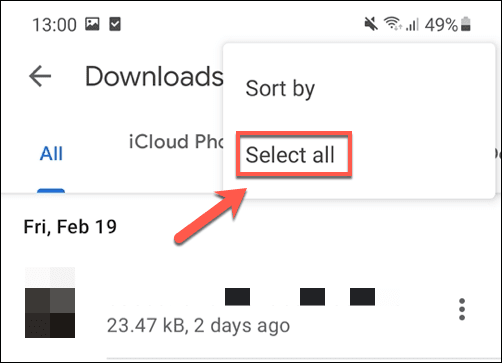
- With all the files selected in the Downloads menu, select the Delete icon in the top left.

- The Files app will ask you to confirm your choice. Select Delete to do this and remove all the files.

Once you’ve confirmed the deletion, all the files in your device’s download folder will be removed. You’ll need to repeat these steps to empty trash files on your Android at regular intervals to ensure you don’t fill up your storage with forgotten download files.
Clearing Temporary Files Using Google Files
Android “cleaning” apps were popular in the early days of Google’s operating system. While some questioned their usefulness, a mix of low-powered devices, small storage capacities and less optimized systems forced users to try and find ways to clear their system of junk files and free up active memory.
We wouldn’t necessarily recommend any of these apps today, but if you’re worried about these junk files on your Android device, you can use Google’s own Files app to remove them for you.
- You’ll need to install Google Files first if you haven’t already, as well as provide it with the necessary permissions to access your files when you first run it. Once opened, select the Clean tab (if it isn’t already visible), then select the Clean option in the Junk Files card at the top.

- Files will ask you for permission to clean your device of some temporary files. Select Clear to do this.
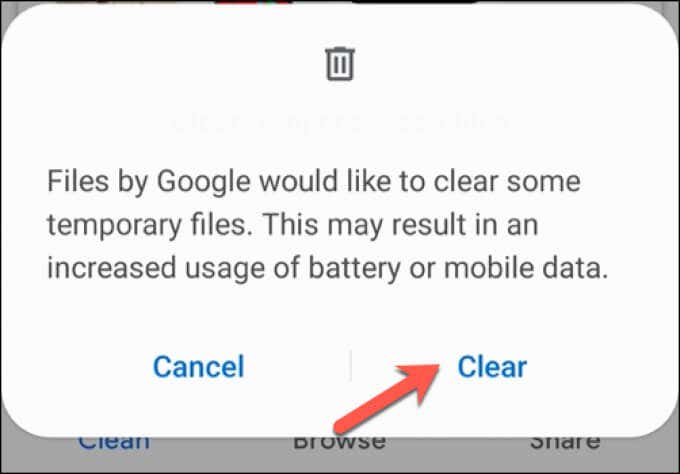
With these files cleared, storage space taken up by temporary trash files on Android will be restored for you to use elsewhere.
Clearing Browser Cache in Google Chrome on Android
One of the biggest sources of unnecessary trash files on an Android device is your web browser. Chrome, which is the default browser for many Android users, stores cache files for sites you visit to help load them faster on future visits and reduce your data usage.
You can use the steps above to clear the Chrome app’s cache files directly, but this can cause you to lose certain settings and personalization changes. Rather than attempt that, you can use Chrome’s own trash removal system to clear unnecessary cache files.
- To do this, open Google Chrome on your Android device, then select the three-dots menu icon in the top right. From the drop-down menu, select the Settings option.

- In the Settings menu, select the Site Settings option.

- In the Site Settings menu, select the Data stored option.

- You’ll see a list of data stored for each individual site you’ve visited in the Data stored menu. To wipe this data, select the Clear all data button at the bottom of the menu.
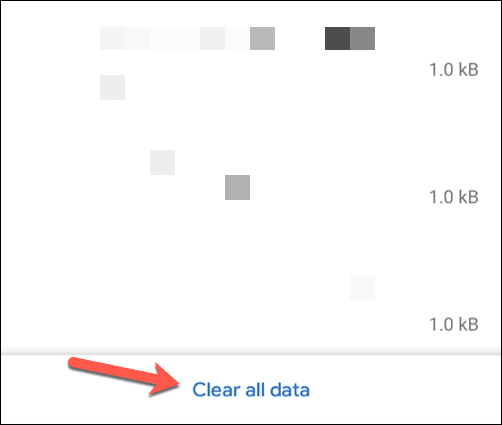
- Chrome will ask you to confirm that you want to erase the cache files. Select Clear to do this.
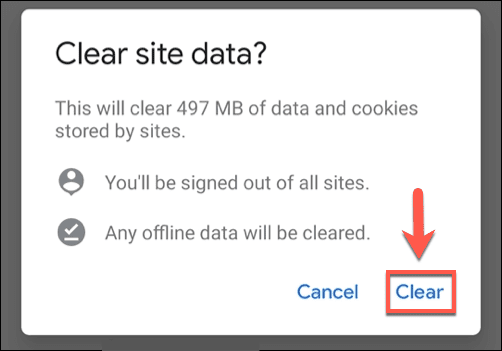
With the browser data removed, Chrome’s storage usage will decrease significantly. You’ll need to repeat these steps regularly to ensure that Chrome’s storage usage doesn’t increase too much in the future.
Maintaining Your Android Devices
The steps above should help you empty trash files on Android. Once you’ve cleared out unwanted trash files, however, you’ll need to keep up with regular maintenance to ensure you don’t run into problems later. For instance, you can start to move some apps to external storage or store some of your files in the cloud instead.
It’s a good idea to empty trash files on Android regularly, but it isn’t a miracle cure for a slow smartphone or tablet. If it’s time for an upgrade, you can transfer your data to your new Android device easily. You can also move from Android to iPhone, although this process will take a little bit more time to complete.