Windowsターミナルでデフォルトの配色を変更する方法
Windows Terminalは、たくさんの新機能を備えた素晴らしい新しいツールです。Windows Terminalを使用して、同じウィンドウでCMD、PowerShell、およびBashプロンプトを実行できます。それがあなたに与えるカスタマイズオプションはそれをさらに良くします。Windowsターミナルでデフォルトシェルを変更する(change the Default Shell in Windows Terminal)方法を変更しました。次に、背景の配色(background color scheme)を変更する方法を見てみましょう。どうすればそれができるか見てみましょう。
Windowsターミナル(Windows Terminal)でデフォルトの配色(Default Color Scheme)を変更する方法
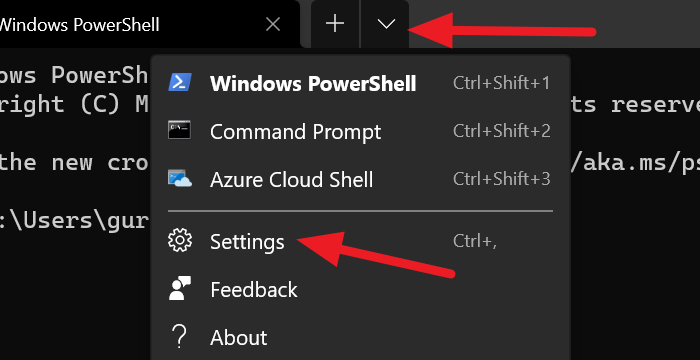
ターミナル(Terminal)の配色はそのテーマに他なりません。Windows Terminalには、多くの組み込みのテーマが付属しています。テーマはいつでも変更できます。テーマを変更する唯一の方法は、settings.jsonファイルに変更を加えることです。
Windowsターミナル(Windows Terminal)に組み込まれている多くのテーマの1つに変更するには:
- (Click)ドロップダウン矢印をクリックして、[設定](Settings)を選択します。
- [設定(Settings)]タブが開き ます。
- サイドバーから配色を (Color schemes )クリックし ます。
- 次に、[配色(Color)]の下のドロップダウンメニューをクリックしてテーマを選択します。
- または、ターミナル(Terminal)とシステムの色を選択して、独自の色を設定することもできます。
- 配色を選択したら、 ウィンドウの右下にある[保存 ]ボタンをクリックします。(Save )

Windowsターミナル(Windows Terminal)でいくつかの要素をカスタマイズできます。カスタムコマンドラインを追加することもできます!
次の投稿では、Windowsターミナルで背景画像を設定する(set a Background Image in Windows Terminal)方法を紹介します。
Related posts
Windows TerminalでDefault Key Bindingsを変更する方法
Default ShellをWindows Terminalに変更する方法
Windows TerminalでBackground Imageを設定する方法
Windows Terminal windowのdefault Height and Widthを変更する方法
Fix CTRL+はWindows TerminalのFont sizeを増加させません
Windows 11の管理者としてWindows Terminalを開く方法
Windows 10にDefault Sound Input Device変更方法
デフォルトのプリンタは変更を開始します[解決策]
Windows Terminal Tips and TricksあなたがProのように働くようにするために
Default Operating SystemをWindows 10で変更する方法
Windows 10でdefault default Photo Viewerを変更する方法
Fix Default Printer Error 0x00000709を設定できません
Windows 11/10のSet or Change Default Media Player
リセット方法、Export and Import Default App Associations Windows 10
Default BrowserをWindows 11に変更する方法
Windows Terminalでフォントsize and font-weightを変更する方法
Windows Terminalを開く9つの方法
default browserの変更方法:Chrome、Firefox、Edge Windows 10
Add Open Windows Terminal Context Menuの管理者として
Windows 10のインポート、Export、Repair、Restore Default Firewall Policy
