Windowsターミナルで背景画像を設定する方法
Windows Terminalは、(Windows Terminal)タブ(Tab)をサポートする1つのWindows 10コマンドラインの最高のものをもたらし、Windows Subsystem for Linux、Windowsコマンドプロンプト(Windows Command Prompt)、およびWindowsPowerShellにも含まれるさまざまな(Windows PowerShell)Linuxコマンドラインを サポートします。デフォルトの配色(change Default Color Scheme)を変更する方法についてはすでに説明しましたが、Windowsターミナルでカスタムの背景画像(Background Image)を設定する方法を見てみましょう。
Windowsターミナルで(Windows Terminal)背景画像(Background Image)を設定する方法
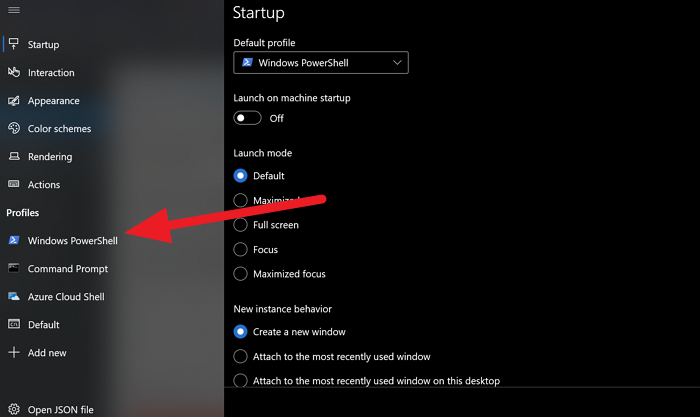
選択した配色は、コンピューターのターミナル(Terminal)の背景を設定します。カスタム画像を背景として設定するために利用できるオプションがあります。
- これを行うには、Windowsターミナルの[設定 ]タブを開きます(Settings )
- 次に、プロファイルを選択し( select a profile)ます。
- プロファイルを選択したら、[ 外観]をクリックします(Appearance)
- [背景画像 (Background image )]オプションまで下にスクロールします。
- 次に、[参照]をクリックし て 、(Browse )エクスプローラ(Explorer)ウィンドウから画像を選択します
- または、[デスクトップの壁紙(Use desktop wallpaper)を使用する]の横にあるチェックボックスをオンにして、デスクトップの壁紙を端末(Terminal)の背景として使用します。
- 画像の選択が完了したら、ウィンドウの下部にある[保存]ボタンをクリックします。(Save)
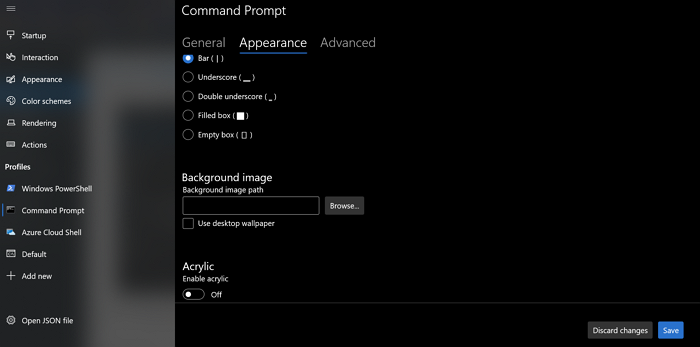
これがお役に立てば幸いです。
次に、Windowsターミナルで(Windows Terminal)デフォルトのキーバインド(Default Key Bindings)を変更する方法を見てみましょう。キーバインディングは、 (Key)Windowsターミナル(Windows Terminal)のキーボードショートカットに他なりません。デフォルトのキーボードショートカットを独自のキーボードショートカットに変更する場合は、変更できます。
ヒント: (TIP)Windowsターミナルで透明な背景を有効に(enable Transparent Background in Windows Terminal)することもできます。その他のWindowsターミナルのヒントとコツ(Windows Terminal Tips and Tricks)はこちら。
Related posts
Windows TerminalでTransparent Backgroundを有効にする方法
Windows TerminalでDefault Key Bindingsを変更する方法
Windows Terminal windowのdefault Height and Widthを変更する方法
Fix CTRL+はWindows TerminalのFont sizeを増加させません
Windows TerminalにNew Profileを追加する方法
Windows10でデスクトップの背景を変更する方法
Windowsでデスクトップの背景の壁紙を削除する
Add Open Windows Terminal Context Menuの管理者として
Background Intelligent Transfer ServiceがWindows 11/10で動作しません
Windows 10のFix Black Desktop Background
Windows Terminalでフォントsize and font-weightを変更する方法
Reduce or Remove Background Noise Audacity Windows PCを使用する
Windows 11の管理者としてWindows Terminalを開く方法
Windows Terminalで検索方法
Fix Background Images Anniversary Updateの後にLock Screenに表示されない
Windows Photo ViewerのBackground Colorを変更する方法
Windows TerminalのCMD and PowerShellを切り替える方法
MicrosoftTeamsの背景をぼかす方法
Login ScreenでLogin ScreenでLogin ScreenでBlurred Backgroundを無効にする方法
Windows TerminalでDefault Color Schemeを変更する方法
