Windows11/10でタブを失うことなくブラウザを再起動する方法
ウィンドウの1つまたは2つのタブを閉じているときに、ブラウザが誤って閉じられた場合、これは非常に重要になります。この問題は、日常生活の中で複数のユーザーが経験するものでした。これにより、その時点でユーザーが作業しているアクティブなタブが閉じられます。このようなばかげた間違いに直面し、オンラインで作業しているときにブラウザを閉じる場合は、この投稿で最後のブラウザタブを復元する方法を説明します。
この投稿では、 Chrome(Chrome)、Edge、Firefox、Operaブラウザを起動するたびに前回のセッションからタブを開く方法について説明します。
タブを失うことなくブラウザを再起動します
現在のシナリオで使用されている最も人気のある4つのブラウザーは、Google Chrome、Microsoft Edge、Opera、およびFirefoxです。これらのいずれかを使用している場合、ブラウザを復元する方法を以下に示します。
- グーグルクローム
- マイクロソフトエッジ
- Mozilla Firefox
- Operaブラウザ。
Google Chrome、Microsoft Edge、Operaで前回のセッションのブラウジングタブを復元するには、ブラウザを再起動して、ショートカットのCtrl+Shift+Tキーを使用するだけです。セッションが復元されます。
それぞれを詳しく見ていきましょう。
1]タブを失うことなくChromeを再起動します(Restart Chrome)
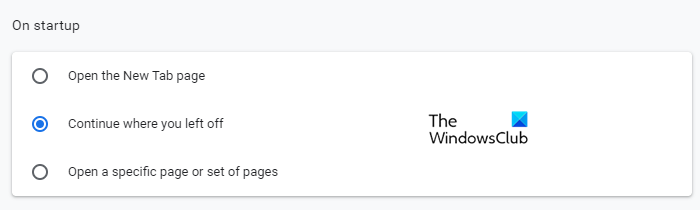
ショートカットを使用したくない場合、またはショートカットが機能しない場合は、ブラウザを再起動してください。
- (Click)ブラウジングウィンドウの右上隅にあるChromeメニューバー(3つのドット)を(Chrome Menu)クリックします。
- メニューリストから、[設定](Settings)に移動します。
- 次に、左側のペインから[スタートアップ時]タブを選択します(On startup)
- 最後に、「中断したところから続行する(Continue where you left off)」チェックボックスを有効にします。
2]タブを失うことなくEdgeを再起動します
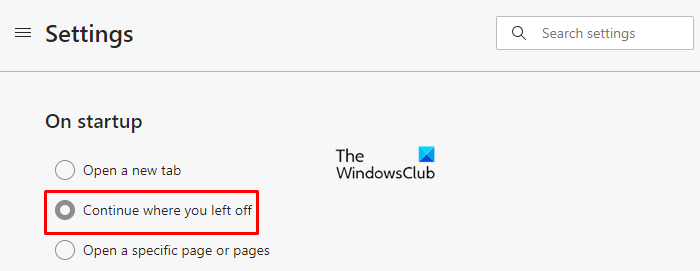
最後のブラウザーの前のタブは、MicrosoftEdge(Microsoft)で自動的に再開できます。まず、 MicrosoftEdge(Microsoft Edge)ブラウザを開きます。
- 右上隅に、3つのドット(メニューボタン)があります。
- メニューボタンをクリックします
- リストから[設定](Settings)オプションを選択します。
- [設定]ウィンドウ内で、[起動時]をクリックします。 (On startup. )
- ウィンドウにいくつかのオプションが表示されます。中断したところから[続行]にマークを付けてください。(Continue where you left off.)
ヒント(TIP):この投稿は、中断したところから続行しても(Continue where you left off is not working)ChromeまたはEdgeで機能しない場合に役立ちます。
3]タブを失うことなくFirefoxを再起動します(Restart Firefox)
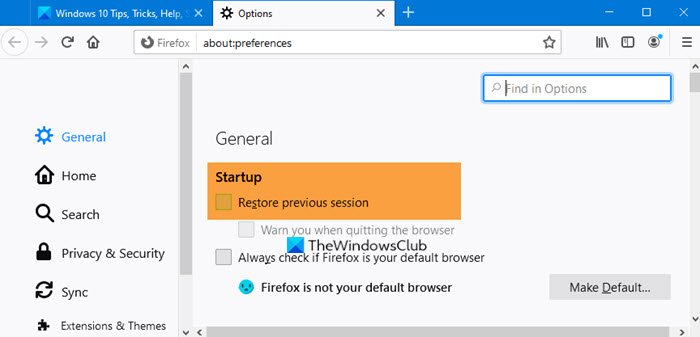
Firefoxブラウザーは、ユーザーがより高速でプライベートなブラウジングを体験できるように、Mozillaによって作成されています。(Mozilla)以前のブラウジングセッションとウィンドウの両方を復元できます。
- まず、Firefoxブラウザを開きます(Open)
- (Click)3つの水平バーをクリックして、メニューバー(Menu bar)を開きます。
- メニューバー内で、[オプション]を選択します。(Options.)
- [オプション(Options)]ウィンドウ内で、 [全般(General)]タブに移動します。
- 次に、[スタートアップ(Startup)]オプションを見つけます。
- [スタートアップ]で、[前のセッションの復元](Restore previous session)を有効にします。
- 変更を保存して終了します。
4]タブを失うことなくOperaを再起動します(Restart Opera)
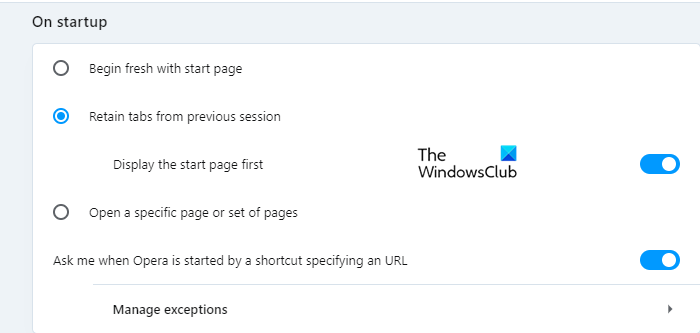
最後に使用したウィンドウは、 Opera(Opera)でいくつかの簡単な手順で復元できます。
- ブラウザを開くこと(Opening the browser)から始めてください。
- ページの左下隅(左ペイン)に移動します
- (Click)設定(Settings)の歯車アイコンをクリックします。
- 次に、[起動時]セクションまで下にスクロールします
- [前のセッションのタブを保持する(Retain tabs from previous session)]オプションの横にあるチェックボックスをオンにします。
- その後、「最初にスタートページを表示する(Display the start page first)」オプションの横にあるトグルボタンをオンにします。
変更は自動的に保存されます。これでウィンドウを閉じることができます。
この投稿では、Firefoxでの以前のブラウジングセッションの自動復元について説明しています。(automatic restoration of the previous browsing session)
ヒント(TIP):この投稿では、タブを1回だけ失うことなくChrome、Edge、またはFirefoxを再起動する方法を紹介します(restart Chrome, Edge or Firefox without losing tabs)
これがお役に立てば幸いです。(Hope you find this helpful.)
読む(Read):プライベートブラウジングを開始する方法(How to start Private Browsing)。
Related posts
Windows 11/10 PC用Epic Privacy Browser
secure web secure web Windows 10 PCのためのブラウザ
Windows 11/10のための最高の代替Webブラウザのリスト
Braveブラウザが開いていないか、Windows 11/10に取り組んでいません
Fix Google Maps Chrome、Firefox、EdgeのWindows 11/10
Charmap and Eudcedit Windows 10の組み込みツールの使い方
Windows 10 Sync設定が機能していません
Disk Signature Collision problemをWindows 10に修正する方法
Adjust Windows 10のscreen resolutionのためのMonitor
Colibriは、Windows PCのためのTabsなしのミニマリストBrowserです
Windows 10の有効化方法またはDisable Archive Apps feature
Windows 10でRemoveまたは無効Firefox Default Browser Agent
Group Policy EditorをWindows 10 Home Editionに追加する方法
Windows 11/10でWebcamをテストする方法?それは働いていますか?
Fix Bluetooth Windows 10のサウンドディレイ
どのようにNetwork Driveをマッピングするか、Windows 11/10にFTP Driveを追加します
Windows 10のAlarms and Clocks appの使い方
Windows 10でハードディスクドライブをスワップする方法Hot Swap
Reaction TimeのReaction Timeの測定方法
Windows 10のShutdown and Startup Logをチェックする方法
