遅延自動開始フラグを設定できませんでした-Windowsサービスエラー
遅延自動開始フラグを設定できなかった場合、エラー87、パラメーターが正しくない(The delayed auto-start flag could not be set, Error 87, The parameter is incorrect)、またはエラー5、 Windows 10でWindowsサービス(Windows Service)の起動を自動(Automatic)(遅延開始(Delayed Start))に設定しようとすると、アクセスが拒否さ(Error 5, Access is denied)れます。その後、この投稿は問題の解決に役立ちます。
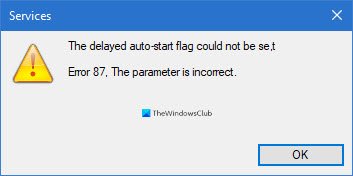
。コンピュータがよりスマートになるにつれて、パフォーマンスの期待も同様になります。ユーザーは、PCが可能な限り高速かつ効率的に動作することを望んでいます。これを確実にする方法は、起動時間を短縮することです。コンピュータをすばやく起動する1つの方法は、PCの電源を入れてWindows(Windows)に入るときに起動するプログラムとサービスの数を減らすことです。
システムの起動時にサービスが完全に実行されるのをブロックしたくない。場合によっては、起動を遅らせるだけで済みます。ここで、課題に直面する可能性があります。
一部のユーザーは、起動時にサービス(Service)の起動を遅らせることができないと不満を持っています。Services Managerを介し(via Services Manager)て実行しようとすると、次のエラーメッセージが表示されます。
The delayed auto-start flag could not be set, Error 87, The parameter is incorrect
または
The delayed auto-start flag could not be set, Error 5, Access is denied
ほとんどのユーザーは、OneSyncSvcサービスで作業しているときにこれらのエラーを経験しました。この記事では、エラーの意味と、エラーを解決してこれらのサービスの自動開始を遅らせる方法について説明します。
遅延自動開始フラグを設定できませんでした
Windowsサービス(Windows Service)の起動を自動(Automatic)(遅延開始(Delayed Start))に設定しようとしても、失敗した場合は、他の人が同様の問題に遭遇し、状況に加えて出てきたので、心配しないでください。遅延自動開始フラグを設定し、マシンからエラーを取り除くための推奨される方法は次のとおりです。
- (Set)Windowsレジストリエディタ(Windows Registry Editor)から遅延自動起動を設定します。
- PowerShellを使用します。
- サービス(Service)をサービスグループから削除します(推奨されません)
始める前に、まずシステムの復元ポイントを作成することを忘れないでください。
1] Windowsレジストリエディタ(Windows Registry Editor)から遅延起動タイプを設定します(Set)
Windows + Rの組み合わせを押して、 [実行(Run)]ダイアログボックスを呼び出します。[実行(Run)]ダイアログボックスで、 Regeditと入力し、 Enterキー(ENTER)を押します。
Windowsレジストリ内の次の場所に移動します。
HKEY_LOCAL_MACHINE\SYSTEM\CurrentControlSet\Services
ここで、自動開始を遅らせようとしている特定のサービスを探します。
Windows Search(Search)(WSearch )だとしましょう。
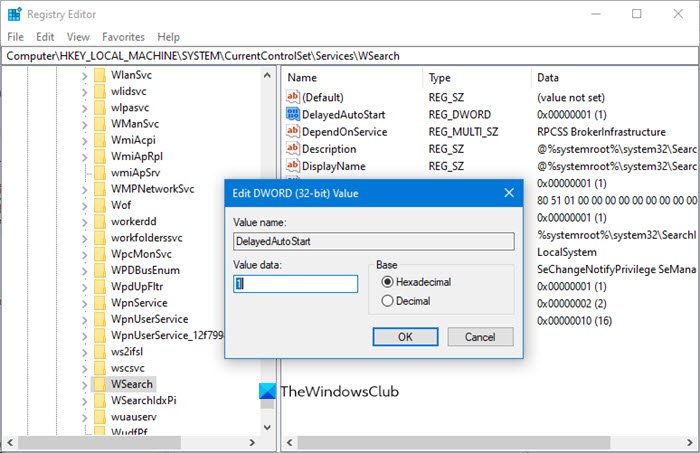
DelayedAutostartキーを探す必要があります。
HKLM\SYSTEM\CurrentControlSet\services\WSearch\DelayedAutostart
値は次のとおりです。
- 0 –遅延開始に設定されていません
- 1 –自動(開始の遅延)
したがって、遅延開始の場合は1に設定する必要があり(Delayed Start)ます(1)。
次に、同じページのスタートキーの値を確認します。(Start)
HKLM\SYSTEM\CurrentControlSet\services\WSearch\Start

Start DWORDの場合、値は次のとおりです。
- 2 –自動
- 3 –マニュアル
- 4 –無効
これで、Start DWORDが2((Start DWORD)自動(Automatic))以外に設定されている場合、 DelayedAutoStart値は1に設定されていても無視されます。
したがって、この場合、その値が2に設定されていることを確認する必要があります。
これは役立つはずです。
2]PowerShellを使用する
(Press)Windowsキーを(Windows)押して、 PowerShellを検索し ます。結果からWindowsPowerShellを右クリックして、管理者権限で開きます。
PowerShellウィンドウで、次のコマンドを入力し、Enterキー(ENTER)を押して実行します。
Get-Service -Name ServiceName | Set-Service -StartupType AutomaticDelayedStart
注:(NOTE: )上記のコマンドで、ServiceNameの部分を作業するサービスの名前に置き換えます。
3]サービスを(Service)サービスグル(Service)ープから削除(Remove)します(推奨されません)
Many services are members of service groups. Many of these groups have entries in the ServiceGroupList in the registry that controls the order in which the services are started. Many services must be started in a specific order. Services that are members of such a group cannot be set to Delayed start.
「アクセスが拒否され(Access is Denied)まし(Service Group)た」というエラーが表示された場合は、スタートアップ(Startup)の種類を変更しないでください。(one should not try to change)サービス(Services)は特定の順序でロードする必要があるサービス(Services)グループに属しているためです。これらのサービスは他のサービスに依存し、レジストリのServiceGroupListによって制御されます。(ServiceGroupList)
ただし、それでも先に進みたい場合は、この場合、 次のWindowsレジストリ(Windows Registry)の場所からグループ(Group)値を削除できます。
HKEY_LOCAL_MACHINE\SYSTEM\CurrentControlSet\Services\ServiceName
注: (NOTE: )ServiceNameを問題のサービスの名前に置き換え ます。
これらを実行した後、変更を有効にするためにコンピュータを再起動します。
Related posts
Debug Windows 10のDebugのDebugのロギングを有効にする方法
Background Intelligent Transfer ServiceがWindows 11/10で動作しません
Windows 10のWindows Update Medic Service(WaaSMedicSVC.exe)
Windows 10でIP Helper Serviceを有効または無効にする方法
Problem uploading Windows Error Reporting serviceへ
このコンピュータではWindows Wireless Serviceが実行されていません
Windows 10でWindows Services Managerを開くために8 Ways
Windows Cryptographic Service Providerがエラーを報告しました
Internet Connection Sharing Windows 10で動作していない
Automatic(Trigger Start)およびManual(Trigger Start)Windows Services
DNSを使用したWindows 10の大人のWebサイトをブロックする方法Services
Windows Event Log Service起動しない、または利用できません
Windows InstallerがWindows 10では正常に動作していません
Fix Audio ServicesにWindows 10にどのように応答しません
Windows Services Managerを開く方法。 Start、Stop、Disable Services
Windows Installer Service Windows 11/10のServices Managerにありません
Fix ServicesおよびController APP High CPU usage Windows 10
Windows 11/10のz8920708とは何ですか?
Windows Installerハング - 必要な情報を収集します
最高のWindows10ビデオゲームサブスクリプションサービス
