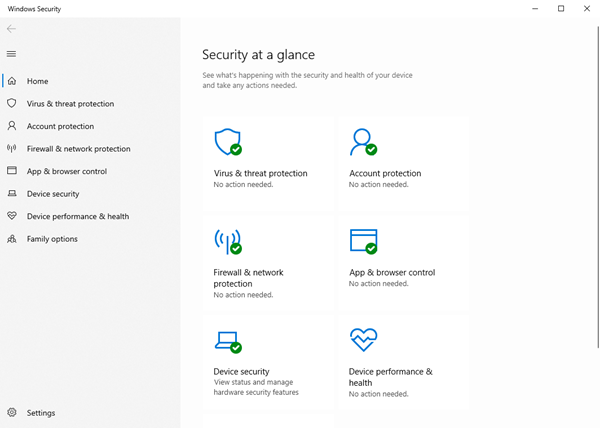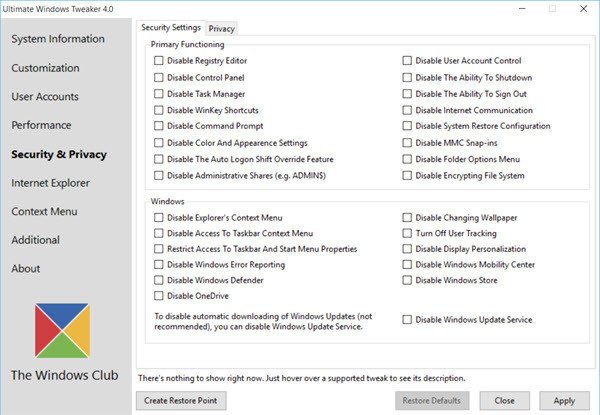Windows 11、Windows 10、Windows 8、またはWindows 7は、私たちに安心感を与えるかもしれません。その理由は明らかです。高度(Being)化されているため、セキュリティに関する最新のテクノロジーが組み込まれており、多くのセキュリティの進歩と機能が含まれています。ただし、Windowsを保護する必要はまだあります。その絶大な人気を考えると、ハッカーやマルウェア作成者は常にこの人気のあるオペレーティングシステムを標的にしたいと考えています。(Given its immense popularity, hackers and malware writers always want to target this popular operating system.)したがって、すでに戦いが強化されているWindowsをさらに保護することが不可欠になります。Windowsのコピーが安全であり、マルウェアやハッカーに対する最適な保護を提供することを確認する必要があります。
Windows 11/10マルウェア(Malware)を防ぐ方法
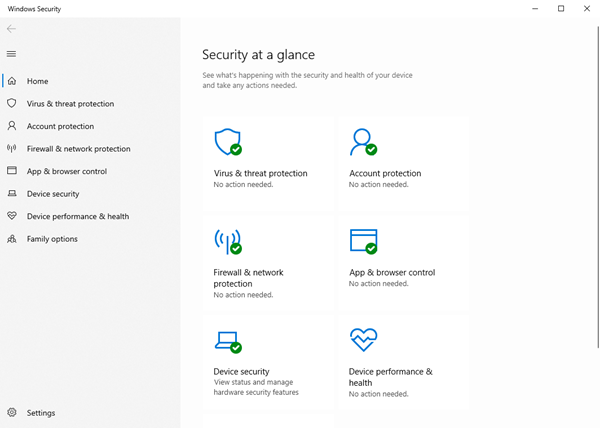
安全なWindows11/10
Windows 11/10を保護するための初心者向けのヒントをいくつか紹介します。これは、マルウェアの感染を防ぐのに役立ちます。
- オペレーティングシステムを更新する
- 優れたセキュリティスイートをインストールする
- アクションセンターを使用して監視する
- 管理者アカウントの使用は避けてください
- 強力なパスワードを使用する
- アプリケーションを最新の状態に保つ
- 優れたファイアウォールを使用する
- ハードウェアをアップグレードする
- アプリケーションのホワイトリストへのアプローチ
- Hosts(Use Hosts)ファイルとInternetExplorerセキュリティゾーンを使用する(Internet Explorer Security Zones)
それらを詳しく見ていきましょう。
1]オペレーティングシステムを更新します
Windows 11/10Windows XPのような以前のバージョンと比較して、はるかに優れたセキュリティ機能を備えていることに同意するでしょう。それで、まだ古いWindows(Windows)を使用している場合は、最新バージョンにアップグレードしてみませんか?この記事の執筆時点では、Windows 10は、オペレーティングシステムの(Windows 10)Windowsラインの中で最新かつ最も安全なOSです。したがって、これが私が最初にお勧めしたいことです。古いバージョンのWindowsを使用している場合は、最新のWindows 11/10にアップグレードしてください。
Windowsを保護するための重要なヒントの1つは、 Windows Update(Windows Updates)機能を使用して、最新の更新プログラム、特にセキュリティ更新プログラムをすべてインストールしたことを確認することです。したがって、最新のオペレーティングシステムを使用する以外に、オペレーティングシステムのアップグレードとパッチが自動的に適用されることを確認する必要があります。これは、 Windows Update(Windows Updates)を自動に設定することで簡単に実現できます( [コントロールパネル](Control Panel) -> [ Windows Update(Windows Updates) ])。Windows Update(Windows Updates)の特徴の1つは、コンピューターにインストールされている他のソフトウェア(ドライバーおよびMicrosoft Office)の更新もチェックすることです。など)。そのようなソフトウェアのアップデートが見つかった場合は、[オプションのアップデート](Optional Updates)で通知されます。
2]優れたセキュリティスイートをインストールする
組み込みのWindowsDefenderは優れていますが、必要に応じて、優れたInternetSecuritySuiteまたはウイルス対策ソフトウェア(Antivirus software)をインストールすることもできます。また、これらの無料のインターネットプライバシーソフトウェア(free Internet Privacy Software)もご覧ください。
読む(Read):最高の保護のためにWindows11でWindowsセキュリティを使用する方法。
3]アクションセンターを使用して監視する
Windowsのコントロールパネル(Control Panel)のアクションセンターには、ウイルス対策、 Windows Updateなど、通知が必要ないくつかの情報が表示されます。また、最後にデータをバックアップしたときの情報も表示されます。アクションセンター(Action Center)の通知をオフにすることはお勧めしません。Windowsコンピューターを保護するために必要なことを通知するからです。
4]管理者アカウントの使用は避けてください
コンピューターの唯一のユーザーである場合でも、管理者(Administrator)アカウントの使用は避けてください。日常の使用には標準ユーザーアカウントを使用してください。(Standard User Account)GuestsはGues(Gues)アカウント(Gues)へのアクセスを許可される場合があります。友達や子供がインターネット(Internet)で何かをチェックしたり、ゲームをプレイして、見ていなくてもコンピュータを台無しにしたい場合があります。ゲストアクセスを許可するのが最善です。
また、ユーザーアカウント制御(User Account Control)を可能な限り高く設定して、プログラムが設定を変更しようとする前にアラートを受け取るようにします。また、または代わりに、WinPatrolを使用してWindowsをさらに保護することができます。
5]強力なパスワードを使用する
繰り返しになりますが、シングルユーザーの場合は、時間を節約できるように、ユーザーアカウントのパスワードをオフにすることができます。ただし、これは、データを探して盗んでいないときに他の人がログインするのに役立ちます。Windows PCを保護するには、ユーザーアカウントであれ、インターネットにログオンする場合であれ、(Internet)強力なパスワード(strong passwords )が必須です。しばらく放置する場合は、コンピュータをロックすることを忘れないでください。Press Windows Key + Lを押して、コンピューターをロックします。
6]アプリケーションを最新の状態に保つ
古い(Old)アプリケーションは、新しいバージョンと比較すると、エラーやハッキングが発生しやすくなります。これは、ほとんどすべてのアプリケーションメーカーが、さまざまな問題/要因に対してアプリケーションをテストし続け、それに応じてプログラムを更新する傾向があるためです。
コンピュータにインストールされているソフトウェアの更新バージョンをチェックし続けるサードパーティのソフトウェア更新チェッカー(software update checker )プログラムがいくつかあります。使い心地の良いものをお使いいただけます。
読む(Read): ファイルが悪意があるかどうかを確認する方法(How to check if a file is malicious or not)。
7]優れたファイアウォールを使用する
Windows 10/8/7ではデフォルトのファイアウォールを使用できますが、アラートが表示されない場合は心配する必要があります。Windowsファイアウォール(Windows Firewall)はサイレントに動作し、構成するには技術的な経験が必要です。ヘルプが必要な場合は、Windowsファイアウォールを管理および構成する(manage and configure Windows firewall)方法に関するこの投稿を確認してください。必要に応じて、サードパーティの無料ファイアウォールソフトウェアのインストールを検討することをお勧めします。( free firewall software.)代わりは。必要なファイアウォールは1つだけです。Windowsファイアウォール(Windows Firewall)とサードパーティのファイアウォールの両方を使用すると、競合が発生し、システムがハッカーにさらされる可能性があります。
読む:(Read:) インターネットセキュリティの記事とヒント(Internet Security article & tips)。
8]ハードウェアをアップグレードする
ハードウェアをアップグレードしておく必要があります。ハードウェアを更新することでセキュリティがどのように向上するか疑問に思う場合、答えは、最新のテクノロジがハードウェア自体に基本レベルのセキュリティを提供するという事実にあります。新しい(Newer)マザーボード、CPU(CPUs)、およびBIOSにはセキュリティが組み込まれています。例として、ハードディスクコントローラに組み込まれたトラステッドプラットフォームモジュール(TPM)があり、悪意のあるプログラムからそれらを保護します。TPMを知らない人のために、起動中にファームウェアをチェックして、悪意のあるプログラムに感染していないことを確認します。
マザーボードを変更するのは難しいでしょうが、3年前のハードディスクと比較してより良い保護を得るためにHDDのアップグレードに行くことができます。(HDDs)
9]アプリケーションホワイトリスト(Application Whitelisting)アプローチ
アプリケーションのホワイトリストは、ほとんどのIT管理者が、許可されていない実行可能ファイルまたはプログラムがシステムで実行されるのを防ぐために採用している優れた方法です。ホームユーザーもホワイトリストを利用できます。この投稿では、Windows11/10でプログラムをホワイトリストに登録する方法を紹介します。
10] Hosts(Use Hosts)ファイルとInternetExplorerセキュリティゾーンを使用する(Internet Explorer Security Zones)
管理者のAnandKhanse、MVPは、 (MVP)mvps.orgから「適切な」Hostsファイルをダウンロードし、C:WindowsSystem32driversetcにある元のHostsファイルをこれに置き換えてから、ロックするか、読み取り専用ファイルにすることをお勧めします。HostManは、優れたフリーウェアのホストマネージャー(Host Manager)です。Hostsファイルには、IPアドレスからホスト名へのマッピングが含まれています。このファイルは起動時にメモリにロードされます。次に、Windowsは(Windows)DNSサーバーにクエリを実行する前にHostsファイルをチェックします。これにより、 DNS内のアドレスを上書きできます。大きなHOSTSファイル(135 kb以上)は速度を低下させる傾向がありますWindowsマシン。
この問題を解決するには; services.mscを実行(Run)>DNSクライアントサービスを> SearchDNS Client Service > Change Startup Typeを手動(Manual)に変更します。ただし、CoolWebSearchハイジャック犯は、(CoolWebSearch Hijackers)読み取り専用(Read-only)またはロックされたHostsファイルでさえも変更することに長けています。また、更新を続けるホストファイルとは関係のないHostsファイルを使用するように(File)Windowsをリダイレクトすることもできます。
また、ZonedOutユーティリティを使用して、追加(Add)、削除(Delete)、インポート(Import)、エクスポート(Export)、ブラック(Build)Black/WhiteListの作成などを行うことをお勧めします。現在、制限付き(Restricted)、信頼済み(Trusted)、およびイントラネットゾーンが含まれています。わずか185kbのサイズの優れたツールです。次に、IE-SpyAdForZonedOutを(IE-SpyAd)ダウンロードします(ZonedOut)。これは、既知のアダルトサイト、クラックサイト、広告主、マーケター、マルウェアプッシャーの長いリストをIEの制限付き(Restricted)サイトゾーンに追加する単純なレジストリパッチです。ZonedOutを使用すると、このリストを簡単に追加できます。
読む:(Read:) ブラウザを最も安全にするためのヒント(Tips to best secure your browsers)。
その他のヒント:(Other tips:)
また、セキュリティの観点から、ファイル拡張子を表示することもお勧めします。(show file extensions.)
すべての予防策を講じているにもかかわらず、コンピュータが感染した場合は、このマルウェア除去ガイド(Malware Removal Guide)を確認することをお勧めします。
ちなみに、Ultimate Windows Tweakerを使用して、コンピューターのいくつかの設定を変更し、 (Ultimate Windows Tweaker)Windowsのセキュリティをさらに強化することもできます。これにより、 Windows(Windows)、Internet Explorer、およびその他の組み込みアプリケーションのセキュリティ設定の一部をすばやく調整できます。
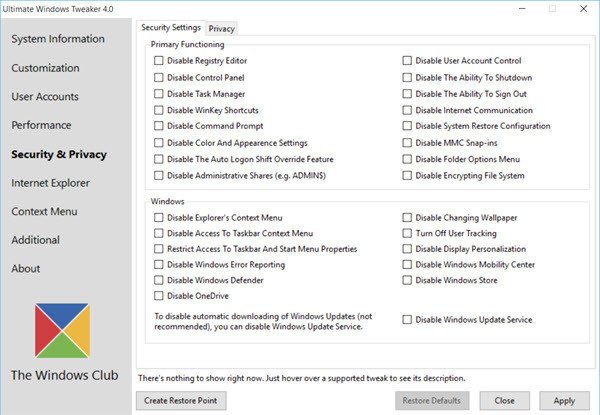
Win10 Security Plusは、 Windowsのセキュリティを強化するのに役立つもう1つのフリーウェアです。
これらは、Windows 11/10を保護するためのヒントです。Windowsをどのように保護しますか?どのソフトウェアを使用していますか?
ご意見やご提案がございましたら、下のコメントセクションを使用してお知らせください。(If you have inputs or suggestions, please let us know using the comments section below.)
How to prevent Malware - Tips to secure Windows 11/10
Windows 11, Windows 10, Windows 8 or Windows 7 may gіve us the feeling of bеing secure. The reason is оbviouѕ. Being advаnced, it incorporates the latest technology for security – and includes many security advancements and features. However, the need for securing Windows іs ѕtill there. Given its immense popularity, hackers and malware writers always want to target this popular operating system. It, therefore, becomes imperative to secure your already battle-hardened Windows further. You need to make sure your copy of Windows is secure and that it provides you with optimal protection against malware and hackers.
How to prevent Malware in Windows 11/10
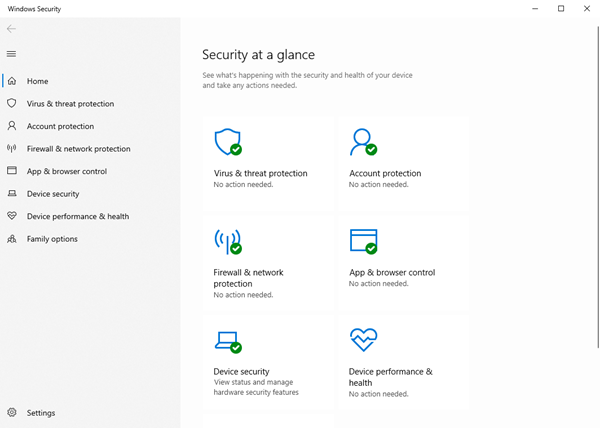
Secure Windows 11/10
Here are some beginners tips for securing Windows 11/10. This can help prevent malware infections.
- Update Your Operating System
- Install a good Security Suite
- Use The Action Center to monitor
- Avoid using Admin Account
- Use Strong Passwords
- Keep The Applications Updated
- Use A Good Firewall
- Upgrade Your Hardware
- Application Whitelisting approach
- Use Hosts file & Internet Explorer Security Zones
Let us take a look at them in detail.
1] Update Your Operating System
You would agree that Windows 11/10 has much better security features when compared to its predecessors, like Windows XP. So if you are still using and older Windows, why not upgrade to its latest version? At the time of writing this article, Windows 10 is the latest and most secure OS in the Windows line of operating systems. So this is the first thing I’d like to recommend: If you are using an older version of Windows, upgrade to the latest Windows 11/10.
For securing Windows, one of the important tips is to make sure that you have installed all its latest updates, especially the security updates, using the Windows Updates feature. So other than using the latest operating system, you should make sure any upgrades and patches to the operating system should automatically apply to it. This can easily be achieved by setting up Windows Updates to automatic (Control Panel -> Windows Updates). One of the traits of Windows Updates is that it also checks for updates to other software installed on your computer (drivers and Microsoft Office etc. ). If and when it finds updates to such software, it will notify you under Optional Updates.
2] Install a good Security Suite
While the built-in Windows Defender is good, you may if you wish, install a good Internet Security Suite or Antivirus software. Also, take a look at these free Internet Privacy Software.
Read: How to use Windows Security in Windows 11 for the best protection.
3] Use The Action Center to monitor
The Action Center in Control Panel of Windows provides you information about several things that require your notice: Anti-Virus, Windows Update, etc. It also provides information about the last time you backed up your data. It is never recommended to turn off the Action Center notifications as they remind you of things you need to do for securing Windows computers.
4] Avoid using Admin Account
Even if you are the only user on your computer, you should avoid using the Administrator account. Use a Standard User Account for your day to day use. Guests may be given access to the Gues account. It may happen that any of your friends or kids might want to check out something on the Internet or play a game to mess up with your computer while you are not looking. Granting guest access is the best thing.
Also, set the User Account Control to as high as possible so that you get alerts before any program tries to change any settings. Also or as a replacement, you can use WinPatrol for further securing Windows.
5] Use Strong Passwords
Again, if you are a single user, you might turn off the password on your user account so that you can save time. However, this can help others log in when you are not looking and steal your data. For securing Windows PC, strong passwords are a must – be it the user account or when logging on to the Internet. Do not forget to lock the computer when you intend to leave it for a while. Press Windows Key + L to lock your computer.
6] Keep The Applications Updated
Old applications are more prone to errors and hacks when compared to the newer versions. This is because almost every application maker tends to keep on testing his applications against different problems/factors and updates the programs accordingly.
There are several third-party software update checker programs available that keep on checking for updated versions of the software installed on your computer. You can use the one you feel comfortable with.
Read: How to check if a file is malicious or not.
7] Use A Good Firewall
You can use the default firewall in Windows 10/8/7, but you may worry if you do not see alerts. Windows Firewall works silently and needs some tech experience to configure it. If you need help, you may check out this post on how to manage and configure Windows firewall. If you wish, you may want to consider installing some third-party free firewall software. instead. You need just one firewall. Using both Windows Firewall and a third-party firewall could result in conflicts, thereby possibly exposing your system to hackers.
Read: Internet Security article & tips.
8] Upgrade Your Hardware
You should keep your hardware upgraded. If wondering how updating the hardware would provide better security, the answer lies in the fact that the latest technology offers base-level security in the hardware itself. Newer motherboards, CPUs, and BIOS have built-in security. An example is the trusted platform module (TPM) embedded into hard disk controllers – protecting them against malicious programs. For those unaware of TPM, it checks the firmware while booting to make sure it is not infected by malicious programs.
While it would be difficult to change the motherboard, you can still go for an upgrade of HDDs to get better protection compared to a three-year-old hard disk.
9] Application Whitelisting approach
Application whitelisting is a good practice that most IT administrators employ to prevent unauthorized executable files or programs from running on their system. Home users too can take advantage of whitelisting. This post will show you how to whitelist programs in Windows 11/10.
10] Use Hosts file & Internet Explorer Security Zones
Our admin, Anand Khanse, MVP suggests you download a ‘good’ Hosts file from mvps.org and replace your original Hosts file situated in C:\Windows\System32\drivers\etc with this one and then lock it or make it a read-only file. HostMan is a good freeware Host Manager. The Hosts file contains the mappings of IP addresses to host names. This file is loaded into memory at startup; then Windows checks the Hosts file before it queries any DNS servers, which enables it to override addresses in the DNS. A large HOSTS file (over 135 kb) tends to slow down the Windows machine.
To resolve this issue; Run services.msc > Search for DNS Client Service > Change Startup Type to Manual. However, CoolWebSearch Hijackers are masters at altering even Read-only or locked Hosts files. They can also redirect Windows to use a Hosts File that has nothing to do with the one you keep updating.
We also suggest that you use ZonedOut utility to Add, Delete, Import, Export, Build a Black/WhiteList and do more. It now includes Restricted, Trusted and Intranet Zones”. It is an excellent tool of size just 185kb. Then download IE-SpyAd For ZonedOut. It is a simple registry patch that adds a long list of known adult sites, crack sites, advertisers, marketers, and malware pushers to the Restricted sites zone of IE. Using ZonedOut, you can add this list easily.
Read: Tips to best secure your browsers.
Other tips:
It is also a good idea from a security point of view, to show file extensions.
If in spite of taking all precautions, should your computer ever get infected, you might want to check out this Malware Removal Guide.
Incidentally, you may also use our Ultimate Windows Tweaker, to change a few settings on your computer to further harden Windows security. It will let you quickly tweak some of your security settings in Windows, Internet Explorer, and other inbuilt applications.
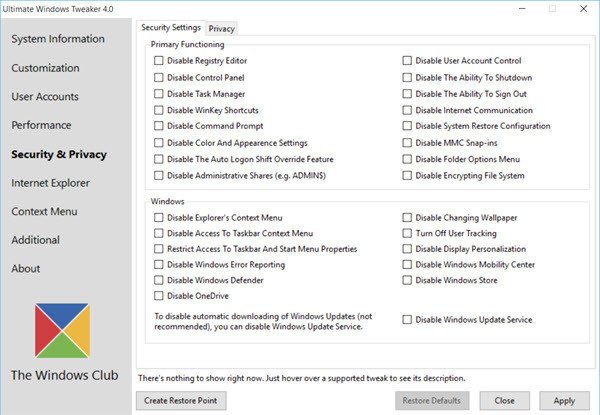
Win10 Security Plus is another freeware that can help you harden Windows security.
These were our tips for securing Windows 11/10. How do you secure your Windows? What software do you use?
If you have inputs or suggestions, please let us know using the comments section below.