Chromeコンポーネントを使用して個々のコンポーネントを更新する
Chromeコンポーネントを使用して個々のコンポーネントを更新する: (Use Chrome Components to Update Individual Components: )私たちのほとんどは、デフォルトのブラウザとしてGoogle Chromeを使用しており、最近ではインターネットの同義語になっています。Googleはユーザーエクスペリエンスの向上にも努めており、Chromeを継続的に更新しています。この更新はバックグラウンドで行われ、通常、ユーザーはこれについて何も知りません。

ただし、Chromeを使用しているときに、Adobe Flash Playerが更新されなかったり、Chromeがクラッシュしたりするなどの問題が発生することがあります。これは、クロムコンポーネントの1つが最新でない可能性があるために発生します。Chrome(Google Chrome)コンポーネントがGoogleChromeに対応して更新されていない場合、これらの問題が発生する可能性があります。この記事では、Chromeコンポーネントを使用して個々のコンポーネント(Individual Components)を更新する方法、Chromeコンポーネントの関連性、およびChromeを手動で更新する方法について説明します。ステップバイステップで始めましょう。
Chromeコンポーネントとは何ですか?(What are Chrome Components?)
Chromeコンポーネントは、Google Chromeの機能を向上させ、ユーザーエクスペリエンスを向上させるために存在します。クロムコンポーネントのいくつかは次のとおりです。
- アドビフラッシュプレーヤー。(Adobe Flash Player.)
- 回復(Recovery)
- Widevineコンテンツ復号化モジュール(Widevine Content Decryption Module)
- PNaCl
すべてのコンポーネントには独自の固定目的があります。ブラウザでNetflixビデオを再生する必要がある場合は、 Widevine ContentDecryptionModuleの例を見てみましょう。このコンポーネントは、デジタル著作権(Digital Rights)を持つビデオの再生を許可するため、写真に含まれています。このコンポーネントが更新されていない場合、Netflixでエラーが発生する可能性があります。
同様に、ブラウザで特定のサイトを実行する場合は、AdobeFlashPlayerでサイトのAPIを実行する必要が(Adobe Flash Player)あり(API)ます。このように、Chrome(Google Chrome)コンポーネントはGoogleChromeの機能において非常に重要な役割を果たしています。
Google Chromeを手動で更新する方法は?(How to Update Google Chrome Manually?)
私たちが知っているように、グーグルクロームの更新はバックグラウンドで自動的に行われます。ただし、とにかく、Google Chromeを手動で更新する場合、または(Google Chrome)Chromeブラウザーが最新であるかどうかを確認する場合は、次の手順を実行できます。
1.まず、システムでGoogleChrome(Google Chrome)ブラウザを開きます。
2.次に、検索バーに移動して「chrome://chrome」を検索します。
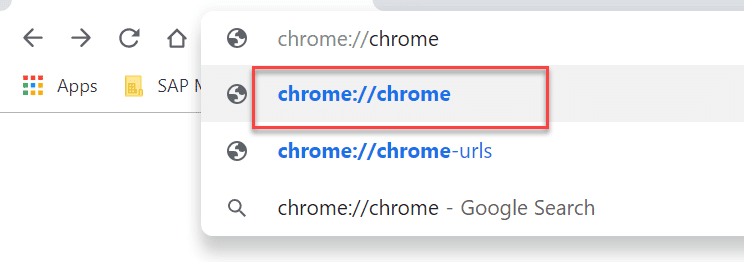
3.これで、Webページが開きます。これにより、ブラウザの更新に関する詳細が表示されます。ブラウザが更新されると、「Google Chromeは最新です(Google Chrome is up to date)」と表示されます。更新されていない場合は、「更新を確認してください(Check for update)」と表示されます。
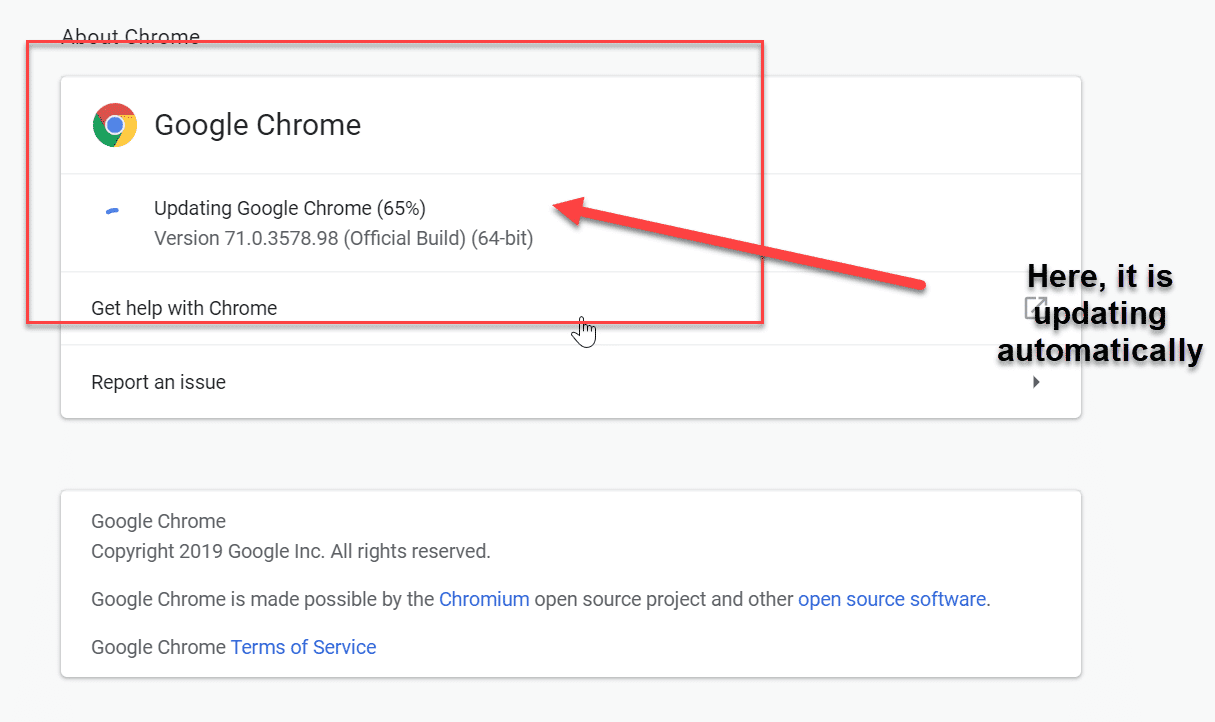
ブラウザを更新したら、変更を保存するためにブラウザを再起動する必要があります。それでも、ブラウザのクラッシュなどに関連する問題がある場合は、AdobeFlashPlayerが必要です。chromeコンポーネントを明示的に更新する必要があります。
Chromeコンポーネントを更新する方法は?(How to Update Chrome Component?)
Chromeコンポーネントは、前に説明したブラウザ関連の問題をすべて解決できます。Chromeコンポーネントを手動で更新することは非常に安全であり、ブラウザで他の問題に直面することはありません。Chromeコンポーネントを更新するには、次の手順に従う必要があります。
1.もう一度、システムでGoogleChrome(Google Chrome)を開きます。
2.今回はブラウザの検索バーに「 chrome://components
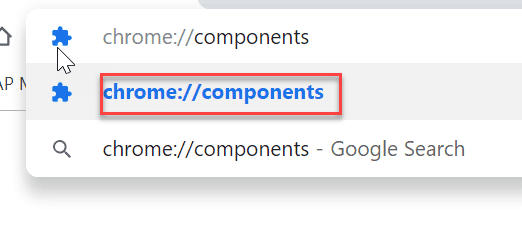
3.すべてのコンポーネントが次のWebページに表示されます。コンポーネントを選択し、要件に応じて個別に更新できます。

おすすめされた:(Recommended:)
- Windows10で複数のGoogleドライブアカウントを同期する(Sync Multiple Google Drive Accounts In Windows 10)
- ブラウザでWebページを自動的に更新する(Refresh Web Pages Automatically in your Browser)
- MicrosoftWordで入力可能なフォームを作成する(Create Fillable Forms in Microsoft Word)
- コンピュータのRAMのメモリ不良をテストします(Test your Computer’s RAM for Bad Memory)
上記の手順がお役に立てば幸いです。Chromeコンポーネントを使用して個々のコンポーネントを(Use Chrome Components to Update Individual Components,)簡単に更新できます が、このチュートリアルに関してまだ質問がある場合は、コメントのセクションでお気軽にお問い合わせください。
Related posts
閲覧中にメモを取るためにUse OneNote Web Clipper Chrome extension
削除されたブックマークを回復するためのUse Chrome Bookmarks Recovery Tool
Chrome Components Pageは、個々のコンポーネントを更新できます
ChromeにWebsiteのDesktop Shortcutを作成する方法
Fix Google Chromeパスワードを保存しない
[固定] Chromeのerr_quic_protocol_error
AndroidのFix Chrome Needs Storage Access Error
ChromeでFacebook Notificationsをオフにする方法
Fix Mouse Cursor Disappearing Google Chrome
Your ScreenのChrome Address BarをBottomに移動する方法
Google Chrome PDF Viewerを無効にする方法
Google ChromeのFix No Sound issueの方法
Google DocsでCreate Bordersに4つの方法
Fix ERR_INTERNET_DISCONNECTED Chrome
ChromeのView Saved Passwordの方法
簡単にView Chrome ActivityオンWindows 10 Timeline
Fix Media Could Google ChromeではロードされていないError
Chrome、Firefox、およびEdgeでAdobe Flash Playerを有効にします
Google ChromeをAndroidにリセットする方法
Fix ERR_EMPTY_RESPONSE Google Chrome Error
