AndroidでChromeにストレージアクセスエラーが必要な問題を修正
Google Chromeは、発売以来、かなりの数のAndroidユーザーのデフォルトのブラウジングアプリであることが証明されており、スマートフォンに組み込まれているブラウザアプリがどれほど優れていても、それらのユーザーの1人でない限り引き続き使用できます。何年もの間、組み込みのブラウザアプリに固執してきました。
Google Chromeは、ウェブサイトやその他のブラウジングのニーズからファイルやソフトウェアをダウンロードするために広く使用されています。Chromeからサードパーティのアプリやドキュメントをダウンロードするのは迅速で、思ったほど簡単です。つまり、目的のウェブサイトに移動してファイルをダウンロードします。ただし、最近の苦情では、「Chromeにはストレージアクセスが必要」と主張するものをダウンロードしようとしているときに、さまざまなAndroidユーザーが問題に直面していることが示されています。(Android)
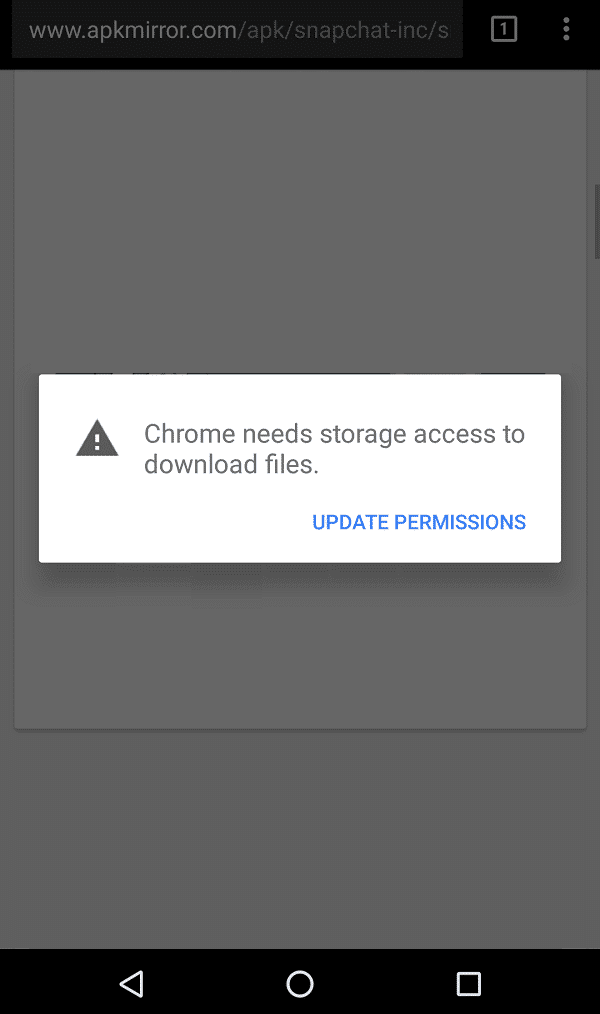
AndroidでChromeにストレージアクセスエラーが必要な問題を修正(Fix Chrome Needs Storage Access Error on Android)
さらに面倒なことをせずに、以下のトラブルシューティングガイドを利用して、「Chromeにはストレージアクセスが必要です」というエラーを解決する方法を見てみましょう。
方法1:GoogleChromeにデバイスストレージへのアクセスを許可する(Method 1: Allow Google Chrome to access devices storage)
ダウンロードしたファイルをデバイスに保存するには、Chromeにストレージ権限を付与することが不可欠です。
1. [設定]で[すべてのアプリ]または[アプリケーションマネージャー(All Apps or Application Manager )](“Settings”)を開きます。
2.GoogleChromeに移動します(Google chrome)。

3.アプリの権限をタップします。(app permissions.)

4.ストレージ権限を有効にします。(storage permission. )すでに有効になっている場合は、無効にしてから再度有効にします。

方法2:アプリのキャッシュとデータをクリアする(Method 2: Clear app cache and data)
1.デバイスで[設定]を開き、[アプリ]または[アプリケーションマネージャー]に移動します。(Apps or Application Manager.)
2.[すべてのアプリ(All Apps.)]の下の[ GoogleChrome]に移動します。(“Google Chrome”)
3.アプリの詳細の下にある[ストレージ]をタップします。(Storage )
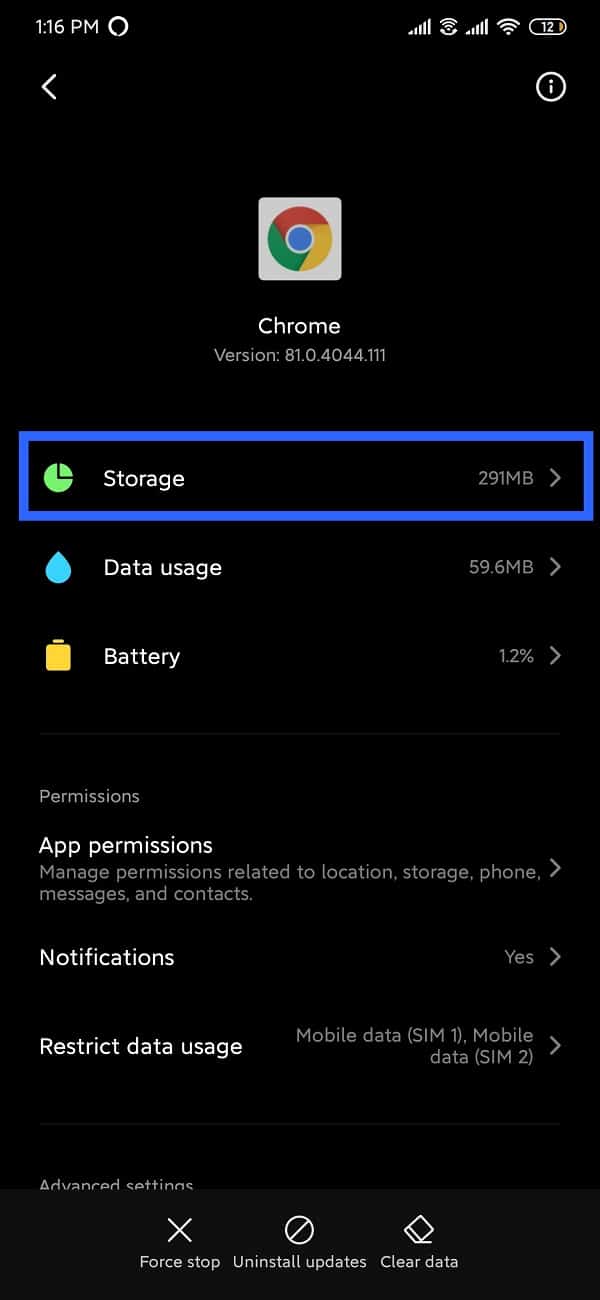
4.[キャッシュのクリア]をタップします。(Clear Cache.)

5.アプリデータをクリアするには、 [スペースの管理](“Manage Space”)をタップしてから、[すべてのデータをクリア( Clear All Data.)]を選択します。
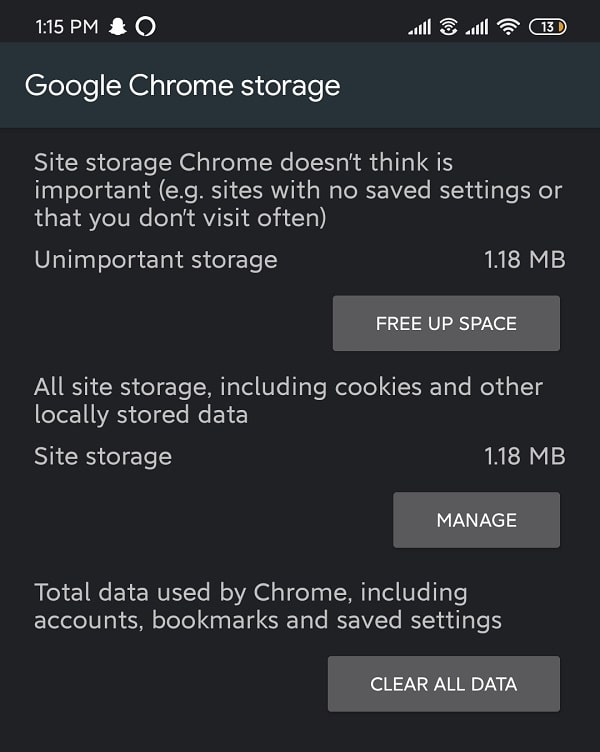
方法3:ファイルがダウンロードされる場所を変更する(Method 3: Change the location where files are downloaded)
Webサイトからファイルをダウンロードするために十分なストレージスペースが必要であることは明らかです。ただし、ダウンロードする特定のファイル用にデバイスに十分なスペースがあるかどうかを確認することをお勧めします。デバイスに十分なスペースがない場合は、ダウンロード場所をSDカードに切り替えます。(download location to SD Card.)
1.GoogleChromeを開きます(Google chrome)。
2.メニューアイコン(縦に3つ並んだ点)(Menu icon (3 vertical dots))をタップして、 [ダウンロード](“Downloads”)に移動します。

3.画面上部(検索の横)にある「設定」( “Settings”)(歯車のアイコン)をタップします。
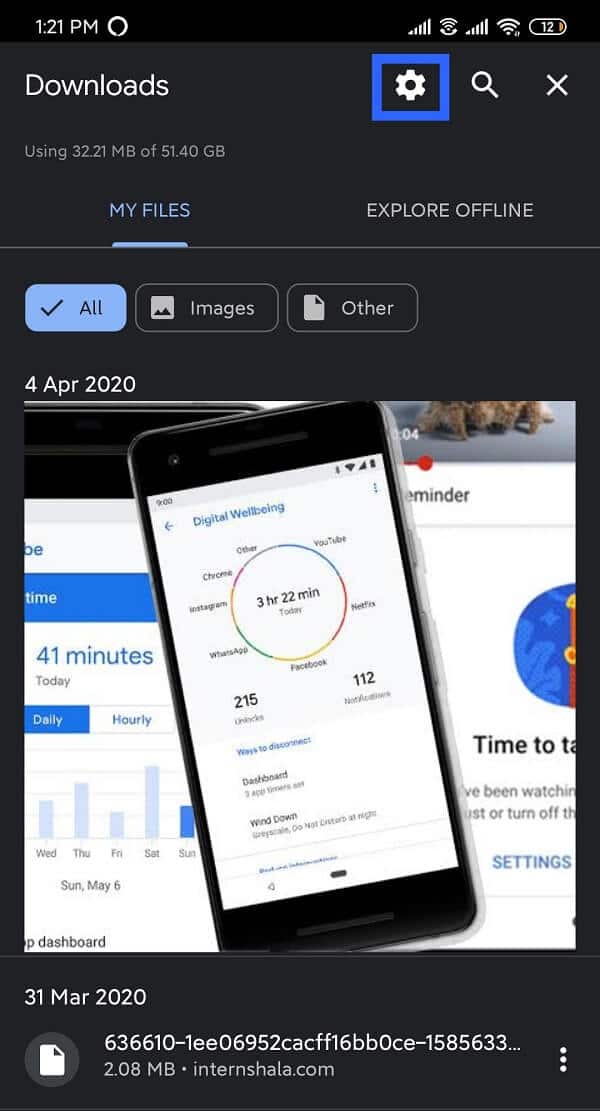
4.ダウンロード場所をタップし、 (Download location )「SDカード」(“SD Card”)を選択します。

もう一度ファイルをダウンロードして、AndroidでChromeのストレージアクセスエラーを修正できるかどうかを確認してください。(fix Chrome needs storage access error on Android.)
方法4:GoogleChromeを更新する(Method 4: Update Google Chrome)
お使いのデバイスのアプリの現在のバージョンにバグがあり、デバイスで実行するための互換性がない可能性があります。ただし、アプリがまだ更新されていない場合は、開発者がこれらのバグを修正し、その他の関連する問題を解決するため、アプリを更新することをお勧めします。
1. Playストアに移動し、(Play Store)メニュー記号(3本の水平線)(Menu symbol (three horizontal lines))をタップします。

2. [マイアプリとゲーム]を選択し、[ (“My apps and games”)GoogleChrome ]に移動します。

3.まだ更新されていない場合は、 「更新」をクリックします。(“Update”)

4.更新されたら、アプリを開いてファイルをダウンロードしてみてください。
方法5:Chromeベータ版をインストールする(Method 5: Install Chrome Beta)
上記の方法のいずれもうまくいかない場合は、デバイスにChromeのベータ版をインストールし、他の(beta version of the Chrome)GoogleChrome(Google)アプリケーションの代わりにそれを使用してください。

Chromeベータ版から得られる主な利点の1つは、リリースされていない新しい機能を試すことができることです。少しバグがあるかもしれませんが、一見の価値があります。大部分は、これらの機能に関するフィードバックを提供できることです。ユーザーの意見に基づいて、開発チームはそれらを元のバージョンに含めるかどうかを選択します。
おすすめされた:(Recommended:)
- Androidでアプリケーションがインストールされていないというエラーを修正(Fix Application not installed error on Android)
- Androidでカスタムテキストメッセージの着信音を設定する方法(How to Set Custom Text Message Ringtone on Android)
この記事がお役に立てば幸いです。Android(fix Chrome needs storage access error on your Android)スマートフォンでChromeのストレージアクセスエラーが修正されました。それでも質問や提案がある場合は、コメントセクションを使用してお気軽にご連絡ください。
Related posts
Instagramを修復する方法Let Me Post Errorはありません
Fix Android.Process.Media Has Stopped Errorの方法
Fix Play Store DF-DFERH-01 Error(2021)
9 Ways Fix Message AndroidのSent ErrorへのSent Error
Fix WhatsApp Your Phone DateはInaccurate Errorです
Snapchatメッセージがエラーを送信しない問題を修正
Snapchat接続エラーを修正する9つの方法
Fix ERR INTERNET DISCONNECTED Error Chrome
Fix Destination Folder Access Denied Error
Your Android PhoneでDownload AppsにFix Unable
AndroidにFix Insufficient Storage Available Error
NetflixエラーコードM7121-1331-P7を修正する6つの方法
Fix Hulu Token Error 5の方法
SquareEnixエラーコードi2501を修正
GooglePlayストアでサーバーエラーを修正する方法
AndroidのFix Slow Charging(6 Easy Solutions)
エラー98SMSの終了が拒否されました
Instagram ErrorのFix Action Blockedの方法
Fix Twitter VideosからFix Twitter Videosが演奏されていない9 Ways
Fix Instagram Keeps Crashing(2021)
