GooglePlayストアでサーバーエラーを修正する方法
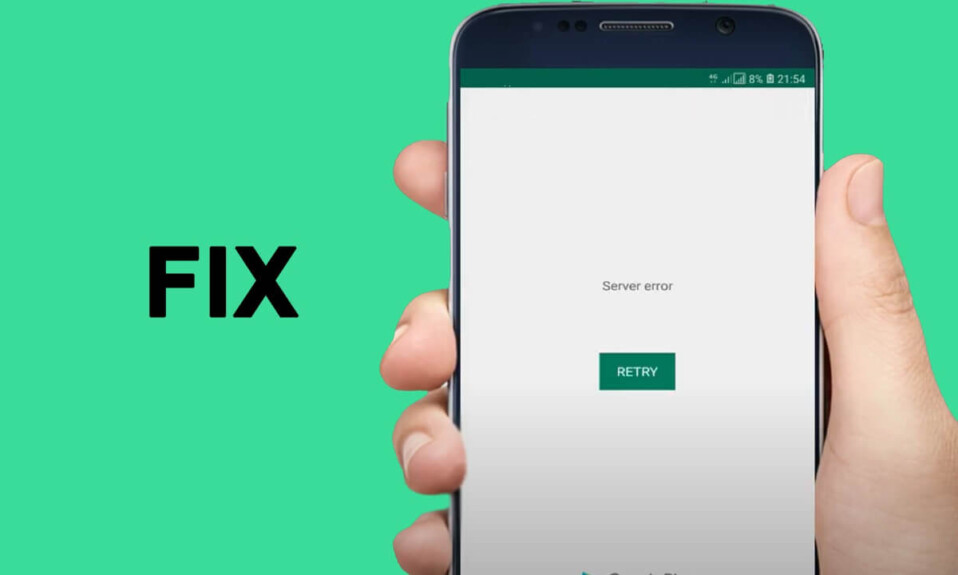
すべてのAndroid携帯ユーザーは(android phone user)GooglePlayストア(Google Play Store)の重要性を知っています。これは、ゲーム、映画、書籍に加えて、スマートフォンで可能なすべてのアプリの集中ハブです。さまざまなアプリをダウンロードするために利用できる他のオプションがありますが、これらのどれもGooglePlayストアが提供する(Google Play Store)セキュリティと使いやすさ(security and ease)を提供しません。
ただし、「Google Playストアの(Google Play Store’)サーバーエラー(Server error in) 」に直面することがあり、それに対処することはイライラする可能性があります。画面には、「再試行」オプションとともにサーバーエラーが表示されます。(Server error)しかし、再試行しても問題が解決しない場合はどうすればよいですか?(But what to do when retrying does not rectify the problem?)
あなたがスマートフォンでこの問題に直面している人なら、あなたは正しい場所に到達しています。GooglePlayストアの「サーバーエラー」(fix the ‘Server error’ in Google Play Store)を修正するのに役立つ便利なガイドをお届けします。あなたはそれのための最良の解決策を見つけるために最後まで読む必要があります。

GooglePlayストア(Google Play Store)でサーバーエラーを修正(Fix Server Error)する方法
GooglePlayストアの(Google Play Store)サーバーエラー(Server error) を修正するにはさまざまな方法があります。問題が解決するまで、以下の方法を1つずつ試す必要があります。
方法1:ネットワーク接続を確認する(Method 1: Check Your Network Connection )
ネットワーク接続(network connection)により、適切なインターネット接続が必要になるため、アプリストア(app store)の動作が遅くなる可能性があります。network data/mobileデータを使用している場合は、次の簡単な手順に従って、デバイスの「機内モード(Flight mode)」のオンとオフを切り替えてみてください。
1.モバイルの「設定」を開き、リストから「(Settings)接続(Connections)」オプションをタップします。
![[設定]に移動し、利用可能なオプションから[接続]または[WiFi]をタップします。 | GooglePlayストアでサーバーエラーを修正する方法](https://lh3.googleusercontent.com/-2STNhuxUi3E/YZH7-05U_MI/AAAAAAAAZro/7L5Kr-7bzqcG-Pf0LI1lAVvELj-a8ge3wCEwYBhgLKtMDABHVOhyr7y2gxBVBsObTlZZdCKW7qCr3enBm2kIlRuf9geZnMhIK7RiSGnbdhGBeSZl3_pvol_-Cn2H5SN5aCoujT256RzLhKBKUNe2kWB7sYUEMB5zOV6UbM13aJoWkc8mDV5GLDTbuYFC-PEmjEkrMg2t8NGcwsWPUPi-fu1h3Bia3m9L4Q3zqoPz8Qj0g1oOkvh3pKIHYHefNQqzoXup_8_pE5xAlmd34gw0QMwplKZEUTWRjvU7yVuEMUZ_0RBOLsITa2NQyFTBMAi-CNJ47yXvYmNj41lwkDDoVmwJPlA8eYzbV6ia3XT7Uwzu83Xt3WvS2MR9HagKe60HUnTMIG3RE6TPFRSyVbbscH4Ocw92UNz3kp0o1rdFg5n3ZdwJJ99gjRKajL1h8OX5_sVTEgD0w4nDpYWx7qrSKmkUi9-G-qlrJ0U70o4kV1WzL6Nu5Kj7zgnxD_Um_Ufw2x4ZNu6gQFcz-INxjt3Ow31cgQVMaxQYym8hQBxbhfwrb7n0TaG1EJSdwmP__mshyQusE_Iqee6qZ-wOnmcy53B7z6Ny7wlwrVhAF67sLijB42OR4ChWGL_i0uRz2lD0MDIvVHJtP9MPgcybJpEFqhGlPTQww4cTIjAY/s0/Penw7zVskuVmz_tDtJu2PWBq28M.jpg)
2.「フライトモード(Flight Mode)」オプションを選択し、隣接するボタン(button adjacent)をタップしてオンにし(turn it on)ます。

機内モード(Flight mode)では、Wi-Fi接続とBluetooth接続(connection and Bluetooth connection)がオフになります。
スイッチをもう一度タップして、「フライトモード(Flight Mode)」をオフにする必要があります。このトリックは、デバイスのネットワーク接続(network connection)を更新するのに役立ちます。
Wi-Fiネットワークを使用している場合は、次の手順に従って安定したWi-Fi接続に切り替えることができます。( switch to a stable Wi-fi connection by following the given steps:)
1.モバイルの「設定」を開き、リストから「(Settings)接続(Connections)」オプションをタップします。
2. Wi-Fiボタン(button and connect)の横にあるボタン(button adjacent)をタップして、利用可能な最速のネットワーク接続(network connection)に接続します。
![Androidデバイスで[設定]を開き、Wi-FiをタップしてWi-Fiネットワークにアクセスします。](https://lh3.googleusercontent.com/-Xos-8XA52ns/YZMTqZOJp9I/AAAAAAAAfzk/MjKw8uyZDxYcr77EP-FU3H28FHROcQiNgCEwYBhgLKtMDABHVOhz0Yv1aeBYkerQCB_m-YeLyTFOl3JarAk7ZvmmbmTWvUt9Yo5rcaOx8EetpKoEL5zdi6suJqUPqAMnxCNuWFELSyYPq9TGqd1jnPKxLLCNEoDi-ct7BqNP-qrbr-_RAl4PoEh475JURNwrog8TvSNIAwgKm8fv1N7Y0r_6nG4wQkDL6C8yGOReu2_Ysux0VBDtLMOjJWsbF9oOg8knIx0aNUu7iH9x6OAe5nc8qRJ9JAfDdFJmfsyBLbmby05oQAwRcYF061FhRQc169j-3E3ddF3CAISoZaxsVDG9lFLs98mBoKFMmsRq6iJFORCnOlZ4IsGocFYnRrZdUe-I4bTCtkcQ9hyQN2aHc_JtkDgLTnMCjw2C-kmdV5lhmq6SURgSQhsiwskhB0jsfLSu6fKpSmvjKtAimgTsvdxHIumJhgyKx-3RFlngT5244xJqqroLbFRwtwF6y_J_UJd60TlpZ9rUuI2n6rMQ6gXfesIgyHREDRQh69fCGUlcpsq2rkfglCulysq_MpkoHq7kYDJJ8xPwL3fJFE5QV81NicQe3qg9AZ13NyW4zD5VEu6yFe7b5GAzmw1OvfPHjCTW3Oj-ksy5LpuID3J49jsi5z10wzPrNjAY/s0/sTXapntn_qF2-cA58imOtnVkqQI.jpg)
方法2:GooglePlayストアのキャッシュとデータをクリアする(Method 2: Clear Google Play Store Cache and Data)
保存されたキャッシュは、 GooglePlayストア(Google Play Store)の実行中に問題を引き起こす可能性があります。次の手順に従って、キャッシュメモリ(cache memory)を削除できます。
1.モバイルの「設定」を開き、リストから「(Settings)アプリ(Apps)」オプションをタップします。
![[アプリ]セクションに移動します。 | GooglePlayストアでサーバーエラーを修正する方法](https://lh3.googleusercontent.com/-r3Dh4cykMM8/Yjcf-0oMIuI/AAAAAAAAEDI/s0/cb3GQL0ea6N9zSEp3f07dUsG5ss.jpg)
2.スマートフォンにインストールされているアプリのリストから「 GooglePlayストア」を選択します。(Google Play Store)
3.次の画面で、「ストレージ(Storage)」オプションをタップします。
![次の画面で、[ストレージ]オプションをタップします。](https://lh3.googleusercontent.com/-5-LEIitzxQc/Yjc5jIqpdXI/AAAAAAAAr5k/_aMxrd2EmxcnPsAZVm5iypuip8KlpjixACEwYBhgLKuoDABHVOhwCXdzMJo7Wy553Aab3IZfOcw-mLQTdmC4hM2tdUzSWs4kfq4JkoKacm2dcmiXk_lz8R0wls265Moyy3wuNaVsnq-WRgFjO_g6jIIA0z4UcLfbp5OSpexjAMt1MPlFLsqd11iAcc2q3-vnx2pbUltMYmtCvDHn8913LB0YagLYUztW6LL99jHPxoNDfJV-VRQw1VU6BzKNgZigC1RnuEe_Z1OKbhBf5_Os7MrqGIJN8PSviPXrUAxQVJPkJV0J9TYOsa0KL5Y5KDXH5I0JOltaY5xDdlJq0pSEUYuMc34yqT9IZHXVxomR9MPmvM0KXWAOVQMvqqCuV0YaEOlvZakcX5oQ_f7-rpZXL2VMObbH-GM4TiplrfKmfFxHplCqA6PaiKPNwpIKRY6yejrQRKB7wrgbFZz6rLPDaNHbT2uVjnNMrdL5H-gWEn3XTzoL1Qn51kZCcfLC5L1qmSoK0uQK7ZDR3eT3dAaqQHSI0aPeKW3GcnREgQYRdljNChhFutZpWHKZvIzbesmhsvphyR609wQ9kmts6IC_BuC_O7TMsj35HzoCsCP9QlXujZLExO7mrwLuBQjCqqtuxizkyA9_9mgzkeDk8xyBwzVKh8C4GTmKyzd-LbNX_CUazBZpV4bWInTWPlDCFoN2RBg/s0/ik-X5LUKa_aDyJuL1vs1WGKdnWg.jpg)
4.最後に、 [キャッシュをクリア(Clear cache)]オプションをタップしてから、[データをクリア(Clear data)]オプションをタップします。
![[キャッシュをクリア]オプションをタップしてから、[データをクリア]オプションをタップします。 | GooglePlayストアでサーバーエラーを修正する方法](https://lh3.googleusercontent.com/-qu5Ht2ceI6o/YjdRkyhZvPI/AAAAAAAAyy4/KnmgbRXGw9IT84aBkar7TI4uWIRzPqpEgCEwYBhgLKu8DABHVOhwXhoxRfnCMzWoHOZ2642jZ_nuj0EzODXF5t1Q7BvL6a7rrN0krzmheUzsmY-MFPIvNElQtdb00p33blXdN7JKeWt40N8Z0Vjt0E5MzyV5q3K7ry34pqpX8okL7_Y21dPg0-ZjOB9BNW7cIeN7NeCNqh7dU4NQvftqlAepEp8qUf80-MONtpq3m9Tz54R59CdV0sSzvnmgh58TofhWiCd-3XY6S45gXs9apEd7wD9e7eQRv-OlfefiD1J7nhsO-VNpIePZXuYt8wH91-7xNeqMUsNvU8riJ4kEeaOdNAmzHs2vMofp2hexnesEIn4hQ49RORjmXR1EllxdTXA-_mnNBIqgBmt5sVi3ma-ytXDvYiGIu86LJm_BC3FpwKW6cZcBvMvhHvy8-0WwbqbpsqXyJZ5YLV2dWHiLbyifFEMd2GK8QlsVqaUZMn4nvXUyhp57e8xJd31k1YO35UcfL9WGPPd7j_bA0i0uYnC7fJa64Ibqw2Ap1gC7pmjiDzLiwvrkOm49a_jHa1qL7wtyHlrwJwnCAg1GXbJE3SP1tqSPSRxAvQRhkBLcZef3d-lfmexy1KCeGwg7Vp2gvonUpPrdxWONogD5_RueQHuhrQ9djY0v663ay1mkH7t7DID1nzRqWKoC8qdPME3pZMOPl3ZEG/s0/YuEQwaVvb_lAvTeAvdJxn6qxOMU.jpg)
キャッシュをクリアした後、Google Playストア(Google Play Store)を再起動して、正しく機能しているかどうかを確認する必要があります。
また読む:(Also Read:) 15の最高のGoogle Playストアの選択肢(Play Store Alternatives)(2021)
方法3:スマートフォンを再起動します(Method 3: Restart Your Smartphone )
スマートフォンが応答していないと感じたら、いつでもデバイスを再起動できます。同様に、デバイスを再起動するだけで、 GooglePlayストアの「(Google Play Store)サーバーエラー(Server error)」を修正できます。
1.スマートフォンの電源ボタンを長押しします。(power)
2. [再起動(Restart)]オプションをタップして、電話が自動的に再起動するのを待ちます。(” option and wait)

方法4:GooglePlayストアを強制停止する(Method 4: Force Stop Google Play Store )
強制停止は、「(Force stop)サーバーエラー(Server error)」の修正に役立つことが証明されているもう1つのオプションです。Google Playストア(Google Play Store)を強制的に停止するには、以下の手順に従う(follow the steps given below:)必要があります。
1.モバイルの「設定」を開き、表示されたリストから「(Settings)アプリ(Apps)」オプションをタップします。
2.デバイスにインストールされているアプリのリストから[ GooglePlayストア(Google Play Store)]をタップして選択します。
3.画面の右下隅にある[強制停止(Force Stop)]オプションをタップします。(” option)
![画面の右下隅にある[強制停止]オプションをタップします。](https://lh3.googleusercontent.com/-i5RINfL_ne0/YjdetK-4bKI/AAAAAAAAypA/WuS4chowtF0GP6cdbPeoEHok7Meo4_34gCEwYBhgLKu8DABHVOhwXhoxRfnCMzWoHOZ2642jZ_nuj0EzODXF5t1Q7BvL6a7rrN0krzmheUzsmY-MFPIvNElQtdb00p33blXdN7JKeWt40N8Z0Vjt0E5MzyV5q3K7ry34pqpX8okL7_Y21dPg0-ZjOB9BNW7cIeN7NeCNqh7dU4NQvftqlAepEp8qUf80-MONtpq3m9Tz54R59CdV0sSzvnmgh58TofhWiCd-3XY6S45gXs9apEd7wD9e7eQRv-OlfefiD1J7nhsO-VNpIePZXuYt8wH91-7xNeqMUsNvU8riJ4kEeaOdNAmzHs2vMofp2hexnesEIn4hQ49RORjmXR1EllxdTXA-_mnNBIqgBmt5sVi3ma-ytXDvYiGIu86LJm_BC3FpwKW6cZcBvMvhHvy8-0WwbqbpsqXyJZ5YLV2dWHiLbyifFEMd2GK8QlsVqaUZMn4nvXUyhp57e8xJd31k1YO35UcfL9WGPPd7j_bA0i0uYnC7fJa64Ibqw2Ap1gC7pmjiDzLiwvrkOm49a_jHa1qL7wtyHlrwJwnCAg1GXbJE3SP1tqSPSRxAvQRhkBLcZef3d-lfmexy1KCeGwg7Vp2gvonUpPrdxWONogD5_RueQHuhrQ9djY0v663ay1mkH7t7DID1nzRqWKoC8qdPME3pZMOTl3ZEG/s0/z4Cj2m4uMqQGNkLotRa6ko9O77w.jpg)
強制停止後、GooglePlayストア(Google Play Store)を再起動してみてください。GooglePlayストア(Google Play Store issue)のサーバーエラー(Server Error)の問題はこれまでに修正されているはずです。そうでない場合は、次の方法を試してください。
また読む:(Also Read:)GooglePlayストア(Google Play Store)を手動でダウンロードしてインストールする
方法5:GooglePlayストアからアップデートをアンインストールする(Method 5: Uninstall Updates from Google Play Store)
アプリを定期的に更新すると、既存のバグが修正され、アプリの使用中に優れたエクスペリエンスが提供される場合があります。ただし、最近Google Playストアを更新した場合は、画面に「(Google Play Store)サーバーエラー(Server error)」がポップアップする可能性があります。次の手順に従うだけで、GooglePlayストアのアップデートをアンインストール(uninstall the Google Play Store updates by simply following these steps:)できます。
1.まず、モバイルの「設定」を開き、リストから「(Settings)アプリ(Apps)」オプションをタップします。
2.次に、インストールされているアプリのリストから「 GooglePlayストア」を選択します。(Google Play Store)
3.画面に表示される[無効(Disable)にする]オプションをタップします。
![画面で使用可能な[無効にする]オプションをタップします。 | GooglePlayストアでサーバーエラーを修正する方法](https://lh3.googleusercontent.com/-zat-Ah4GbVw/YjcWC5UwK_I/AAAAAAAAprA/m-raTjZT7jQ7Bh412w4w25RRiZ0yls-NwCEwYBhgLKu8DABHVOhx6X5i_8Az7IZXV3nb-PxX1CSUHSFmSc6oq9vMrVLAbkuNkObNOx3wv8obBV9AhzeiTlD78bCwmRvOTWK6NxsO3KVaKRhu0GcC2-gQqplQ4oq48y5ES2OxM57FQOPj7TTSh85yzCb1G0Jvfmg0dRTuWcf1hBXCZJClrDNE2tqRNmjUClvACg8pnm2lMUeUV9sRv-61UT4BFvPub4bkJRzhSZo-lIQf88tdgqR4NXC36JYfvFUVcdYifCuvaIBbuDlAvnDamnMayhUWKLv_r_ZD_R93UUSIupOOtPlKpzEKe_McqWU4WCD0Y7Z8MXIGmAUamlCPkmmPnhPKy8s8rmW4CqRIKN8W29cYUdLYZ9ZXaF9u6ttm7UKPEztnyVUX0dxFBv8wLKPJI3GdgQ_CZCSkMpF3L8H6yXYHlCJjxk5Zv6OwC_viVRMRaodnvZv1masoT0jn1nct-tqNkGPdTVoOY3dJ8jiLz-F5-8FtIxNDMtNqEkD0lXuwR7iAdsGlTn9t2ZXQgB2WWLJS1z1BaE5HUh0k4y7Ih1Nn8Vff5um66JDZaSmxdUNtWVQZBdG8e05deeWdbRTEB01NVcNrlB_JirUo3wudC4080_bI5DDRtDgmwuUp8mbcIDP3XsJznVtAzUJ4DhTILjuGVMJrQ3JEG/s0/eh01jhKSOfVnxXhMGY_X02-faV8.jpg)
4.最近の更新がアンインストールされた後。同じオプションが「有効」に変わります(Enable)。
5.「有効(Enable)」オプションをタップして終了します。
Google Playストア(Google Play Store)は自動的に更新され、問題は解決されます。
方法6:Googleアカウントを削除する(Method 6: Remove Your Google Account)
上記の方法のいずれも機能しない場合は、この気の利いたトリックを試して、GooglePlayストア(Google Play Store) サーバーのエラー(Server error)を修正する必要があります。あなたがする必要があるのはあなたのデバイスからあなたのGoogleアカウントを削除(remove your Google account)してそしてそれから再びログインすることです。次の簡単な手順に従って、デバイスからGoogleアカウントを削除できます(remove any Google account from a device by following these simple steps:)。
1.モバイルの「設定」を開き、表示されたリストから「(Settings)アカウントとバックアップ(Accounts and backup)」または「ユーザーとアカウント(Users & Accounts)」オプションをタップします。
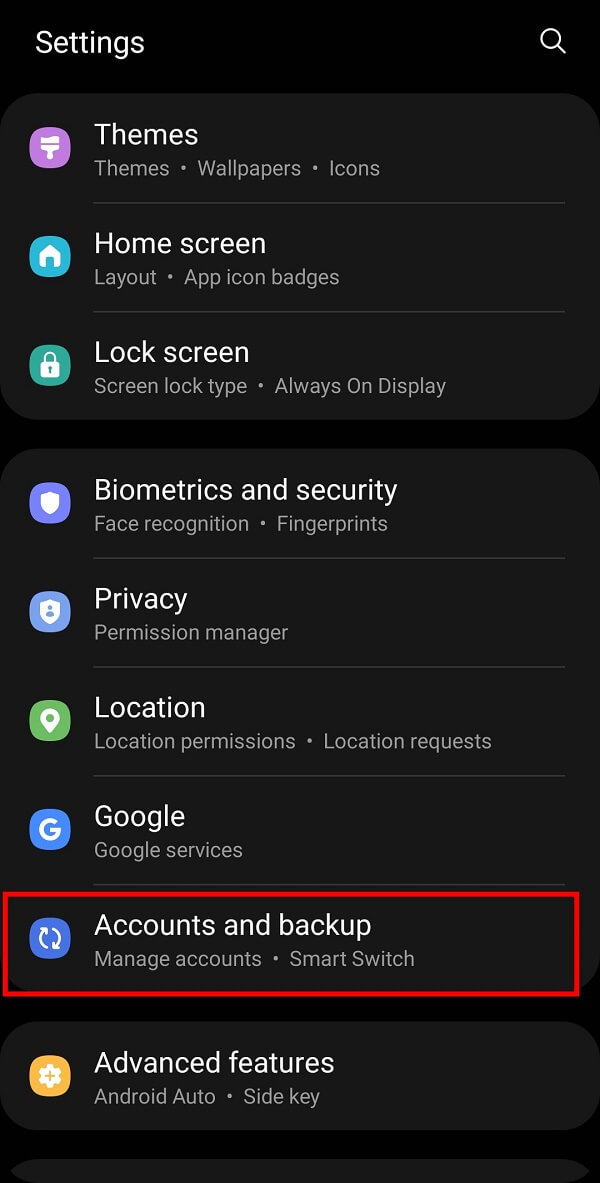
2.次に、次の画面で[アカウント(Manage Account)の管理]オプションをタップします。
![次の画面で[アカウントの管理]オプションをタップします。](https://lh3.googleusercontent.com/-6kLBP2WvyXI/YjcenlydFcI/AAAAAAAAD3M/JTGnah2jZdgm4iPTbupfawjEJ8gsrIz8wCEwYBhgLKvEDABHVOhxeSqmKu1BtuATYSULyy9OK0vUZJMh4EEreX9rzJid57_Lr5itgoyxzXecCdHil_kcjllNp636SB8ECcTxmI--8us7mIs7_4fcnjy5EcSKFLsehZVlA79dQvMROYqrbbfCkZz25BePPjbkt5vMp0a-Ffrw5A99b5RlKddBRMXeM9g_FOe-xFzRbvRW7TYY6HykLA9PekQsEvOV8jpg0SHFKFaAgGIgHmS8N7Z4b0t8oAyxaq09z-wMB1q859mpaUbsnf4wcrBa-aLiovkCSe0-odM-A-9luIU_P030lCRFTGU9BY0zVaY2-1KUD4qSF0CxrUZ63BI5AN1rY-GLaYkrr6q6sLymszIx_5ReHwutHRLMCol2Y3bqo8_EmWqm1xKORC4FaaCfGnEFVJB_wg7045IZzS73d4lf5GevtJPILvrX6AAn4MdBndWPI54Il_GyriQm-PvgqlWRU8VIZSbskQDSr606f1DhUT0lFbEm55jRTZO5fxh4ah9Me-2zfxCotjHRzCLkIkXarR56jt-M2SgQLbI-FEfyKwUTPXJ4v_RR4iPWc90tJKVi01D3pbDGX5WGBgfwItEcVTJrbT3YKakmk0mweSX3-I0kynawDx1NIRHydgBsBNyU99ZZWyYdyYcFCu2SsV1d5Oa8w39XckQY/s0/cKQtzhHhT1e7LAyUk8gES2gDJjs.jpg)
3.次に、指定されたオプションからGoogleアカウント(Google account)を選択します。

4.最後に、「アカウントの削除(Remove Account)」オプションをタップします。
![[アカウントの削除]オプションをタップします。](https://lh3.googleusercontent.com/-ordyCg58Tl0/YjdVNpfDGyI/AAAAAAAAywI/ZOM7dmG23EglyGGjQo1sohJlYnVFYjdPACEwYBhgLKu8DABHVOhwXhoxRfnCMzWoHOZ2642jZ_nuj0EzODXF5t1Q7BvL6a7rrN0krzmheUzsmY-MFPIvNElQtdb00p33blXdN7JKeWt40N8Z0Vjt0E5MzyV5q3K7ry34pqpX8okL7_Y21dPg0-ZjOB9BNW7cIeN7NeCNqh7dU4NQvftqlAepEp8qUf80-MONtpq3m9Tz54R59CdV0sSzvnmgh58TofhWiCd-3XY6S45gXs9apEd7wD9e7eQRv-OlfefiD1J7nhsO-VNpIePZXuYt8wH91-7xNeqMUsNvU8riJ4kEeaOdNAmzHs2vMofp2hexnesEIn4hQ49RORjmXR1EllxdTXA-_mnNBIqgBmt5sVi3ma-ytXDvYiGIu86LJm_BC3FpwKW6cZcBvMvhHvy8-0WwbqbpsqXyJZ5YLV2dWHiLbyifFEMd2GK8QlsVqaUZMn4nvXUyhp57e8xJd31k1YO35UcfL9WGPPd7j_bA0i0uYnC7fJa64Ibqw2Ap1gC7pmjiDzLiwvrkOm49a_jHa1qL7wtyHlrwJwnCAg1GXbJE3SP1tqSPSRxAvQRhkBLcZef3d-lfmexy1KCeGwg7Vp2gvonUpPrdxWONogD5_RueQHuhrQ9djY0v663ay1mkH7t7DID1nzRqWKoC8qdPME3pZMOTl3ZEG/s0/ZopHcXQnem1ZF8uRXNJkkQBVS2w.jpg)
5. Googleアカウントに再度ログインし、GooglePlay(Log into your Google account again)ストア(Google Play Store)を再起動(restart) します。この問題は確実に修正されるはずです。
おすすめされた:(Recommended:)
- GooglePlayストア(Google Play Store)での購入で払い戻し(Refund)を受ける方法
- (Fix)GroupMeで(GroupMe)のメンバーの追加に(Add Members Issue)失敗した問題の修正
- Androidで(Android)キーボード履歴(Keyboard History)を削除する方法
- AndroidでSnapchatアップデート(Snapchat Update)を取り除く(Rid)方法
このガイドがお役に立てば幸いです。また、GooglePlayストアでサーバーエラーを修正できたことを願っ てい(Google Play Store)ます(Server error)。コメントセクションで貴重なフィードバックを共有していただければ幸いです。
Related posts
修正GooglePlayストアにアプリのエラーコード910をインストールできない
Fix Download Pending Error Google Play Store
Fix Play Store DF-DFERH-01 Error(2021)
Fix Google Play Store Errors(2021)
Google Play StoreでRefundを取得する方法
Androidで「Googleが停止し続ける」エラーを修正する方法
Fix Hulu Error Code P-dev302
Androidで「GooglePlay認証が必要です」エラーを修正する方法
遅いGoogleマップを修正する7つの方法
Snapchatメッセージがエラーを送信しない問題を修正
Fix Google Play Store Has Stopped労働者の10 Ways
Fix Moto G6、G6 Plus or G6 Play Common Issues
Fix Hulu Token Error 5の方法
Wi-FiためGoogle Play待機にFix Google Play Store Stuck
AndroidでGooglePlayストアを開く5つの方法
Fix Omegle Error Connecting~Server(2021)
Google Play StoreなしでAndroidにAPKをインストールする方法
3 Ways Google Play Store [Force Update]を更新する
Fix Google Maps Androidで話していない
Fix Google Drive Access Denied Errorの方法
