Instagramを修正する方法は私にエラーを投稿させません
Instagramをクリエイターにとって最高のプラットフォームにする機能の1つは、投稿の形でアートやコンテンツを共有する機能です。Instagramには毎日850万枚の写真がアップロードされており、作品を共有するのに理想的です。
ただし、予期しないエラーが発生すると、プラットフォーム上の投稿の流れが妨げられるようです。ユーザーから、Instagramに投稿しているときに、「申し訳ありませんが、リクエストに問題がありました」というメッセージが画面に表示されるとの苦情が寄せられています。(Users have complained that while posting on Instagram, a message stating “Sorry, there was a problem with your request” pops up on their screen.)プラットフォームへの投稿中に同様の問題に直面している場合は、次の方法で「Instagramは投稿できません(Instagram won’t let me post)」エラーを修正し、忠実なファン層を満足させ続けることができます。

Instagramを修正する方法は私にエラー(Let Me Post Error)を投稿させません
Instagramが投稿させてくれないのはなぜですか?(Why won’t Instagram let me post?)
Instagramに投稿できないことは、プラットフォーム上の多くのユーザーにとって頻繁な問題です。この問題の最も一般的な理由は、インターネット接続の障害に起因している可能性があります。Instagramのようなアプリケーションは、シームレスに動作するために大量のデータを必要とし、インターネット接続が弱いと、プロファイルとオンラインサーバー間の接続が妨げられる可能性があります。逆に、この問題は、サーバーの障害、デバイスのキャッシュストレージの不足、画像のサイズの大きさ、またはアカウントが受け取った可能性のある一時的な禁止などの要因によって引き起こされる可能性があります。(the issue could be caused by factors such as faulty servers, inadequate cache storage on your device, the large size of images, or even a temporary ban that your account may have received.)エラーの重大な性質にもかかわらず、この問題に取り組むことは不可能にはほど遠いものであり、次の手順の助けを借りて行うことができます。
方法1:強力なインターネット接続があることを確認します(Method 1: Ensure You Have a Strong Internet Connection)
かなり明白ですが、弱いインターネット接続は通常、このエラーの背後にある原因です。( a weak internet connection is usually the culprit behind this error.)エラーの単純な性質により、多くの場合、人々はエラーをすぐに飛び越えますが、問題を解決するための凝った方法を試す前に、接続を再確認することをお勧めします。
1.最近のウィンドウページから、 [すべてクリア( the Clear All)]ボタンをタップしてすべてのアプリケーションをクリアします。

2.上から下にスワイプして通知ウィンドウを開き、「機内モード(Airplane Mode)」を数秒間有効にします。

3.「機内モード」を無効にすると、 (Airplane Mode)Instagramに問題なく投稿できるようになります。
方法2:キャッシュとデータストレージをクリアします。(Method 2: Clear Cache and Data Storage.)
アプリケーションのキャッシュストレージは、多くの場合、アプリケーションの速度を低下させ、その機能を妨げる傾向があります。アプリケーションのキャッシュとデータをクリアすることは、アプリケーションを再インストールして最初から操作するのと同じくらい優れています。 (Clearing the Cache and Data of an application is as good as reinstalling it and operating it from scratch. )
1.スマートフォンで「設定」アプリケーションを開き、「(Settings)アプリと通知(Apps and notifications)」というタイトルのメニューを見つけます。

2. [アプリと通知(Apps and Notifications)]メニューで、[すべてのアプリ(See all apps)を表示]というオプションをタップします。
![[すべてのアプリを表示]オプションをタップします。 | Instagramを修正しても投稿できません](https://lh3.googleusercontent.com/-BwMpvyE1Mmg/YZER-sbUWAI/AAAAAAAAG24/8VR--lMXip88xQjKQhNlap205vxuXUiAgCEwYBhgLKtMDABHVOhyxHaX9fPu7MRJnePcU5CX5XFFJjmDP8ssqBuNrH196SSHVPc45k3-6bS4UNNLx78XUASKnsal9GTYWhXV0Y14dJ7gLDX48Xp7xh6XmJofxoHxt-NieaZ96hhxOVG7akaEPUGCG06SiDLfR3OOHKDr9HV47dddUg52s7cK0MT8b4_5uQj7mWgYpjFnDNNdS5bbLqj1dVnAtWC9pwXNrhR20rdyAat93b1c8_EU9cQ2Lcc1qIqKXtNDjX94lpgYvw3qq3qbnU1A7vIBKqmkznt2nr3q8YfRvZwDhZ5t6LAaX3sNwrA2jgeJPyHhNBF2TlTCn2Bql7_F8xvjwjziWgaH149pLuEAYA8VX97P5B3b8UFSusV5s3g9oQRXh0TEL9oMnbEJULOibaLhMmr9yqskMcNBdQkKNfR0IP9dy4Eo5KQcJBAL9B2zMebvOX3Rlrf4Cb7PMNechMrLQh4edqJfJgZ0qWZpWmIkl90PhKJKlfn5siWc6SgbLHUjpVmMPFxSnZoTC9SjeuMXu8iYH86JTFFtFnTzeavw8bhXIAVvjrKbWQe8SMZBYOX3X3MZi_wS55nKXLSxickiVBl_FMDEqYjTp2-I_QhmPraDuXFMw39bFjAY/s0/9NtKx3v2rubzdRooHVyZHwxL4iY.jpg)
3.リストからInstagramを見つけて、その(Instagram)アプリ情報(app info)を開きます。

4. [ストレージとキャッシュ(Storage and cache)]をタップして、ストレージ情報を開きます。

5.[キャッシュ(Clear cache)のクリア]と[ストレージ(Clear storage)のクリア]をそれぞれタップします。これにより、すべてのアプリデータがリセットされます。
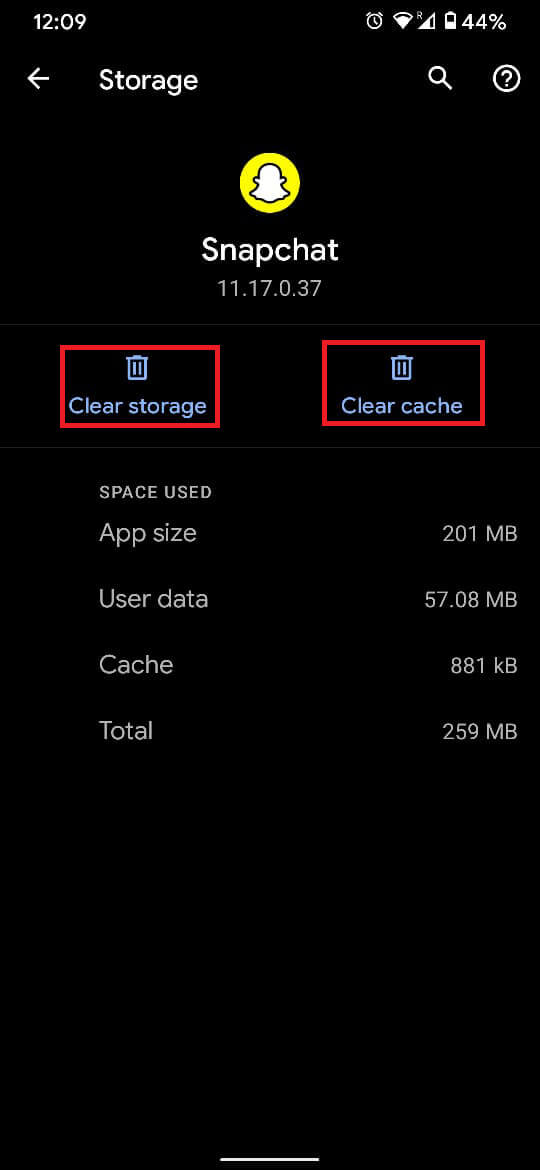
6.「設定(Settings)」アプリを閉じてInstagramにログインします(log in to Instagram)。問題は解決されているはずです。
また読む:(Also Read:) Instagramから電話番号を削除する3つの方法(3 Ways to Remove Phone Number from Instagram)
方法3:Instagramのデータ使用量を制御する(Method 3: Control Instagram’s Data Usage)
デフォルトでは、Instagramは適切に機能するために大量のデータを使用するようにプログラムされています。インターネットのほとんどがプラットフォームに投稿をロードするために利用されているため、これが投稿できない理由である可能性があります。
1. Instagramアプリケーションを開き、右下隅にあるプロフィール写真(Profile Picture)をタップします。

2.プロファイルで、右上隅にある3本の水平線(three horizontal lines)をタップします。
![下にスクロールして、[人を見つける]をタップします。](https://lh3.googleusercontent.com/-b3aEdSeRnRI/YZH5E_ho9_I/AAAAAAAAZr8/bD9DggGNuvY9K_WthreMbY3trMkGKYlRACEwYBhgLKtMDABHVOhyr7y2gxBVBsObTlZZdCKW7qCr3enBm2kIlRuf9geZnMhIK7RiSGnbdhGBeSZl3_pvol_-Cn2H5SN5aCoujT256RzLhKBKUNe2kWB7sYUEMB5zOV6UbM13aJoWkc8mDV5GLDTbuYFC-PEmjEkrMg2t8NGcwsWPUPi-fu1h3Bia3m9L4Q3zqoPz8Qj0g1oOkvh3pKIHYHefNQqzoXup_8_pE5xAlmd34gw0QMwplKZEUTWRjvU7yVuEMUZ_0RBOLsITa2NQyFTBMAi-CNJ47yXvYmNj41lwkDDoVmwJPlA8eYzbV6ia3XT7Uwzu83Xt3WvS2MR9HagKe60HUnTMIG3RE6TPFRSyVbbscH4Ocw92UNz3kp0o1rdFg5n3ZdwJJ99gjRKajL1h8OX5_sVTEgD0w4nDpYWx7qrSKmkUi9-G-qlrJ0U70o4kV1WzL6Nu5Kj7zgnxD_Um_Ufw2x4ZNu6gQFcz-INxjt3Ow31cgQVMaxQYym8hQBxbhfwrb7n0TaG1EJSdwmP__mshyQusE_Iqee6qZ-wOnmcy53B7z6Ny7wlwrVhAF67sLijB42OR4ChWGL_i0uRz2lD0MDIvVHJtP9MPgcybJpEFqhGlPTQww4cTIjAY/s0/Od8W-Uf78Q6uh7XdmBJDmU593fk.jpg)
3.開いたパネルの下部で、[設定](Settings)をタップします。

4.アカウントに関連付けられている設定のリストが開きます。[アカウント](Account)をタップして続行します。

5.アカウントオプション内で、「セルラーデータの使用(Cellular Data Use)」という設定に移動します。
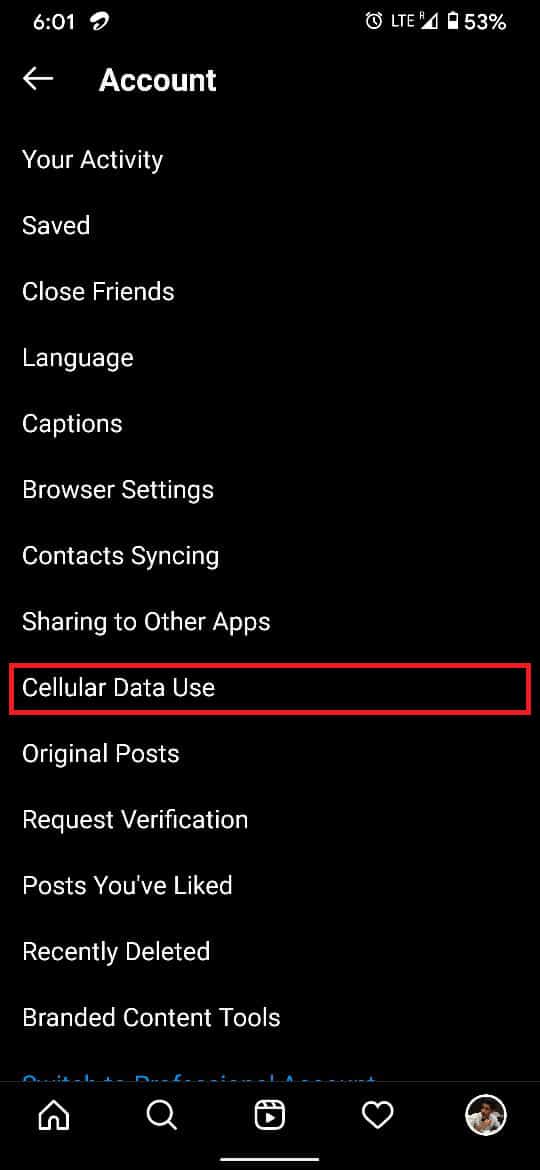
6. [セルラーデータ設定]ページを開いた後、[(Cellular Data Settings)データセーバー(Data Saver)]の前にあるトグルスイッチ(toggle switch)をタップしてオンにします。

7.高解像度メディアがロードされるデフォルトネットワークを変更することもできます。 Cellular + WiFiを選択すると、両方のネットワーク間で負荷を共有できます。

8.これにより、投稿のデータがさらに保存され、「 (This should save up more data for your post)Instagramは投稿できません(Instagram won’t let me post)」というエラーが修正されます。
いくつかの追加のヒント…(Some Additional Tips…)
前述の方法で違いが見られない場合は、これらの追加のヒントを試して問題を解決できます。
a)投稿がInstagramのガイドラインの範囲内にあることを確認してください(a) Make sure your post is within Instagram guidelines)
Instagramのようなプラットフォームは、投稿を管理するガイドライン(guidelines)について非常に厳格です。これらのガイドラインに違反する画像や動画の側面があり、Instagramにアップロードを停止させている可能性があります。別の写真をアップロードしてこの理論を確認してから、不適切なものを投稿しないように必要な準備をしてみてください。(Try uploading a different picture to confirm this theory and then make the necessary arrangements, so that you do not post anything inappropriate.)
b)別のデバイスから待機または投稿してみてください(b) Try waiting or posting from another device)
あなたのプロフィールに関連するいくつかのアクションのために、あなたのInstagramアカウントは一時的にコンテンツのアップロードを禁止されている(your Instagram account has been temporarily banned from uploading content)可能性があります。前述のアクションには、不快なコンテンツの投稿、あまりにも多くの投稿のいいねと共有、フォロワー数の説明できない増加の確認などが含まれます。現時点で最善の方法は、禁止が解除されるまで待つことです。その期間は6〜48時間の範囲である可能性があります。この間、別のデバイスから同じコンテンツを投稿して、機能するかどうかを確認することもできます。(you can also try posting the same content from another device and see if it works.)
c)Instagramカスタマーサービスに連絡する(c) Contact Instagram Customer Service)
Instagramのカスタマーサービス担当者は迅速に返信し、ユーザーに配慮しています。上記のすべての方法が失敗した場合は、Instagramカスタマーサービスに連絡するのが理想的な方法です。あなたはあなたの問題を詳細に説明する[email protected]でそれらを郵送することができます。クエリが有効な場合、24時間以内に返信があり、問題の解決に役立ちます。(If your query is valid, they will get back to you within 24 hours and help solve your issue.)
おすすめされた:(Recommended:)
- フルサイズのInstagramの写真を表示する方法(How to View Full Size Instagram Photos)
- Androidでダウンロードを削除する方法(How to Delete Downloads on Android)
- Android10で組み込みのスクリーンレコーダーを有効にする方法(How to Enable Built-In Screen Recorder on Android 10)
- 1人を除くすべての人からInstagramストーリーを非表示にする(Hide Instagram Story from everyone except one Person)
これで、Instagramが投稿できなく(Instagram won’t let me post)なったり、Instagramがエラーの送信に固執したり(Instagram stuck on sending error )して、世界最大のコンテンツ共有プラットフォームへのアクセスを取り戻すことができました。ハッピーシェアリング!
Related posts
Instagram ErrorのFix Action Blockedの方法
Snapchatメッセージがエラーを送信しない問題を修正
送信時にスタックしたInstagramの投稿を修正
Fix Instagram Keeps Crashing(2021)
9 WaysからFix Instagram Direct Messagesが動作していない(DMsが動作していません)
Androidでアプリがインストールされていないエラーを修正する方法
AndroidにFix WiFi Authentication Error
Fix Instagram Story Working Errorではありません
修正申し訳ありませんが、Instagramでのリクエストに問題がありました
malwarebytesのリアルタイムWeb保護はErrorでTurnではありません
AndroidWi-Fi認証エラーを修正
(2021)Facebook Post Shareableを作る方法
8 WaysにFix Instagram Video Callが動作しません
Fix Hulu Token Error 5の方法
GooglePlayストアでサーバーエラーを修正する方法
Fix Outlook Androidを同期していない方法
Fix InstagramではPhotosが好きではありません
Fix No SIM Card Detected Error Android
Fix Unfortunately IMS Service Has Stopped
Fix残念ながらProcess com.android.phoneが停止しました
