Windows 10の起動時に、ロック画面の画像が変化し続ける
一部のWindows10PC(Windows 10)ユーザーは、ロック画面の変更に問題があると報告されています。影響を受けるユーザーによると、PCを起動すると、常にデフォルトのロック画面になりますが、PCをロックする(lock the PC)と、選択したカスタムロック画面として表示されます。
(Lock Screen)Windows 10の起動時に、ロック画面の画像が変化し続ける
Windows 10のロック画面(Lock Screen)に間違った画像や別の画像が表示されている場合、またはデフォルトの画像に変更され続ける場合は、以下の推奨される解決策を順不同で試して、問題の解決に役立つかどうかを確認できます。
- 新しいユーザーアカウントを作成する
- UltimateWindowsTweakerを使用する
- グループポリシー設定を構成する
リストされた各ソリューションに関連するプロセスの説明を見てみましょう。
ソリューションを続行する前に、次のことを行ってください。
Settings > Personalization > Lock screenの ロック]で、下にスクロールして、ページ下部の[サインイン画面にロック画面の背景画像を表示(Show lock screen background picture on the sign-in screen)する]オプションが[オン]に切り替えられている(On)ことを確認する必要があります。オン(On)に設定されていても問題が解決しない場合は、以下の提案を続行できます。
1]新しいユーザーアカウントを作成します
この問題を解決するためのこの解決策は簡単です。新しいユーザーアカウントを作成してから、古いユーザープロファイルから新しいユーザープロファイルに転送する必要があります。
2] UltimateWindowsTweakerを使用する
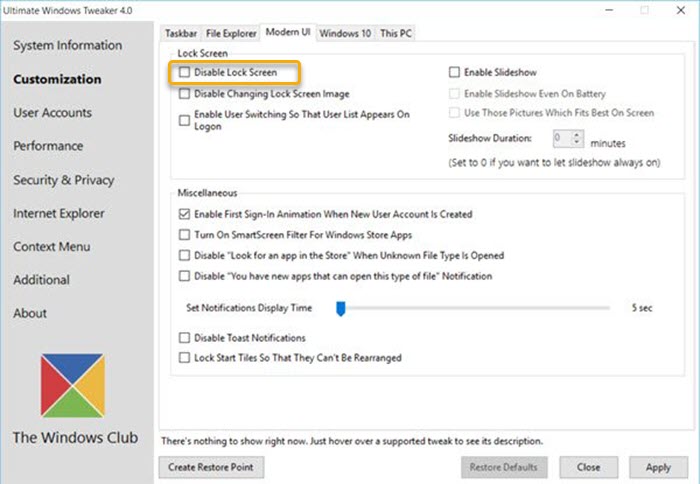
もう1つの実行可能な解決策は、UltimateWindowsTweakerを使用することです。
無料のポータブルユーティリティをダウンロードしたら、プログラムを起動します。
プログラムUIで、[画面のロックを無効(Disable Lock Screen)にする]オプションを探し、チェックを外します。Customization > Modern UI ]タブに表示されます。
これで、PCを起動すると、自分の画像を選択してロック画面に直接移動します。
3]グループポリシー設定を構成する
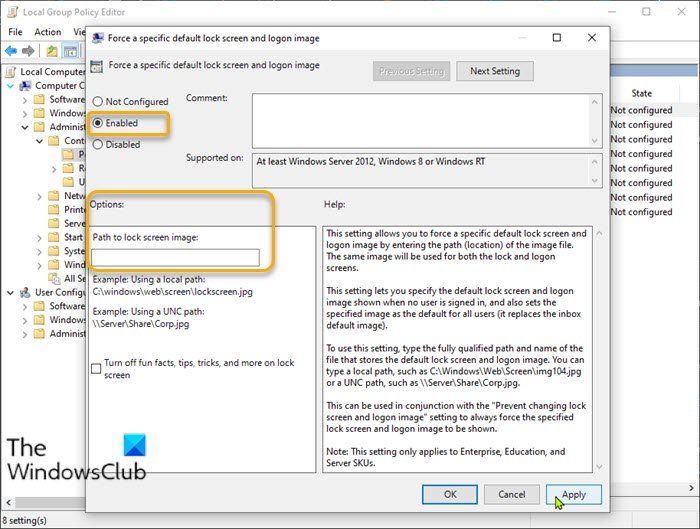
- Windows key + Rを押して、[実行]ダイアログを呼び出します。
- [ファイル名を指定して実行]ダイアログボックスでgpedit.mscと入力し、Enterキーを押してグループポリシーエディターを開き(open Group Policy Editor)ます。
- ローカルグループポリシーエディター(Local Group Policy Editor)内で、左側のウィンドウを使用して以下のパスに移動します。
Computer Configuration > Administrative Templates > Control Panel > Personalization
- 右側のペインで、[特定のデフォルトのロック画面イメージを強制する(Force a specific default lock screen image)]をダブルクリックして 、そのプロパティを編集します。
- ポリシーウィンドウで、ラジオボタンを[有効(Enabled)]に設定します。
- 次に、[オプション]( Options)セクションまで下にスクロールします。
- [画面をロック(Path to lock screen image)するためのパス]フィールドに、使用するイメージがローカルディスクに保存されている場所へのパスを入力します。
- [適用](Apply) >[ OK]をクリックして、変更を保存します。
- ローカルグループポリシーエディターを終了します。
Windows 10 Homeユーザーの場合、ローカルグループポリシーエディター(add Local Group Policy Editor)を追加して、上記の手順を実行できます。
お役に立てれば!
Related posts
Windows 10 Media Controls Media Controls Lock Screen
Windows 10 Login screenの写真は保存されていますか?
Lock screenログインScreenはWindows 10にロードする時間がかかりすぎます
カスタマイズ方法またはAdd Apps Windows 10 Lock Screenへ
Lock Screen、Desktop、Desktop、TaskbarにWindows 10の追加方法
Windows 10のための無料Pixel or Screen Ruler software
Windowsが働いていない場合にlock screenが自動的に閉じます
Windows 10でLock Screenを無効にする[ガイド]
Windows 10のBusinessのSkype and SkypeのScreenの共有方法
Fix FAT FILE SYSTEM(fastfat.sys)Blue Screen Windows 10
Windows 10でグレーアウトFix Rotation Lock
録音:Windows 10のための無料GIF Screen Recorder
デスクトップとロック画面用のWindows10の壁紙の場所
Windows 10でWinMuteを備えたSystem Lockで自動的に自動的にミュートされます
Theme、Windows 11/10の変更方法
Windows 11のLock ScreenでNotification Contentを隠す方法
Windows10のロック画面でアプリ通知を有効または無効にする
Windows 10のChange Lock Screen Timeout Setting
Windows 10ためDeath generatorアプリが無料Fake Blue Screen
Windowsは、ログインする前にLock Screen or Welcome Screenで立ち往生しています
