ClickChartは、Windows10用の無料のダイアグラムおよびフローチャートソフトウェアです。
フローチャートの作成は必ずしも簡単な作業ではありませんが、適切なツールを使用すれば簡単に作成できます。フローチャートの作成に関して誰もがどこを見ればよいかを知っているわけではありませんが、心配する必要はありません。ClickChartと呼ばれるWindows用(Windows)のアプリがあり、主にフローチャートを作成するために設計されました。さまざまな便利な記号や形が満載です。おそらくあなたが必要とする以上のものです。今では、このツールは使いやすく、初心者にも上級者にも最適です。
ClickChartダイアグラム(ClickChart Diagram)とフローチャート(Flowchart)ソフトウェア
ClickChartは簡単に使用できますが、それだけでなく、ユーザーを満足させ、より多くのことを求めて戻ってくるようにするためのいくつかの機能が付属しています。
1]テンプレート(1] Templates)
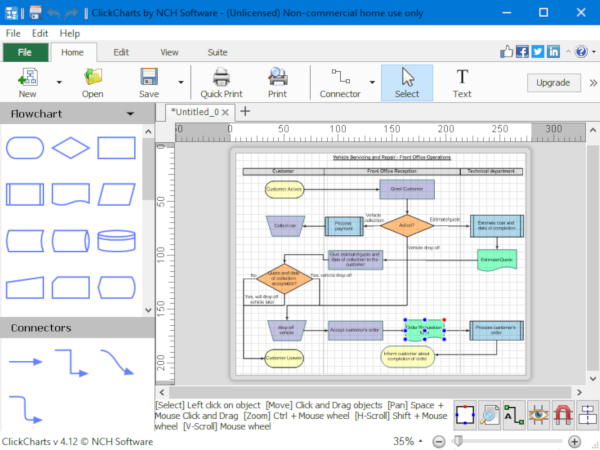
アプリを開いた後、ユーザーが最初にやりたいことは、テンプレートを起動することです。これは、 [ファイル]、[(File)新規(New)]の順にクリックすることで非常に簡単に実行できます。すぐに、(Right)フローチャート(Flowcharts)からマインドマップ図(Mind Map Diagrams)に至るまでのいくつかのテンプレートオプションを備えたウィンドウが表示されるはずです。それらはすべてそこにあり、使用する準備ができています。
必要なグラフを選択し、[OK]ボタンを押して黒いスペースに表示します。そこから、ユーザーはフィッティングチャートを作成するために必要な数の変更を加えることができます。
テンプレートは主にアマチュア向けです。ただし、上級ユーザーの場合は、ClickChartを使用してこの面をカバーできます。
2]空白の図(2] Blank Diagram)

自分が何をしているのかを知っている人は、黒い図のページを作成してみてはどうでしょうか。これはテンプレートではありませんが、チャートを最初から作成するためのクリーンなページです。これを行うには、[ファイル(File)]タブをクリックし、[新しい空白の図(New Blank Diagram)]を選択して開始します。
左ペインから、フローチャートなどを作成するために必要なすべてのアイコンを含むセクションが表示されます。好みのデザインに物を選んで配置するだけ(Just)で、すべてうまくいくはずです。
上記は、グリッドスナップ(Grid Snap)、オブジェクトスナップ(Object Snap)などを有効にするために表示されているはずです。これらはチャートの設計に関して非常に重要なので、それを覚えておいてください。
3]ホームボタン(3] Home button)

OK、ホーム(Home)ボタンに関しては、ユーザーは図をクリックしてハイライト表示できます。これを行うことで、コネクタやテキストなどを変更できるようになります。
4]編集ボタン(4] Edit button)

ユーザーが切り取り、コピー、貼り付け、削除などを行えるため、[編集](Edit)セクションが気に入っています。それはかなり簡単です。したがって、学ぶことはほとんどありません。
ClickChartは、 (ClickChart)NCHSoftwareの人々によって作成および所有されています。ClickCharts Diagram& Flowchart Software(Flowchart Software)の無料バージョンは、非営利目的で使用できます。自宅でClickChartsを使用している場合は、ここから無料バージョンをダウンロード(download the free version here)できます。
Related posts
WatchデジタルテレビとProgDVBでRadioを聴く
Ashampoo WinOptimizerはWindows 10を最適化するためのフリーソフトウェアです
Best Windows 10のためのBarcode Scanner software
Convert EPUB MOBI - Windows 10のための無料のコンバーターツール
Create Windows 10のためのPeperNoteの単純なメモ
Windows 10のためのBest Free Drawing software
録音:Windows 10のための無料GIF Screen Recorder
Win Update Stop:Windows 10でWindows Updatesを無効にします
Tiny Hot Corners GNOME-like Hot275をWindows 10に追加できます
Windows 10のCopy Error Codes & Messages From Dialog Boxes
PowerISOを使用してWindows 10のCUE & BINファイルを開く方法
Best Windows 10のためのMolecular Modeling software
Best IP Camera apps Windows 10 PC and Android Phone
Start EverywhereはWindows 10のStart Menu alternativeです
Windows 10の場合はNeat Download Managerダウンロードをスピードアップします
Geek Uninstaller - Windows 10のための携帯用オールインワンUninstaller
Tomboy、Windows 10のためのシンプルでありながら豊富なNotepad alternative
LONG Path Fixer toolはPath Tooの長いエラーを修正します
Relocate Windows 10でApplication Moverを使用したプログラムをインストールしました
F-Secure KEY:Windows 10用のPassword Manager freeware
