ChromeまたはFirefoxでWebページをPDFとして保存する方法
MozillaFirefoxとGoogleChromeにはすべて、ユーザーが後で参照できるように任意のWebページを保存できる機能があります。これは通常HTMLファイルとして実行されますが、最近では追加のオプションがあります。上記のブラウザを使用して、WebページをPDFドキュメントとして保存することもできます。この記事では、各Webブラウザーがデフォルトとしてテーブルにもたらすもの以外の拡張機能やその他のツールを使用せずにそれを行う方法について説明します。
現在、WebサイトをPDF(PDF)として保存する作業は非常に簡単です。ユーザーが仕事を成し遂げるために百万のフープを経験する必要がないことを保証することができたので、私たちはブラウザメーカーに小道具を与えなければなりません。
これらすべてを行う方法について詳しく説明しましょう。
ChromeでウェブページをPDFとして保存する方法

ChromeブラウザでWebページをPDFとして保存するには、次の手順に従います。
- Chromeを起動します
- Webページにアクセス
- CTRL + Pをクリックして、[印刷]タブを起動します。
- それが完了したら、[ PDFとして保存]を(Save as PDF)選択します。
- (Complete)[保存(Save)]ボタンをクリックしてタスクを完了します。
ヒント(TIP):この投稿では、EdgeブラウザでWebページをPDFファイルとして保存する(save a webpage as a PDF file in Edge Browser)方法について詳しく説明します。
FirefoxでWebページをPDFとして保存する方法
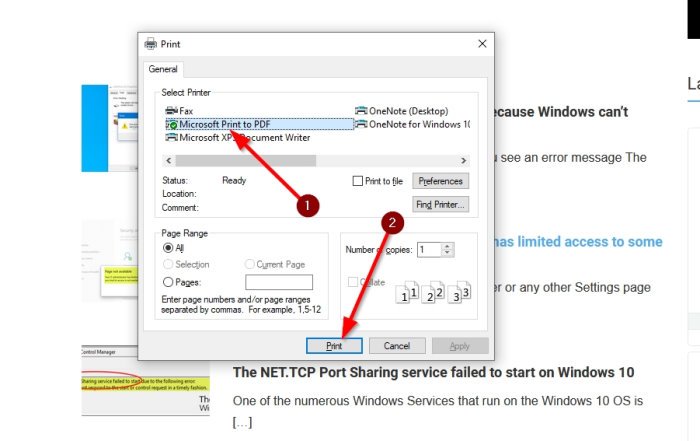
Firefoxで行為を行う場合は、最初にブラウザからWebページにアクセスすることをお勧めします-
- CTRL + Pをクリックして印刷タブを起動します。
- そこから、[ Microsoft PrinttoPDF]を(Microsoft Print to PDF)選択します。
- 最後に、下部にある[印刷(Print)]ボタンを押します
- 次に、ファイルを保存する場所を決定します。
これは、コンピューターにプリンター(Bear)がインストールされているかどうかに関係なく機能することに注意してください。
それでおしまい!
Related posts
[FIX]:RECAPTCHA Chrome、Firefox、または任意のブラウザで動作していません
TabsをEdge、Chrome and Firefox browsersの間で同期する方法
Windows 10ためGoogle Chrome vs Firefox Quantum
400 Bad Request、Cookie Too Large - Chrome、Edge、Firefox、すなわち
Chrome、Edge、Firefox browserにDefault Fontを変更する方法
閉じるChrome、Edge、またはFirefoxで開いたbrowser tabsをすべて閉じる
Chrome、Firefox、Operaでdefault download locationを変更する方法
Chrome、Firefox or Edge browserでパスワードを保存するのは安全ですか?
Chrome、Firefox、Edge、Safariでデフォルトの組み込みPDFビューアを無効にする
どのようにブラックリストまたはブロックのウェブサイトにChrome、Firefox、Edgeブラウザで
Chrome and Firefoxでプレビューする代わりにDownload PDF
Full Screen modeのChrome、Edge or Firefox browserを開く方法
Force Links Tab Chrome、Edge、Firefox、Opera
Chrome or Firefoxのweb page Down or Upを自動スクロールする方法
Chrome、Firefox、Edgeのブラウザで自動リダイレクトを停止する方法
Chrome or EdgeでOfficeファイルを開く方法
Chrome、Firefox、Edgeに一度にすべてのSaved Passwordsを取り外します
どのようにChrome、Edge、またはFirefoxにテキストのみModeで閲覧します
Chrome、Edge、Firefoxの内蔵Password Managerを無効にする方法
Chrome、Firefox、Edge、すなわちOperaのBlock or Allow Third-Party Cookies
