ChromeとFirefoxでプレビューする代わりにPDFをダウンロードする
ChromeとFirefoxの両方に、 PDF(PDFs)をダウンロードする代わりにプレビューするこのデフォルト設定があります。これは、特にそれらを保存したいが急いでいる場合は、少し面倒になる可能性があります。したがって、この記事では、 ChromeとFirefoxでPDFをプレビューする代わりに、PDF(PDFs)をダウンロードする方法を説明します。
(Download PDF)Chromeでプレビューする代わりにPDFをダウンロードする
Google Chromeには独自のPDFビューア(PDF Viewer)があるため、PDFをクリックすると、ブラウザ自体にChromeのPDFが表示されて開きます。(PDF)したがって、PFD(PFDs)をプレビューするのではなく、ダウンロードするにはChromeのPDFビューアを無効にする必要があります。

- そのためには、 Chrome(Chrome)を起動します
- (Click)ウィンドウの右上隅にある3つの縦のドットをクリックします
- 設定を選択します。(Settings.)
- 次に、左側のパネルから[プライバシーとセキュリティ (Privacy & Security )]をクリックする必要があります
- (SelectSite Settings )右側のパネルから[サイト設定]を選択します
- 少し下にスクロールして、[追加のコンテンツ設定]をクリックします。(Additional content settings.)
- Chromeで自動的に開くのではなく、(Download PDF files instead of automatically opening them in Chrome.) [ PDFドキュメント (PDF documents )]をクリックして、[PDFファイルのダウンロード]の切り替えを有効にします 。

このようにして、 Chrome(Chrome)でプレビューする代わりにPDF(PDFs)をダウンロードできるようになります。
(Download PDFs)Firefox(Them)でPDFをプレビューする代わりにPDFをダウンロードする(Firefox)
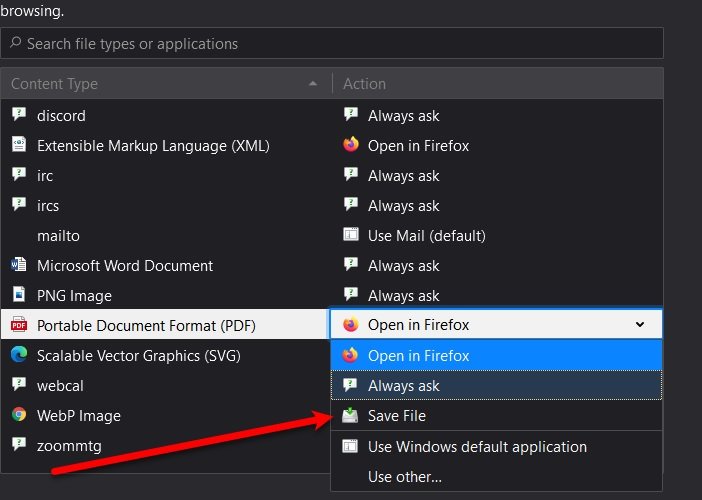
Chromeでは(Chrome)なくMozillaFirefoxを使用している場合でも、 PDFを開く代わりにダウンロードできます。Firefoxにも(Firefox)Chromeと同様にPDFビューア(PDF Viewer)が組み込まれているため、 PDFをクリックすると、ドキュメントがFirefoxPDFビューアで開きます(Firefox PDF)。Firefoxでプレビューする代わりにPDFをダウンロードするには、次の手順に従います。
- Firefoxを (Firefox, )起動 し、3本の水平線をクリックして、[オプション]を選択します。(Options.)
- [全般 (General )]タブが表示されていることを確認 し、少し下にスクロールして[アプリケーション]にアクセスします。(Applications.)
- 「PortableDocumentFormat(PDF)」セクションで、「Firefoxで開く (Open in Firefox )」を 「ファイルの保存」に変更します。(Save File.)
このようにして、 Firefox(Firefox)でプレビューする代わりにPDF(PDFs)をダウンロードできるようになります。
Microsoft Edgeを使用していて、プレビューする代わりにPDF(PDFs)をダウンロードしたい場合は、ガイド(guide)を確認してください。
Related posts
Chrome or FirefoxでWebページをPDFとして保存する方法
Always ChromeのDownload button、Firefox and Edgeを表示します
Firefox or Chromeで複数のDownloadフォルダを使う方法
Firefox、Chrome、Microsoft Officeのための文法を無料でダウンロードしてください
Chrome、Edge、FirefoxのためのPDFのためのPDF converterのためのアドオンのための無料PDF converterアドオン
Google Chrome PDF ViewerのPDF for 2ページView modeを有効にします
Chrome or FirefoxでキャレットBrowsingを無効または有効にする方法
Chrome、Edge、Firefox browserにDefault Fontを変更する方法
Chrome、Edge、Firefox、OperaのParental Controlを設定する方法
Chrome、Edge、Firefoxの内蔵Password Managerを無効にする方法
Chrome、Firefox、EdgeのAdobe Flash、Shockwave、Adobe Flash、Firefox、Edgeを無効にします
Chrome & Firefox用のWindows Defender Application Guard Extension
Chrome and Firefoxのための最高のFacebook Extensions
Chrome or Firefoxアドレスbar search働いていない
Chromeの場合Share Button Plugins Firefox and Edge browsers
Chrome or Firefoxコンピュータにファイルをダウンロードまたは保存することはできません
Chrome、Firefox and Edge browsersのための無料Web Cache Viewer
Bring Image Googleのボタンby View Image and Search
Chrome、Firefox or Edge browserでパスワードを保存するのは安全ですか?
特定のウェブサイトのためのClear Cookies、Site Data、Cache:Chrome Edge Firefox
