Google ChromePDFViewerでPDFの2ページ表示モードを有効にする
ChromeブラウザのネイティブPDFビューアは、単一ページ表示モードでPDFファイルを開いたり、PDFブックマークにアクセスしたり、PDFをズームインおよびズームアウトしたり、(PDF) PDF印刷(PDF)を行ったりするのに十分です。ただし、このPDFビューアには表示機能もあります。 GoogleChromeで(Google Chrome)PDFドキュメントの2ページを並べて表示します。デフォルトでは、この機能は非表示または無効のままです。
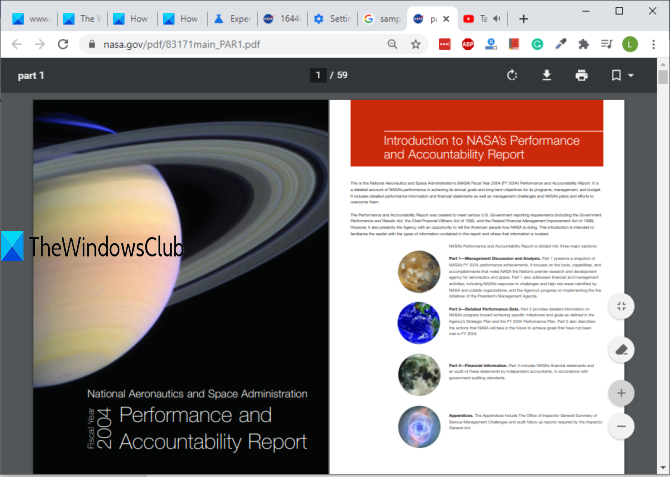
この投稿では、GoogleChromeでPDFファイルの2ページ表示モードを有効(enable two-page view mode for PDF files in Google Chrome)にする方法を示します。不要な場合は、その機能を無効にすることもできます。
上の画像は、 GoogleChromeブラウザのPDFファイルでデュアルページビューモードが有効になっていることを示しています。
ChromePDFViewerで(Chrome PDF Viewer)PDFの2ページ表示(View)モードを有効にする
これはChromeブラウザの実験的な機能ですが、非常にうまく機能します。この機能を有効にするには、GoogleChromeのフラグ(Flags)ページにアクセスします。
これを行うには、 Google Chromeブラウザのオムニボックスにchrome://flagsEnterキー(Enter)を押します。
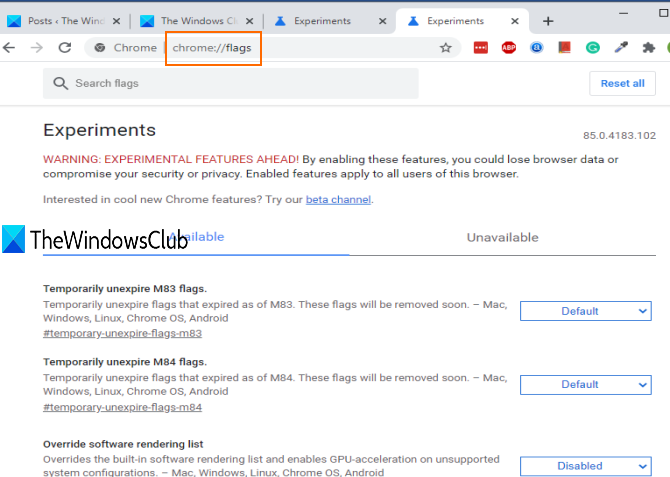
利用可能なすべての実験的機能のリストが表示されます。
検索ボックスを使用して、2ページ(two page)と入力します。PDFツーアップビュー(PDF Two-up View)機能が表示されます。次に(Next)、この機能のドロップダウンボタンを使用して、[有効(Enabled)]を選択します。
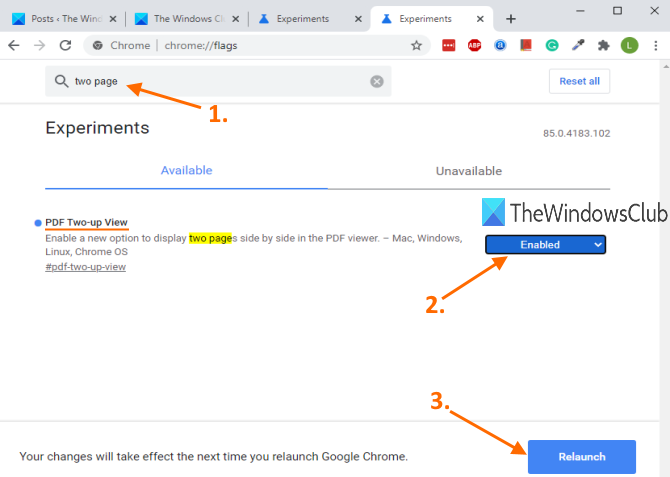
その後、ブラウザを再起動します。
読む:(Read:)Chromeブラウザでリーダーモード(Enable Reader Mode in Chrome browser)を有効にする方法。
次に、 GoogleChromeで(Google Chrome)PDFドキュメントを開きます。PDFビューアを開くと、[ページに合わせる(Fit)]アイコンのすぐ下に[ツーアップビュー(Enable two-up view)を有効にする]アイコンが表示されます。そのアイコンを使用すると、2ページがすぐに並んで表示されます。
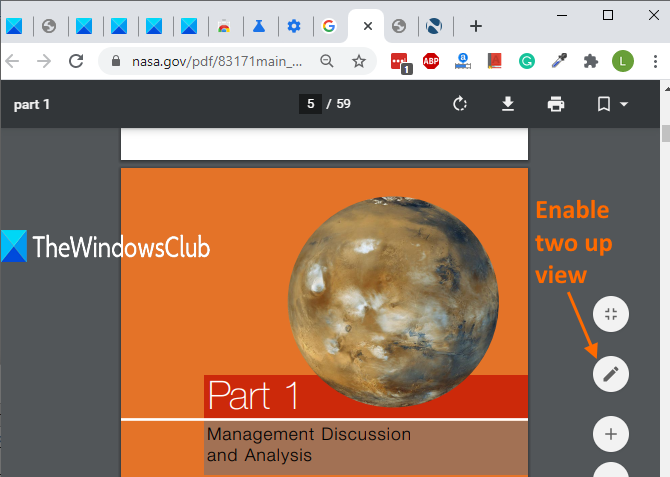
同じアイコンを使用して、2ページの表示モードをオフにすることができます。
この2ページ表示モード機能を無効にするには、上記の手順を繰り返し、[フラグ]ページの(Flags)[PDFツーアップ表示(PDF Two-up View)]オプションのドロップダウンボタンで[デフォルト(Default)]を選択します。
多くの場合、GoogleChromeで(Google Chrome)PDFドキュメントの2つのページを一緒に表示すると便利です。
Related posts
Google Chrome PDF Viewerを無効にする方法
Bring Image Googleのボタンby View Image and Search
Chrome、Firefox、Edge、Safariでデフォルトの組み込みPDFビューアを無効にする
GoogleMeetグリッドビュー拡張機能を修正
8つの最高のGoogleChromePDFエディターアドオン
Fix Downloading Proxy Script errorでGoogle Chrome
Google Chromeは、キャッシュを待っている - 私は何をします!
新しいMaterial Design UI for Google Chrome browserを有効にする方法
Default Print SettingsをGoogle Chromeで変更する方法
Google Chromeの自動サインイン機能を無効にする方法
Google ChromeのFix ERR_QUIC_PROTOCOL_ERROR
Google Chromeで有効またはDisable Tab Scrolling Buttonsを有効にする方法
Google ChromeのBrowser CloseのDestroy Profileの方法
Zoom Gallery featureをGoogle Meetに追加する方法
Google Chromeは反応しない、Relaunch
Chrome or EdgeのSource ViewでLine Wrapを有効にします
ChromeのGoogle Cast toolbarアイコンを表示または非表示にする方法
Google Chrome Browserのための10の最高のテーマ
Chrome、Firefox and Edge browsersのための無料Web Cache Viewer
Google Chromeワンタップで注文を配置するオンラインショッピング機能を発送
