人々は今日、ほとんどすべてを行うためにインターネットを必要としています。彼らが自分自身を楽しませたいのであれば、彼らは通常、Netflix、Amazon Prime、またはYoutubeのようなサイトを好みます。彼らが働きたいのなら、彼らはグーグルドキュメント(Google Docs)やスプレッドシートのようなグーグル(Sheets)スイート(Google Suite)のウェブサイトでそれをすることを好みます。彼らが最新のニュースを読みたいのなら、彼らはグーグルの検索エンジンを使ってそれを検索することを好む。したがって、人々は高速インターネット接続を持つことが非常に重要であると感じています。ただし、インターネットが非常に高速であっても、Windowsオペレーティングシステムデバイスにエラーコードが表示される場合があります。プロンプトの文言は「エラーコード16(Error Code 16):このリクエストはセキュリティルールによってブロックされました。」エラーコード16(Error Code 16)は、人々がお気に入りのWebサイトを使用できないようにすることがあり、これは非常に苛立たしいことです。したがって、この記事では、エラーコード16を修正(Fix Error Code 16)する方法について説明します:このリクエストは(Request Was)セキュリティルール(Security Rules)によってブロックされました。

エラーコード16を修正:このリクエストはセキュリティルールによってブロックされました。(Fix Error Code 16: This Request Was Blocked By Security Rules.)
エラーコード16の原因(Causes of Error Code 16)
エラーコード16(Error Code 16)の背後にある主な理由は、通常、一部のWindowsシステムファイルに何らかの損傷がある場合です。これは、コンピューターに深刻な脅威をもたらし、構成の誤りにつながる可能性があります。通常、エラーコード16(Error Code 16)はこれらの理由で発生します。システム(Systems)ファイルは、アプリケーションの不完全なインストール、コンピューター上のマルウェアの存在、PCの不適切なシャットダウンなど、さまざまな理由で損傷を受ける可能性があります。
通常、システムファイルの損傷が原因ですが、システムの日付と時刻が間違っている場合にもエラーコード16が発生する可能性があります。(Error Code 16)SSL検証クロックとシステムクロックが一致しないため、エラーコードがトリガーされます(Error Code)。もう1つの理由は、パーソナルコンピュータに最新バージョンのWindows(Windows)オペレーティングシステムがインストールされていない場合です。マイクロソフト(Microsoft)は、バグや不具合を修正するためにこれらのアップデートを提供しています。ユーザーがWindowsOS(Windows OS)を最新の状態に保っていない場合、バグや不具合が原因でエラーコード16が発生する可能性があります。(Error Code 16)ユーザーがブラウザを定期的に更新しなくても、エラーがポップアップする可能性があります。
また、コンピューターのウイルス対策ソフトウェアに特定の設定があり、一部のWebサイトをブロックしている場合は、エラーコード16が発生する可能性があります。(Error Code 16)ファイアウォールルールにより、エラーコード16(Error Code 16)が発生することがよくあります。したがって、ご覧のとおり、エラーコード16(Error Code 16)を引き起こす可能性のある複数の要因がパーソナルコンピュータに存在します。幸い、エラーコード16(Error Code 16)がポップアップする原因となる可能性のあるさまざまな理由に対する解決策があります。次の記事では、コンピューターのエラーコード16(Error Code 16)を修正する方法について説明します。
「エラーコード16:このリクエストはセキュリティルールによってブロックされました」を修正する手順。(Steps to Fix “Error Code 16: This Request Was Blocked By Security Rules.”)
方法1:日付と時刻を確認する(Method 1: Check The Date And Time)
日時が間違っていると、SSL有効日とシステム日付が一致しません。したがって(Hence)、エラーコード16(Error Code 16)が発生します。ユーザーは、 Windows(Windows)パーソナルコンピュータの画面の右下を一瞥するだけで、日付と時刻を確認できます。日付と時刻が間違っている場合、日付と時刻を修正する手順は次のとおりです。
1.画面の右下隅にある日付と時刻のブロックにカーソルを移動します。右クリック(Right-click)すると、ドロップダウンメニューが表示されます。「日付/時刻の調整」をクリックします(Click)
![右クリックすると、ドロップダウンメニューが表示されます。 [日時の調整]をクリックします](https://lh3.googleusercontent.com/-oqIVp_bkMJ4/YZDpH1qvcJI/AAAAAAAADzU/LQwXukQvFAENv_qyKqditQTncG-ss6_SACEwYBhgLKtMDABHVOhz8QPRGtwEo72ygTKeCRUT-J3k63fFwh_kLNv0Ktr9r_SWH1IaYOIBaEbRsIRb6a17x6R_TUHlbblBjMz1X8HVokLuL2VYJ-vM4Atr9SGXvN_3AaHz0jePYxqaXCaVZ8uyBaVifv_rmmPiIjZr9u_rliLlOEykbyGMv2w6gzhnIXZEdQ6gaWbsED7TWs3dsJ3BJlVBdTJonnKPF0Okf6IJgoPVWWfbAe2D3FRaLJOpJ88L6ibjR0m0LW4641fb46JejmHA33rMk048ZeKUEwYXMQEoiN0XAif44C8b0Crue99LpqXES26NdlzaVGF7Zq9Te8whfW8kdVQXMet5aF2E4-tcxCUUBFWautpCa-hqKHGuGo-Q--oHtVlfbBM222C1iqI7uTWR3A6j4HuiVKC-WXsrMPzhDmsCSasiXT41q6HbiCmzUAUVtMecoL06BJKFmPcSS4YCos0FU-dt0SCmGJL6p0kzt9TZT9iAm3beekVt_iyHXNwqX91bDbnWc1c3POYNQcTvJWWd4o5gpDVVbExMenOd5tSi4er5CZ3oxfB7SaCGeOoaFeaE_S0PVcN8_7kBX2YPeuTHwsr2PKHpE-1LeTuTA9H_uRD8IY0EwzIPEjAY/s0/2sIog625KNK6m54b4-vfHs6ui-A.png)
2.「日付と時刻の調整」をクリックすると、新しいウィンドウが開きます。このウィンドウで、[タイムゾーン(Time Zone)]をタップします。
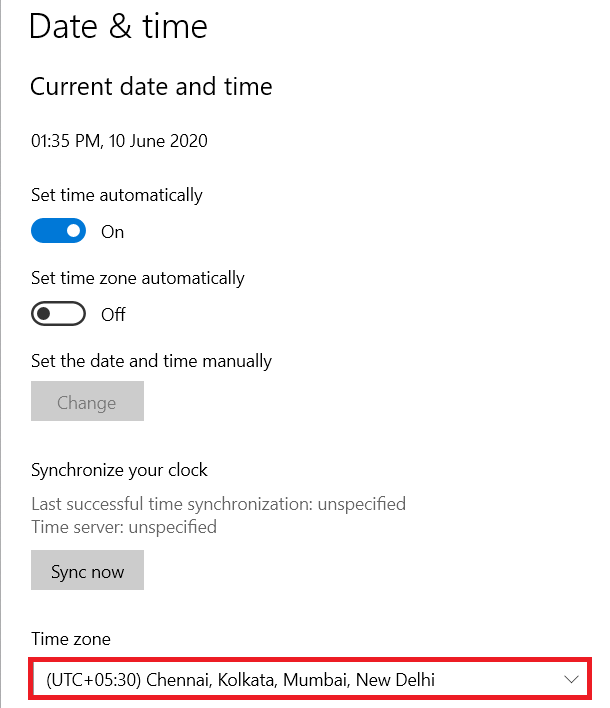
3.新しいドロップダウンメニューが表示されます。現在のタイムゾーンを選択するだけで、日付と時刻の設定が自動的に修正されます。(Simply)
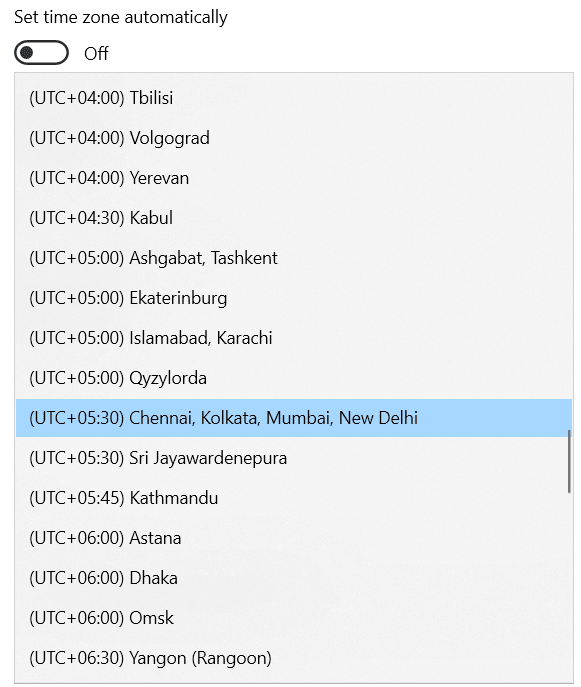
エラーコード16(Error Code 16)の日付と時刻の設定が正しくないことが原因である場合、上記の手順でエラーコード16(Error Code 16)を修正する方法を説明します。
方法2:オペレーティングシステムを更新する(Method 2: Update Your Operating System)
Microsoftは、バグや不具合を取り除くために、 Windowsオペレーティングシステムの新しいアップデートをリリースしています。誰かが古いバージョンのWindowsオペレーティングシステムを使用している場合、バグや不具合によってエラーコード16(Error Code 16)が発生する可能性もあります。パーソナルコンピュータのWindowsオペレーティングシステムを更新する手順は次のとおりです。
1.まず(First)、ラップトップで[設定](Settings)ウィンドウを開く必要があります。これを行うには、Windowsキー(Windows Key)と「I」ボタンを同時に押します。
2.画面に設定ウィンドウが開いたら、[更新(Update)とセキュリティ]をクリックします。(Security.)」新しいウィンドウが開きます。
![設定に移動し、[更新とセキュリティ]をクリックします](https://lh3.googleusercontent.com/-e-Ttln-0V6E/YZDtTzbzGMI/AAAAAAAAD3E/rJJPwHzxtpIMFTHpfnTDtDygK36e6BQQwCEwYBhgLKtMDABHVOhz8QPRGtwEo72ygTKeCRUT-J3k63fFwh_kLNv0Ktr9r_SWH1IaYOIBaEbRsIRb6a17x6R_TUHlbblBjMz1X8HVokLuL2VYJ-vM4Atr9SGXvN_3AaHz0jePYxqaXCaVZ8uyBaVifv_rmmPiIjZr9u_rliLlOEykbyGMv2w6gzhnIXZEdQ6gaWbsED7TWs3dsJ3BJlVBdTJonnKPF0Okf6IJgoPVWWfbAe2D3FRaLJOpJ88L6ibjR0m0LW4641fb46JejmHA33rMk048ZeKUEwYXMQEoiN0XAif44C8b0Crue99LpqXES26NdlzaVGF7Zq9Te8whfW8kdVQXMet5aF2E4-tcxCUUBFWautpCa-hqKHGuGo-Q--oHtVlfbBM222C1iqI7uTWR3A6j4HuiVKC-WXsrMPzhDmsCSasiXT41q6HbiCmzUAUVtMecoL06BJKFmPcSS4YCos0FU-dt0SCmGJL6p0kzt9TZT9iAm3beekVt_iyHXNwqX91bDbnWc1c3POYNQcTvJWWd4o5gpDVVbExMenOd5tSi4er5CZ3oxfB7SaCGeOoaFeaE_S0PVcN8_7kBX2YPeuTHwsr2PKHpE-1LeTuTA9H_uRD8IY0EwzIPEjAY/s0/3BdZaFHve286Qx4erjr4yyml8ow.png)
3.新しいウィンドウで、[更新の確認]をクリックします。更新がある場合、コンピューターはそれらをバックグラウンドで自動的にダウンロードし、コンピューターの起動時にインストールします。
![[更新の確認]をクリックします](https://lh3.googleusercontent.com/-De4w7WLjn34/YZGdVOa8GFI/AAAAAAAANLw/qAJUxqlOAMwZy5zDRv3mOWUN4VdQo4hCwCEwYBhgLKtMDABHVOhysbsXm9iUvKTwZLDdan-9yqjqjEee0tchsgrdNO6LfVDGwSyjuFjQw9AjHSo8z2aLpulv6NSkWDLe0tBOzY8wzzbiJWJ0gg_Gvi3fExsctxqjzfcduPYM9aEU6Lru9642geMu2f0Agt45jM8impxHx9MtIkSEHhpD2fw1ayJVnLufiWbXoLu1LGfkJmeeBdgxL8BvvlVn3llCVjiNlRvnSHJ3SLjThUxg8breERRAOSsit_424xqo7rOhhRrHi11p16deJ6Ig6a_w-d6ul2miH0emmeHSbek2s2cdLVvYc-LmhZPWSj3MQkISYoiSjOaBHOFcBX1_bj8gnzupeskBRyjUG2SJpNnn9hfjEMQpcJygMWTTfQpnyXT6f_0sXq86dAE1KkPp4XlGxNsGJjtXv-s1lqG8izEL4C_SwqfgotANXfgn01Siy1vvbEZ9VQX0dLBwaFca4c-VIkd2DE4ARwFSgALlHKSC6kHnCRiYhbW7r_qQvSCGVtPF0UKE6_kQ7zkLLvFFLEaaKvfi_tqX8ayIdJOpm9jjlXKaBLDlLTmISr3aHm0oBQ5XefBIf4qmcBi7vDBlebtFevxIHP0kfBXc-dx1ZXLkOKnUSIbgwuODGjAY/s0/cY-btpLjwg1H-JzC4D-7IxXOhEE.png)
4.デバイスのWindowsオペレーティングシステムが最新ではないためにエラーコード16が発生(Error Code 16)する場合は、上記の手順で、この特定の問題のエラーコード16(Error Code 16)を修正する方法を説明します。
また読む:(Also Read:) Windowsのタスクバーでインターネット速度を追跡する(Keep Track Of The Internet Speed On Your Taskbar In Windows)
方法3:Webブラウザをリセットする(Method 3: Reset Web Browser)
Windowsオペレーティングシステムと同様に、Google ChromeなどのWebブラウザの開発者は、バグに(Google Chrome)パッチ(Web)を適用し、不具合を修正するための新しいアップデートを絶えずリリースしています。誰かが最新ではないWebブラウザを持っている場合、これもエラーコード16(Error Code 16)を引き起こす可能性があります。この場合の問題を修正するには、ユーザーはWebブラウザをリセットする必要があります。最も人気のあるWebブラウザはGoogleChromeであるため、 (Google Chrome)GoogleChromeWeb(Google Chrome)ブラウザをリセットする手順は次のとおりです。
1. Chromeで、画面の右上隅にある十字ボタンの下にある3つの縦のドットを押します。
2.次に、[設定]オプションをタップします。

3. [設定]タブが開いたら、[詳細オプション(Advanced Option)]を検索し、 [詳細オプション(Advanced Options)]で[リセットしてクリーンアップ(Clean Up)]を選択します。
![[詳細オプション]を検索し、[詳細オプション]で[リセットしてクリーンアップ]を選択します](https://lh3.googleusercontent.com/-slBvMgj8zy8/YZGhB5cYxLI/AAAAAAAANIM/5P0Nf5QywD46iwZGCr1tpOLgeXhqNfL8gCEwYBhgLKtMDABHVOhysbsXm9iUvKTwZLDdan-9yqjqjEee0tchsgrdNO6LfVDGwSyjuFjQw9AjHSo8z2aLpulv6NSkWDLe0tBOzY8wzzbiJWJ0gg_Gvi3fExsctxqjzfcduPYM9aEU6Lru9642geMu2f0Agt45jM8impxHx9MtIkSEHhpD2fw1ayJVnLufiWbXoLu1LGfkJmeeBdgxL8BvvlVn3llCVjiNlRvnSHJ3SLjThUxg8breERRAOSsit_424xqo7rOhhRrHi11p16deJ6Ig6a_w-d6ul2miH0emmeHSbek2s2cdLVvYc-LmhZPWSj3MQkISYoiSjOaBHOFcBX1_bj8gnzupeskBRyjUG2SJpNnn9hfjEMQpcJygMWTTfQpnyXT6f_0sXq86dAE1KkPp4XlGxNsGJjtXv-s1lqG8izEL4C_SwqfgotANXfgn01Siy1vvbEZ9VQX0dLBwaFca4c-VIkd2DE4ARwFSgALlHKSC6kHnCRiYhbW7r_qQvSCGVtPF0UKE6_kQ7zkLLvFFLEaaKvfi_tqX8ayIdJOpm9jjlXKaBLDlLTmISr3aHm0oBQ5XefBIf4qmcBi7vDBlebtFevxIHP0kfBXc-dx1ZXLkOKnUSIbgwueDGjAY/s0/dBRq0F67Hp3y3_agg6Ikwxqv4Wc.png)
4. [リセット(Reset)とクリーンアップ]で、[設定を(Clean Up)元のデフォルト(Their Original Defaults.)に戻す]を選択します。」ポップアップが表示され、「設定のリセット」を選択する必要があります。(Reset)これにより、 GoogleChrome(Google Chrome)ウェブブラウザがリセットされます。
![設定を元のデフォルトに戻します。 [設定のリセット]を選択する必要がある場所にポップアップが表示されます。](https://lh3.googleusercontent.com/-PGvqzq3ZoXU/YZGUk-6z4CI/AAAAAAAANQg/ly9tiaZ3SXo5ckY85D76G37F7c-st1w8gCEwYBhgLKtMDABHVOhysbsXm9iUvKTwZLDdan-9yqjqjEee0tchsgrdNO6LfVDGwSyjuFjQw9AjHSo8z2aLpulv6NSkWDLe0tBOzY8wzzbiJWJ0gg_Gvi3fExsctxqjzfcduPYM9aEU6Lru9642geMu2f0Agt45jM8impxHx9MtIkSEHhpD2fw1ayJVnLufiWbXoLu1LGfkJmeeBdgxL8BvvlVn3llCVjiNlRvnSHJ3SLjThUxg8breERRAOSsit_424xqo7rOhhRrHi11p16deJ6Ig6a_w-d6ul2miH0emmeHSbek2s2cdLVvYc-LmhZPWSj3MQkISYoiSjOaBHOFcBX1_bj8gnzupeskBRyjUG2SJpNnn9hfjEMQpcJygMWTTfQpnyXT6f_0sXq86dAE1KkPp4XlGxNsGJjtXv-s1lqG8izEL4C_SwqfgotANXfgn01Siy1vvbEZ9VQX0dLBwaFca4c-VIkd2DE4ARwFSgALlHKSC6kHnCRiYhbW7r_qQvSCGVtPF0UKE6_kQ7zkLLvFFLEaaKvfi_tqX8ayIdJOpm9jjlXKaBLDlLTmISr3aHm0oBQ5XefBIf4qmcBi7vDBlebtFevxIHP0kfBXc-dx1ZXLkOKnUSIbgwueDGjAY/s0/Ey7_Jz9rM2hdZE14vNUAZxlHM7w.png)
古いGoogleChromeWebブラウザが原因でエラーコード16が発生する場合(Google Chrome)は、上記の手順でエラーコード16を修正する方法を説明(Error Code 16)します(Error Code 16)。または、ユーザーが別のWebブラウザーを使用している場合は、そのブラウザーでWebサイトにアクセスして、機能するかどうかを確認することもできます。
方法4:ファイアウォールを無効にする(Method 4: Disable Firewall)
コンピューターのファイアウォール設定により、特定のWebサイトへのアクセスが妨げられる場合があります。これは、エラーコード16(Error Code 16)の原因にもなります。これを解決するには、ユーザーは自分のコンピューター設定に移動してファイアウォールルールを無効にする必要があります。実行する手順は次のとおりです。
1.デバイスのコントロールパネル(Control Panel)を開きます。「システムとセキュリティ」を(Security.)クリックします。(Click)」新しいウィンドウが開きます。
![デバイスのコントロールパネルを開きます。 [システムとセキュリティ]をクリックします。 | エラーコード16を修正:このリクエストはブロックされました](https://lh3.googleusercontent.com/-DXixQwIf7xU/YZIXnKMyqsI/AAAAAAAAZbM/URjRCL5U130wbWEVgK3MgNnqe7O9_aOYgCEwYBhgLKtMDABHVOhyr7y2gxBVBsObTlZZdCKW7qCr3enBm2kIlRuf9geZnMhIK7RiSGnbdhGBeSZl3_pvol_-Cn2H5SN5aCoujT256RzLhKBKUNe2kWB7sYUEMB5zOV6UbM13aJoWkc8mDV5GLDTbuYFC-PEmjEkrMg2t8NGcwsWPUPi-fu1h3Bia3m9L4Q3zqoPz8Qj0g1oOkvh3pKIHYHefNQqzoXup_8_pE5xAlmd34gw0QMwplKZEUTWRjvU7yVuEMUZ_0RBOLsITa2NQyFTBMAi-CNJ47yXvYmNj41lwkDDoVmwJPlA8eYzbV6ia3XT7Uwzu83Xt3WvS2MR9HagKe60HUnTMIG3RE6TPFRSyVbbscH4Ocw92UNz3kp0o1rdFg5n3ZdwJJ99gjRKajL1h8OX5_sVTEgD0w4nDpYWx7qrSKmkUi9-G-qlrJ0U70o4kV1WzL6Nu5Kj7zgnxD_Um_Ufw2x4ZNu6gQFcz-INxjt3Ow31cgQVMaxQYym8hQBxbhfwrb7n0TaG1EJSdwmP__mshyQusE_Iqee6qZ-wOnmcy53B7z6Ny7wlwrVhAF67sLijB42OR4ChWGL_i0uRz2lD0MDIvVHJtP9MPgcybJpEFqhGlPTQww4sTIjAY/s0/msLOd85jA2qDWyQ_z7n6qAkEywM.png)
2、「WindowsDefenderファイアウォール」をクリックします。(Click)

3.左側のペイン(Left Pane)で[Windowsファイアウォールをオンまたはオフ(Or Off)にする]をクリック(Click)します。
![左側のペインで[Windowsファイアウォールをオンまたはオフにする]をクリックします](https://lh3.googleusercontent.com/-0moUhOhPzc4/YZHAnQcI8JI/AAAAAAAATbU/MA-BHIzRrMsxG22Q9L0wnRRGFzjm5ThAQCEwYBhgLKtMDABHVOhxbJnhIqJP4jzjIWLMrnl7QBKGTw1b96TCsrSUcbf3DbyB7futpU1bI-cu7nrG_giV34r4PhiZF9C5DLYy3b9UG64e3MH8G4HuUjvOKUhb4td2E1YBlsu7tiwrMe_DS_8-_oZb4c9J7w5nPuamn0uxx8fT-fxDHkqul11QOMlud93xCjDkz8y1v6U-hWvPabeaXsOYXfWy_l1bq1EmkjpBuYWThceW_j3hRdq_H0OU8Q2VCdFktk9xfiDXwZrn1dv0Y3mtkGlh_S9bX8riDiD6ZB5rsQ6DtZKVphaNq4TvFvq0L_v7uD6iUnhXDu6zMs-xTs-9WoSqEb_VFm2joIGyK9msdb3DGw1_5ibt4WHRkoXEjmqcno2NUuxg8oeg8c3Jc6dIjTvHgWSDWXW373PWMMgYgx_M2SAirprA-stxMZmqNYC6GsumyvNASYajAfA_PXXv6ClwPYm5SoXgqIF80--xSY7kHKz9_yaHExBsOpaZ-hxDr378mgtyem1wJPxfxakeYxrAYpFhrYNKtYAiIllxrjy-pKqUF24xEYmpZH5zjjf2Wlhd0YCWJI6XmQLwGcELfQnhKSq1WNZPRlvw70IokAEmVTqMHMlrd4zgwidTHjAY/s0/JwdfnR4bzIBWxyTDTmni9P-roj0.png)
この後、ユーザーがコンピューターのファイアウォール設定を無効にすることを選択できる新しいウィンドウが開きます。ファイアウォールがエラーコードを引き起こしている場合は、コンピュータを再起動して(Error Code)エラーコード16(Error Code 16)を修正します。これでエラーコード16(Error Code 16)が修正されます。ただし、ファイアウォールを無効にするとエラーコード16(Error Code 16)が修正される可能性があり、ハッカーやマルウェアからの攻撃に対してコンピュータが脆弱になる可能性があることに注意してください。したがって(Hence)、セキュリティの専門家は、コンピュータのファイアウォールを無効にしないことをお勧めします。
方法5:LANプロキシサーバーを無効にする(Method 5: Disable LAN Proxy Server)
コンピューターが最近マルウェアやウイルスの攻撃を受けた場合は、カスタムLAN設定が変更されている可能性があります。これにより、エラーコード16(Error Code 16)が発生している可能性もあります。LANプロキシ(LAN Proxy)サーバーを使用してエラーコード16(Error Code 16)を修正する手順は次のとおりです。
1.タスクバーの検索ボックスで「(Search Box)インターネット(Internet) オプション(Options)」を検索し、ウィンドウを開きます。
2. [インターネット(Internet) オプション]ウィンドウが開いたら、[(Options)接続(Connections)]タブに切り替えて、 [ LANの設定(LAN Settings)]をクリックします。これにより、新しいウィンドウが開きます。
![[インターネットオプション]ウィンドウが開いたら、[接続]タブに切り替えて、[LANの設定]をクリックします。](https://lh3.googleusercontent.com/-7t8wcvIg-0c/YZIdsUvrXWI/AAAAAAAAZag/1V5gIOArfp0BkF4I6HzynmlX3ap00snnwCEwYBhgLKtMDABHVOhyr7y2gxBVBsObTlZZdCKW7qCr3enBm2kIlRuf9geZnMhIK7RiSGnbdhGBeSZl3_pvol_-Cn2H5SN5aCoujT256RzLhKBKUNe2kWB7sYUEMB5zOV6UbM13aJoWkc8mDV5GLDTbuYFC-PEmjEkrMg2t8NGcwsWPUPi-fu1h3Bia3m9L4Q3zqoPz8Qj0g1oOkvh3pKIHYHefNQqzoXup_8_pE5xAlmd34gw0QMwplKZEUTWRjvU7yVuEMUZ_0RBOLsITa2NQyFTBMAi-CNJ47yXvYmNj41lwkDDoVmwJPlA8eYzbV6ia3XT7Uwzu83Xt3WvS2MR9HagKe60HUnTMIG3RE6TPFRSyVbbscH4Ocw92UNz3kp0o1rdFg5n3ZdwJJ99gjRKajL1h8OX5_sVTEgD0w4nDpYWx7qrSKmkUi9-G-qlrJ0U70o4kV1WzL6Nu5Kj7zgnxD_Um_Ufw2x4ZNu6gQFcz-INxjt3Ow31cgQVMaxQYym8hQBxbhfwrb7n0TaG1EJSdwmP__mshyQusE_Iqee6qZ-wOnmcy53B7z6Ny7wlwrVhAF67sLijB42OR4ChWGL_i0uRz2lD0MDIvVHJtP9MPgcybJpEFqhGlPTQww4sTIjAY/s0/m8kdFUX_SCgy5OsludLMWSYr4Es.png)
3.新しいウィンドウで、「 LAN(LAN.)にプロキシサーバーを使用(Use)する」オプションが表示されます。」ユーザーは、このオプションの横にチェックマークがないことを確認する必要があります。チェックがある場合、ユーザーはオプションのチェックを外す必要があります。
![[LANにプロキシサーバーを使用する]のチェックを外します| エラーコード16を修正:このリクエストはブロックされました](https://lh3.googleusercontent.com/-vAO4AI701F4/YZIcNhgjEVI/AAAAAAAAZaE/GXEGYsEm-a8P6TKleFNcMFrT6cP9ieBMACEwYBhgLKtMDABHVOhyr7y2gxBVBsObTlZZdCKW7qCr3enBm2kIlRuf9geZnMhIK7RiSGnbdhGBeSZl3_pvol_-Cn2H5SN5aCoujT256RzLhKBKUNe2kWB7sYUEMB5zOV6UbM13aJoWkc8mDV5GLDTbuYFC-PEmjEkrMg2t8NGcwsWPUPi-fu1h3Bia3m9L4Q3zqoPz8Qj0g1oOkvh3pKIHYHefNQqzoXup_8_pE5xAlmd34gw0QMwplKZEUTWRjvU7yVuEMUZ_0RBOLsITa2NQyFTBMAi-CNJ47yXvYmNj41lwkDDoVmwJPlA8eYzbV6ia3XT7Uwzu83Xt3WvS2MR9HagKe60HUnTMIG3RE6TPFRSyVbbscH4Ocw92UNz3kp0o1rdFg5n3ZdwJJ99gjRKajL1h8OX5_sVTEgD0w4nDpYWx7qrSKmkUi9-G-qlrJ0U70o4kV1WzL6Nu5Kj7zgnxD_Um_Ufw2x4ZNu6gQFcz-INxjt3Ow31cgQVMaxQYym8hQBxbhfwrb7n0TaG1EJSdwmP__mshyQusE_Iqee6qZ-wOnmcy53B7z6Ny7wlwrVhAF67sLijB42OR4ChWGL_i0uRz2lD0MDIvVHJtP9MPgcybJpEFqhGlPTQww4sTIjAY/s0/m1xa-P38aOUyqTgHbRDrDXucRS8.png)
プロキシ設定がエラーコード16(Error Code 16)につながる問題を引き起こしている場合、上記の手順は、この状況でエラーコード16(Error Code 16)を修正する方法を示しています。
方法6:VPNを使用する(Method 6: Use A VPN)
エラーコード16(Error Code 16)の原因となっているデバイスに問題がない場合もあります。多くの場合、インターネットサービスプロバイダーは規制のために特定のWebサイトをブロックする必要があります。オプションの1つは、ユーザーが引き続きWebサイトにアクセスしたい場合に、 VPNアプリケーションをダウンロードすることです。(VPN)仮想プライベートネットワーク(Private Network)アプリケーションはプライベートネットワークを作成し、ユーザーがセキュリティ規制を回避して必要なWebサイトにアクセスするのに役立ちます。
推奨:Windows用の24の最高の暗号化ソフトウェア(2020)(24 Best Encryption Software For Windows (2020))(Recommended: 24 Best Encryption Software For Windows (2020))
さまざまな理由により、パーソナルコンピュータまたはラップトップでエラーコード16が発生する可能性があります。(Error Code 16)したがって、問題を解決するためのさまざまな方法もあります。問題をすばやく特定できれば、上記の情報を使用して必要な手順を実行し、エラーコード16(Error Code 16)を修正できます。ただし、場合によっては、この記事のすべての方法を試しても、エラーコード16が消えない可能性もあります。(Error Code 16)このような状況では、ユーザーにとって最善の解決策は、インターネットサービスプロバイダー(Internet Service Provider)に連絡して、問題の解決を依頼することです。ただし、上記のソリューションはほとんどの場合に機能する可能性があります。
Fix Error Code 16: This Request Was Blocked By Security Rules
People need thе internet tоday to do almost everything. If they want to entertain themselves, they υsually prefer sites like Nеtflix, Amazon Prime, or Youtube. If they want to work, they prefer doing it on the Google Suite websites like Google Docѕ and Shеets. If they want to read the latest news, they prefer to search for it usіng Goоgle’s search engine. Thus, people find it very important to havе a faѕt internet connection. But sometіmes, even if the internet is really fast, an error cоde can appear in Windows operating system devices. The wording of the prompt appearѕ aѕ “Error Code 16: This request was blocked by the security rules”. Error Code 16 can stop people from using their favourite websites at times, and this can be extremely frustrating. So, in thіѕ article, We will guide yоu on how to Fix Errоr Code 16: Τhis Request Was Blocked By Security Rules.

Fix Error Code 16: This Request Was Blocked By Security Rules.
Causes of Error Code 16
The primary reason behind Error Code 16 is usually when some Windows system files have some type of damage. This can cause serious threats to the computer and can lead to misconfigurations. Usually, Error Code 16 occurs due to these reasons. Systems files can have damage due to multiple reasons like incomplete installation of an application, malware’s presence on the computer, improper shutdown of PC, etc.
While systems file damage is usually the reason, Error Code 16 can also occur if the date and time on the system are wrong. The SSL validation clock and the system clock do not match, and this triggers the Error Code. Another reason is when the personal computer does not have the latest version of the Windows operating system. Microsoft offers these updates to fix bugs and glitches. If a user does not keep their Windows OS updated, it can lead to Error Code 16 due to bugs and glitches. Even if a user does not update their browser regularly, the error can pop up.
In other cases, Error Code 16 can also come if the computer’s anti-virus software has certain settings blocking some websites. Firewall rules can often cause Error Code 16. Thus, as you can see, multiple factors exist on a personal computer that can cause Error Code 16. Fortunately, there are solutions to the different reasons that might be causing Error Code 16 to pop up. The following article tells you how to fix Error Code 16 on your computer.
Steps to Fix “Error Code 16: This Request Was Blocked By Security Rules.”
Method 1: Check The Date And Time
If the date and time are wrong, the SSL validity date and the system date will not match. Hence, Error Code 16 will occur. A user can simply check the date and time by glancing at the bottom right of the screen on their Windows personal computer. If the date and time are wrong, the following are the steps to fix the date and time:
1. Move your cursor to the date and time block at the bottom right corner of your screen. Right-click and a drop-down menu will appear. Click on “Adjust Date/Time”
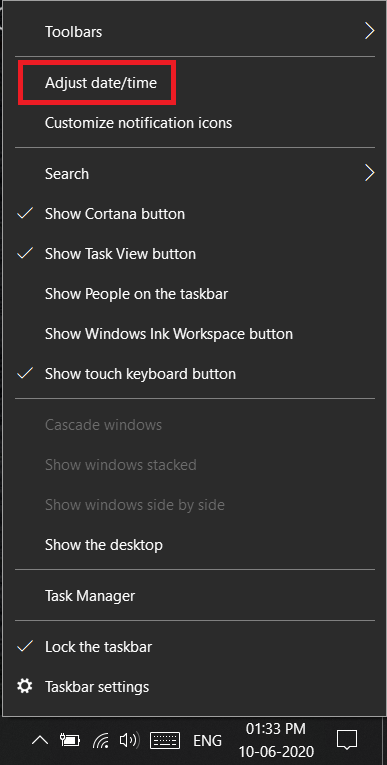
2. A new window will open after clicking on “Adjust Date And Time.” In this window, tap on Time Zone.
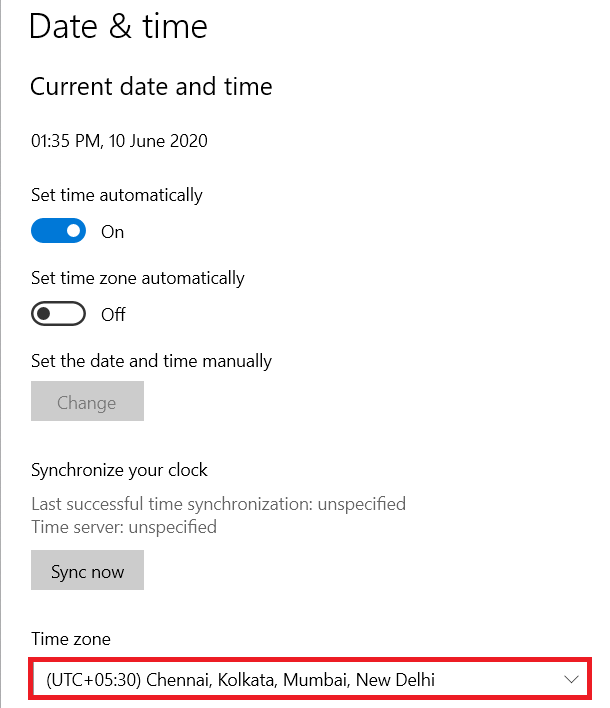
3. A new drop-down menu will come. Simply choose the time-zone you are in, and the date and time settings will correct themselves.
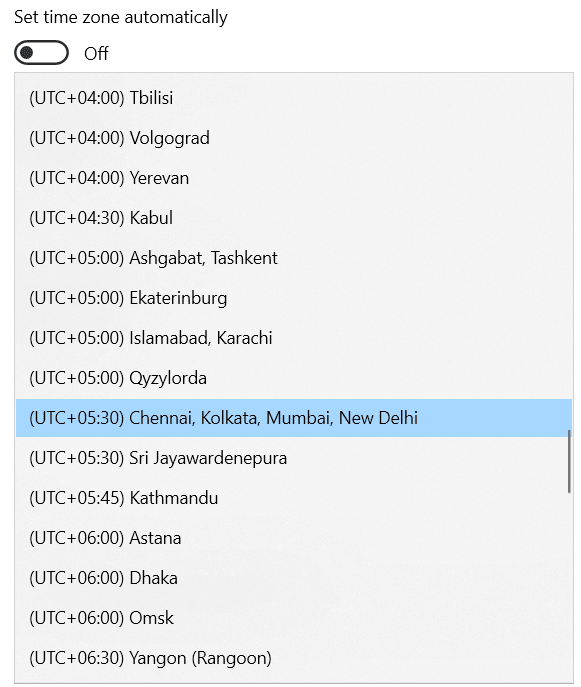
If Error Code 16 was because of incorrect date and time settings, the above steps would tell you how to fix Error Code 16.
Method 2: Update Your Operating System
Microsoft releases new updates for the Windows operating system to remove bugs and glitches. If someone has an older version of the Windows operating system, bugs and glitches can also cause Error Code 16. The following are the steps to update the Windows operating system on your personal computer:
1. First, you need to open the Settings window on your laptop. You can do this by pressing the Windows Key and “I” button simultaneously.
2. Once the settings window opens on your screen, click on “Update And Security.” A new window will open.

3. In the new window, click on “Check For Updates.” If there are any updates, your computer will automatically download them in the background and install it when the computer is booting.

4. If Error Code 16 is coming because the Windows operating system on your device is not up-to-date, the above steps will teach you how to fix Error Code 16 for this particular problem.
Also Read: Keep Track Of The Internet Speed On Your Taskbar In Windows
Method 3: Reset Web Browser
Much like the Windows operating system, developers of Web browsers like Google Chrome are constantly releasing new updates to patch bugs and fix glitches. If someone has a web browser that is not up-to-date, this can also cause Error Code 16. To fix the problem in this case, a user must reset their web browser. The most popular web browser is Google Chrome, and thus, the following are the steps to reset the Google Chrome web browser:
1. In Chrome, press the three vertical dots at the top-right corner of the screen underneath the cross button.
2. Now, tap on the Settings option.

3. Once the settings tab opens, search for Advanced Option, and under Advanced Options, select “Reset And Clean Up.”
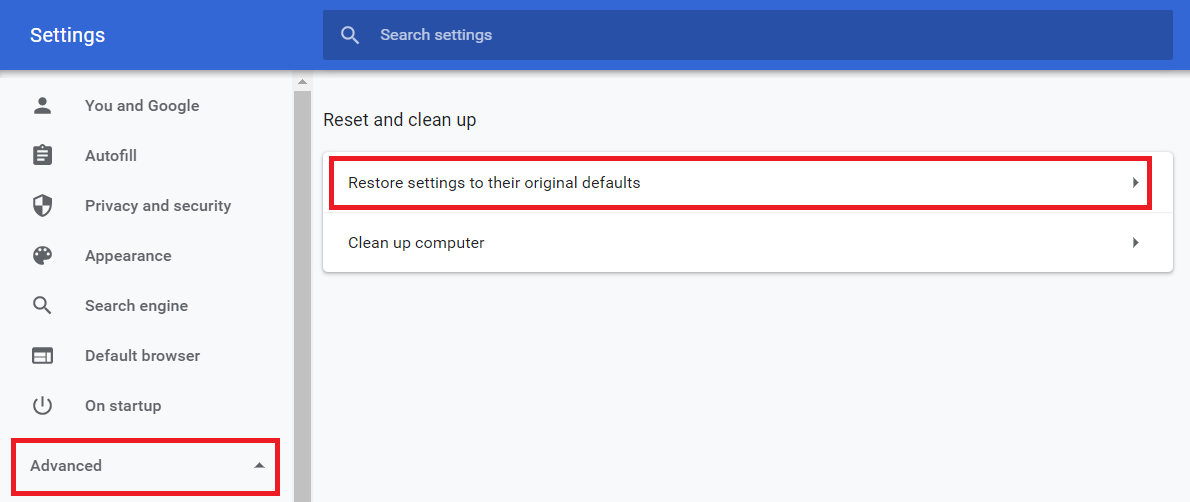
4. Under Reset and Clean Up, select “Restore Settings To Their Original Defaults.” A pop-up will appear where you must select “Reset Settings.” This will reset the Google Chrome web browser.

If Error Code 16 is coming because of an outdated Google Chrome web browser, the above steps will teach you how to fix Error Code 16. Alternatively, if the user has a different web browser also, they can simply try to access the website on that browser to check if it works.
Method 4: Disable Firewall
Sometimes, the firewall settings on a computer can prevent access to certain websites. This can also be the cause of Error Code 16. To solve this, the user needs to disable the firewall rules by going to their computer settings. The following are the steps to do:
1. Open the Control Panel on your device. Click on “System And Security.” A new window will open.

2, Click On “Windows Defender Firewall.”

3. Click on “Turn Windows Firewall On Or Off” In the Left Pane.

After this, a new window will open where users can choose to disable the firewall settings of their computers. If the firewall is causing Error Code, restart the computer to fix Error Code 16. This should fix Error Code 16. However, an important thing to note is that while disabling the firewall may fix Error Code 16, and it can also leave the computer vulnerable to attacks from hackers and malware. Hence, security experts recommend never to disable the computer’s firewall.
Method 5: Disable LAN Proxy Server
In cases where the computer was recently under attack by malware or viruses, they may have changed the custom LAN settings. This may also be causing Error Code 16. The following are the steps to fix Error Code 16 using a LAN Proxy server:
1. In the Search Box on the taskbar, search for “Internet Options” and open the window for it.
2. Once the Internet Options window opens, switch to the Connections tab and click on LAN Settings. This will open a new window.
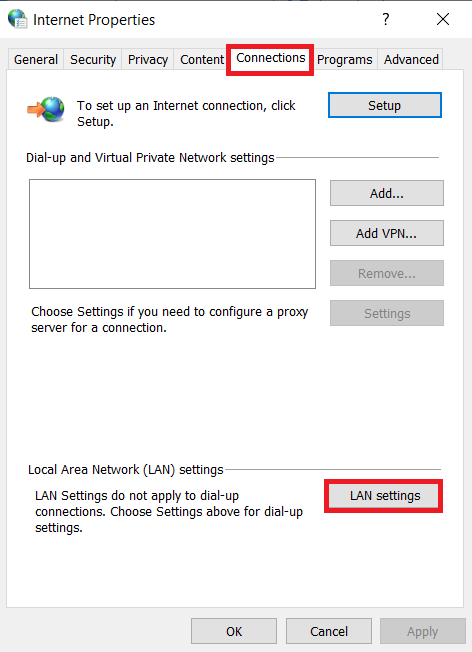
3. In the new window, there will be an option to “Use a proxy server for your LAN.” The user needs to ensure that there is no check next to this option. If there is a check, the user needs to uncheck the option.
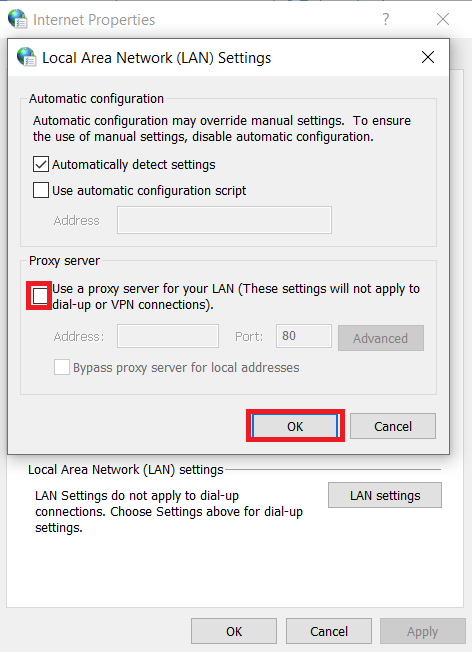
If proxy settings are causing problems that lead to Error Code 16, the above steps will teach you how to fix Error Code 16 in this situation.
Method 6: Use A VPN
Sometimes, there is no problem with the device that is causing Error Code 16. Many times, the internet service provider has to block certain websites due to regulations. One of the options is to download a VPN application if a user still wants to access the website. A Virtual Private Network application will create a private network, and it will help the user bypass security regulation to access any website they want.
Recommended: 24 Best Encryption Software For Windows (2020)
Many different reasons can cause Error Code 16 on your personal computers or laptops. Thus, there are also many different ways to solve the problem. If one can quickly identify the problem, they can then take the necessary steps using the above information to fix Error Code 16. However, in some cases, it is also possible that Error Code 16 might not go away despite trying all the methods in this article. In such a situation, the best solution for a user is to contact their Internet Service Provider and request for their help with the problem. But the above solutions are likely to work in most cases.

![右クリックすると、ドロップダウンメニューが表示されます。 [日時の調整]をクリックします](https://lh3.googleusercontent.com/-oqIVp_bkMJ4/YZDpH1qvcJI/AAAAAAAADzU/LQwXukQvFAENv_qyKqditQTncG-ss6_SACEwYBhgLKtMDABHVOhz8QPRGtwEo72ygTKeCRUT-J3k63fFwh_kLNv0Ktr9r_SWH1IaYOIBaEbRsIRb6a17x6R_TUHlbblBjMz1X8HVokLuL2VYJ-vM4Atr9SGXvN_3AaHz0jePYxqaXCaVZ8uyBaVifv_rmmPiIjZr9u_rliLlOEykbyGMv2w6gzhnIXZEdQ6gaWbsED7TWs3dsJ3BJlVBdTJonnKPF0Okf6IJgoPVWWfbAe2D3FRaLJOpJ88L6ibjR0m0LW4641fb46JejmHA33rMk048ZeKUEwYXMQEoiN0XAif44C8b0Crue99LpqXES26NdlzaVGF7Zq9Te8whfW8kdVQXMet5aF2E4-tcxCUUBFWautpCa-hqKHGuGo-Q--oHtVlfbBM222C1iqI7uTWR3A6j4HuiVKC-WXsrMPzhDmsCSasiXT41q6HbiCmzUAUVtMecoL06BJKFmPcSS4YCos0FU-dt0SCmGJL6p0kzt9TZT9iAm3beekVt_iyHXNwqX91bDbnWc1c3POYNQcTvJWWd4o5gpDVVbExMenOd5tSi4er5CZ3oxfB7SaCGeOoaFeaE_S0PVcN8_7kBX2YPeuTHwsr2PKHpE-1LeTuTA9H_uRD8IY0EwzIPEjAY/s0/2sIog625KNK6m54b4-vfHs6ui-A.png)
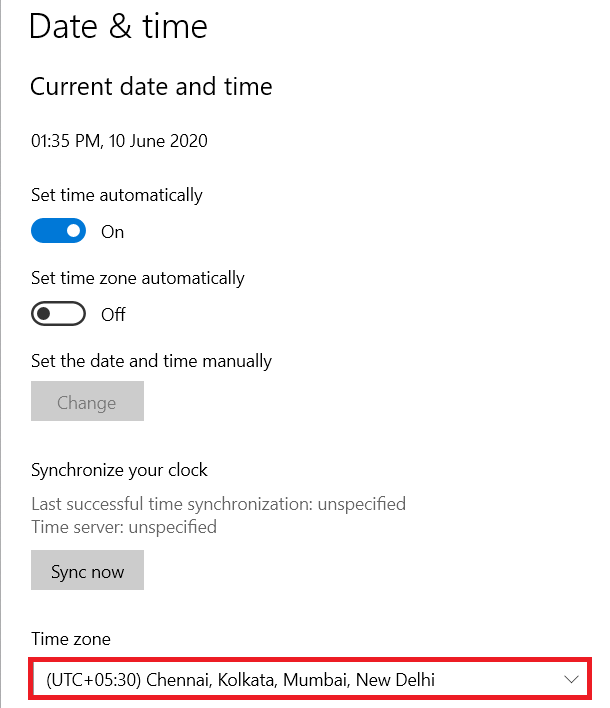
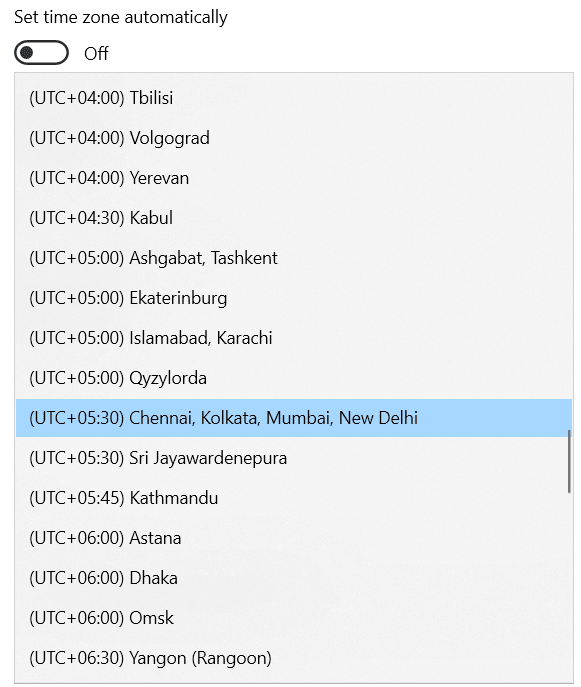
![設定に移動し、[更新とセキュリティ]をクリックします](https://lh3.googleusercontent.com/-e-Ttln-0V6E/YZDtTzbzGMI/AAAAAAAAD3E/rJJPwHzxtpIMFTHpfnTDtDygK36e6BQQwCEwYBhgLKtMDABHVOhz8QPRGtwEo72ygTKeCRUT-J3k63fFwh_kLNv0Ktr9r_SWH1IaYOIBaEbRsIRb6a17x6R_TUHlbblBjMz1X8HVokLuL2VYJ-vM4Atr9SGXvN_3AaHz0jePYxqaXCaVZ8uyBaVifv_rmmPiIjZr9u_rliLlOEykbyGMv2w6gzhnIXZEdQ6gaWbsED7TWs3dsJ3BJlVBdTJonnKPF0Okf6IJgoPVWWfbAe2D3FRaLJOpJ88L6ibjR0m0LW4641fb46JejmHA33rMk048ZeKUEwYXMQEoiN0XAif44C8b0Crue99LpqXES26NdlzaVGF7Zq9Te8whfW8kdVQXMet5aF2E4-tcxCUUBFWautpCa-hqKHGuGo-Q--oHtVlfbBM222C1iqI7uTWR3A6j4HuiVKC-WXsrMPzhDmsCSasiXT41q6HbiCmzUAUVtMecoL06BJKFmPcSS4YCos0FU-dt0SCmGJL6p0kzt9TZT9iAm3beekVt_iyHXNwqX91bDbnWc1c3POYNQcTvJWWd4o5gpDVVbExMenOd5tSi4er5CZ3oxfB7SaCGeOoaFeaE_S0PVcN8_7kBX2YPeuTHwsr2PKHpE-1LeTuTA9H_uRD8IY0EwzIPEjAY/s0/3BdZaFHve286Qx4erjr4yyml8ow.png)
![[更新の確認]をクリックします](https://lh3.googleusercontent.com/-De4w7WLjn34/YZGdVOa8GFI/AAAAAAAANLw/qAJUxqlOAMwZy5zDRv3mOWUN4VdQo4hCwCEwYBhgLKtMDABHVOhysbsXm9iUvKTwZLDdan-9yqjqjEee0tchsgrdNO6LfVDGwSyjuFjQw9AjHSo8z2aLpulv6NSkWDLe0tBOzY8wzzbiJWJ0gg_Gvi3fExsctxqjzfcduPYM9aEU6Lru9642geMu2f0Agt45jM8impxHx9MtIkSEHhpD2fw1ayJVnLufiWbXoLu1LGfkJmeeBdgxL8BvvlVn3llCVjiNlRvnSHJ3SLjThUxg8breERRAOSsit_424xqo7rOhhRrHi11p16deJ6Ig6a_w-d6ul2miH0emmeHSbek2s2cdLVvYc-LmhZPWSj3MQkISYoiSjOaBHOFcBX1_bj8gnzupeskBRyjUG2SJpNnn9hfjEMQpcJygMWTTfQpnyXT6f_0sXq86dAE1KkPp4XlGxNsGJjtXv-s1lqG8izEL4C_SwqfgotANXfgn01Siy1vvbEZ9VQX0dLBwaFca4c-VIkd2DE4ARwFSgALlHKSC6kHnCRiYhbW7r_qQvSCGVtPF0UKE6_kQ7zkLLvFFLEaaKvfi_tqX8ayIdJOpm9jjlXKaBLDlLTmISr3aHm0oBQ5XefBIf4qmcBi7vDBlebtFevxIHP0kfBXc-dx1ZXLkOKnUSIbgwuODGjAY/s0/cY-btpLjwg1H-JzC4D-7IxXOhEE.png)

![[詳細オプション]を検索し、[詳細オプション]で[リセットしてクリーンアップ]を選択します](https://lh3.googleusercontent.com/-slBvMgj8zy8/YZGhB5cYxLI/AAAAAAAANIM/5P0Nf5QywD46iwZGCr1tpOLgeXhqNfL8gCEwYBhgLKtMDABHVOhysbsXm9iUvKTwZLDdan-9yqjqjEee0tchsgrdNO6LfVDGwSyjuFjQw9AjHSo8z2aLpulv6NSkWDLe0tBOzY8wzzbiJWJ0gg_Gvi3fExsctxqjzfcduPYM9aEU6Lru9642geMu2f0Agt45jM8impxHx9MtIkSEHhpD2fw1ayJVnLufiWbXoLu1LGfkJmeeBdgxL8BvvlVn3llCVjiNlRvnSHJ3SLjThUxg8breERRAOSsit_424xqo7rOhhRrHi11p16deJ6Ig6a_w-d6ul2miH0emmeHSbek2s2cdLVvYc-LmhZPWSj3MQkISYoiSjOaBHOFcBX1_bj8gnzupeskBRyjUG2SJpNnn9hfjEMQpcJygMWTTfQpnyXT6f_0sXq86dAE1KkPp4XlGxNsGJjtXv-s1lqG8izEL4C_SwqfgotANXfgn01Siy1vvbEZ9VQX0dLBwaFca4c-VIkd2DE4ARwFSgALlHKSC6kHnCRiYhbW7r_qQvSCGVtPF0UKE6_kQ7zkLLvFFLEaaKvfi_tqX8ayIdJOpm9jjlXKaBLDlLTmISr3aHm0oBQ5XefBIf4qmcBi7vDBlebtFevxIHP0kfBXc-dx1ZXLkOKnUSIbgwueDGjAY/s0/dBRq0F67Hp3y3_agg6Ikwxqv4Wc.png)
![設定を元のデフォルトに戻します。 [設定のリセット]を選択する必要がある場所にポップアップが表示されます。](https://lh3.googleusercontent.com/-PGvqzq3ZoXU/YZGUk-6z4CI/AAAAAAAANQg/ly9tiaZ3SXo5ckY85D76G37F7c-st1w8gCEwYBhgLKtMDABHVOhysbsXm9iUvKTwZLDdan-9yqjqjEee0tchsgrdNO6LfVDGwSyjuFjQw9AjHSo8z2aLpulv6NSkWDLe0tBOzY8wzzbiJWJ0gg_Gvi3fExsctxqjzfcduPYM9aEU6Lru9642geMu2f0Agt45jM8impxHx9MtIkSEHhpD2fw1ayJVnLufiWbXoLu1LGfkJmeeBdgxL8BvvlVn3llCVjiNlRvnSHJ3SLjThUxg8breERRAOSsit_424xqo7rOhhRrHi11p16deJ6Ig6a_w-d6ul2miH0emmeHSbek2s2cdLVvYc-LmhZPWSj3MQkISYoiSjOaBHOFcBX1_bj8gnzupeskBRyjUG2SJpNnn9hfjEMQpcJygMWTTfQpnyXT6f_0sXq86dAE1KkPp4XlGxNsGJjtXv-s1lqG8izEL4C_SwqfgotANXfgn01Siy1vvbEZ9VQX0dLBwaFca4c-VIkd2DE4ARwFSgALlHKSC6kHnCRiYhbW7r_qQvSCGVtPF0UKE6_kQ7zkLLvFFLEaaKvfi_tqX8ayIdJOpm9jjlXKaBLDlLTmISr3aHm0oBQ5XefBIf4qmcBi7vDBlebtFevxIHP0kfBXc-dx1ZXLkOKnUSIbgwueDGjAY/s0/Ey7_Jz9rM2hdZE14vNUAZxlHM7w.png)
![デバイスのコントロールパネルを開きます。 [システムとセキュリティ]をクリックします。 | エラーコード16を修正:このリクエストはブロックされました](https://lh3.googleusercontent.com/-DXixQwIf7xU/YZIXnKMyqsI/AAAAAAAAZbM/URjRCL5U130wbWEVgK3MgNnqe7O9_aOYgCEwYBhgLKtMDABHVOhyr7y2gxBVBsObTlZZdCKW7qCr3enBm2kIlRuf9geZnMhIK7RiSGnbdhGBeSZl3_pvol_-Cn2H5SN5aCoujT256RzLhKBKUNe2kWB7sYUEMB5zOV6UbM13aJoWkc8mDV5GLDTbuYFC-PEmjEkrMg2t8NGcwsWPUPi-fu1h3Bia3m9L4Q3zqoPz8Qj0g1oOkvh3pKIHYHefNQqzoXup_8_pE5xAlmd34gw0QMwplKZEUTWRjvU7yVuEMUZ_0RBOLsITa2NQyFTBMAi-CNJ47yXvYmNj41lwkDDoVmwJPlA8eYzbV6ia3XT7Uwzu83Xt3WvS2MR9HagKe60HUnTMIG3RE6TPFRSyVbbscH4Ocw92UNz3kp0o1rdFg5n3ZdwJJ99gjRKajL1h8OX5_sVTEgD0w4nDpYWx7qrSKmkUi9-G-qlrJ0U70o4kV1WzL6Nu5Kj7zgnxD_Um_Ufw2x4ZNu6gQFcz-INxjt3Ow31cgQVMaxQYym8hQBxbhfwrb7n0TaG1EJSdwmP__mshyQusE_Iqee6qZ-wOnmcy53B7z6Ny7wlwrVhAF67sLijB42OR4ChWGL_i0uRz2lD0MDIvVHJtP9MPgcybJpEFqhGlPTQww4sTIjAY/s0/msLOd85jA2qDWyQ_z7n6qAkEywM.png)

![左側のペインで[Windowsファイアウォールをオンまたはオフにする]をクリックします](https://lh3.googleusercontent.com/-0moUhOhPzc4/YZHAnQcI8JI/AAAAAAAATbU/MA-BHIzRrMsxG22Q9L0wnRRGFzjm5ThAQCEwYBhgLKtMDABHVOhxbJnhIqJP4jzjIWLMrnl7QBKGTw1b96TCsrSUcbf3DbyB7futpU1bI-cu7nrG_giV34r4PhiZF9C5DLYy3b9UG64e3MH8G4HuUjvOKUhb4td2E1YBlsu7tiwrMe_DS_8-_oZb4c9J7w5nPuamn0uxx8fT-fxDHkqul11QOMlud93xCjDkz8y1v6U-hWvPabeaXsOYXfWy_l1bq1EmkjpBuYWThceW_j3hRdq_H0OU8Q2VCdFktk9xfiDXwZrn1dv0Y3mtkGlh_S9bX8riDiD6ZB5rsQ6DtZKVphaNq4TvFvq0L_v7uD6iUnhXDu6zMs-xTs-9WoSqEb_VFm2joIGyK9msdb3DGw1_5ibt4WHRkoXEjmqcno2NUuxg8oeg8c3Jc6dIjTvHgWSDWXW373PWMMgYgx_M2SAirprA-stxMZmqNYC6GsumyvNASYajAfA_PXXv6ClwPYm5SoXgqIF80--xSY7kHKz9_yaHExBsOpaZ-hxDr378mgtyem1wJPxfxakeYxrAYpFhrYNKtYAiIllxrjy-pKqUF24xEYmpZH5zjjf2Wlhd0YCWJI6XmQLwGcELfQnhKSq1WNZPRlvw70IokAEmVTqMHMlrd4zgwidTHjAY/s0/JwdfnR4bzIBWxyTDTmni9P-roj0.png)
![[インターネットオプション]ウィンドウが開いたら、[接続]タブに切り替えて、[LANの設定]をクリックします。](https://lh3.googleusercontent.com/-7t8wcvIg-0c/YZIdsUvrXWI/AAAAAAAAZag/1V5gIOArfp0BkF4I6HzynmlX3ap00snnwCEwYBhgLKtMDABHVOhyr7y2gxBVBsObTlZZdCKW7qCr3enBm2kIlRuf9geZnMhIK7RiSGnbdhGBeSZl3_pvol_-Cn2H5SN5aCoujT256RzLhKBKUNe2kWB7sYUEMB5zOV6UbM13aJoWkc8mDV5GLDTbuYFC-PEmjEkrMg2t8NGcwsWPUPi-fu1h3Bia3m9L4Q3zqoPz8Qj0g1oOkvh3pKIHYHefNQqzoXup_8_pE5xAlmd34gw0QMwplKZEUTWRjvU7yVuEMUZ_0RBOLsITa2NQyFTBMAi-CNJ47yXvYmNj41lwkDDoVmwJPlA8eYzbV6ia3XT7Uwzu83Xt3WvS2MR9HagKe60HUnTMIG3RE6TPFRSyVbbscH4Ocw92UNz3kp0o1rdFg5n3ZdwJJ99gjRKajL1h8OX5_sVTEgD0w4nDpYWx7qrSKmkUi9-G-qlrJ0U70o4kV1WzL6Nu5Kj7zgnxD_Um_Ufw2x4ZNu6gQFcz-INxjt3Ow31cgQVMaxQYym8hQBxbhfwrb7n0TaG1EJSdwmP__mshyQusE_Iqee6qZ-wOnmcy53B7z6Ny7wlwrVhAF67sLijB42OR4ChWGL_i0uRz2lD0MDIvVHJtP9MPgcybJpEFqhGlPTQww4sTIjAY/s0/m8kdFUX_SCgy5OsludLMWSYr4Es.png)
![[LANにプロキシサーバーを使用する]のチェックを外します| エラーコード16を修正:このリクエストはブロックされました](https://lh3.googleusercontent.com/-vAO4AI701F4/YZIcNhgjEVI/AAAAAAAAZaE/GXEGYsEm-a8P6TKleFNcMFrT6cP9ieBMACEwYBhgLKtMDABHVOhyr7y2gxBVBsObTlZZdCKW7qCr3enBm2kIlRuf9geZnMhIK7RiSGnbdhGBeSZl3_pvol_-Cn2H5SN5aCoujT256RzLhKBKUNe2kWB7sYUEMB5zOV6UbM13aJoWkc8mDV5GLDTbuYFC-PEmjEkrMg2t8NGcwsWPUPi-fu1h3Bia3m9L4Q3zqoPz8Qj0g1oOkvh3pKIHYHefNQqzoXup_8_pE5xAlmd34gw0QMwplKZEUTWRjvU7yVuEMUZ_0RBOLsITa2NQyFTBMAi-CNJ47yXvYmNj41lwkDDoVmwJPlA8eYzbV6ia3XT7Uwzu83Xt3WvS2MR9HagKe60HUnTMIG3RE6TPFRSyVbbscH4Ocw92UNz3kp0o1rdFg5n3ZdwJJ99gjRKajL1h8OX5_sVTEgD0w4nDpYWx7qrSKmkUi9-G-qlrJ0U70o4kV1WzL6Nu5Kj7zgnxD_Um_Ufw2x4ZNu6gQFcz-INxjt3Ow31cgQVMaxQYym8hQBxbhfwrb7n0TaG1EJSdwmP__mshyQusE_Iqee6qZ-wOnmcy53B7z6Ny7wlwrVhAF67sLijB42OR4ChWGL_i0uRz2lD0MDIvVHJtP9MPgcybJpEFqhGlPTQww4sTIjAY/s0/m1xa-P38aOUyqTgHbRDrDXucRS8.png)
