画像辞書、没入型リーダー翻訳、Edgeの機能強化
Picturesが何かを説明するのに千の言葉に値するなら、MicrosoftEdgeはそのためのツールをもたらします。ツール—画像辞書—を使用すると、選択した単語を説明する画像を見つけることができます。これに加えて、より優れた没入型リーダーの統合と、(Reader)リーダー(Reader)を使用して54言語に翻訳する機能があります。
Edgeは、画像辞書(Picture Dictionary)、没入型リーダーの翻訳(Immersive Reader Translation)と拡張機能を取得します
これらの機能は、テストを経てパブリックビルドに展開されますが、Microsoft Edge Teamが、ブラウザーだけでなく、すべての人に役立つツールのコレクションであることを確認しているのは印象的です。
MicrosoftEdgeの画像辞書(Dictionary)
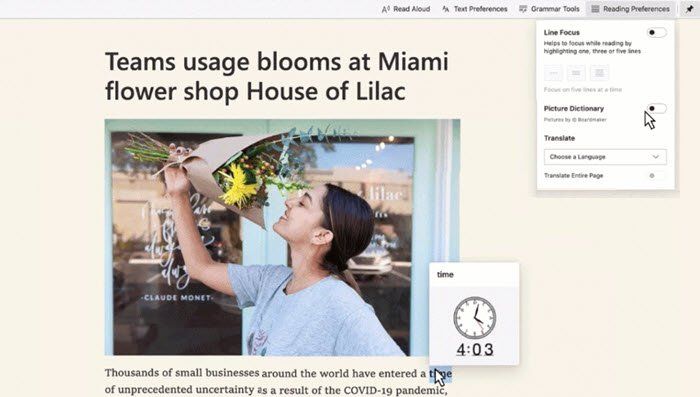
次回、単語の意味がわからない場合、または単語の意味はわかっているが、どのように見えるかわからない場合は、画像辞書を使用してください。(Picture Dictionary.) 別の言語でウェブページを開いて、その単語を表す画像を見たい場合に特に便利です。とは言うものの、画像辞書(Picture Dictionary)はデフォルトのオプションとして有効になっていませんが、それをオンにしたい場合は、[読み上げ(Reading) 設定(Preferences)]をクリックし、単語を選択して表現を取得します。
知っておくべき重要なことは、この機能がMicrosoftEdgeの(Microsoft Edge)ImmersiveReader(Reader)の一部であり、追加機能を備えていることです。それを見てみましょう。
没入型リーダーの翻訳(Reader Translation)と機能強化
イマーシブリーダー(Immersive Reader)は、どのブラウザでも最高のものの1つです。それはあなたが気を散らすことなくコンテンツを読むことを可能にします。Immersive Reade on Edgeで変更されたのは、F9キーを押したり、アドレスバーからtiを起動したりする代わりに、ページまたは選択したコンテンツを右クリックして起動できることです。後者は、コンテンツ全体を読む必要がなく、コンテンツの一部だけを読む必要がある場合に便利です。

マイクロソフト(Microsoft)は、翻訳に関して多くの努力を払ってきました。イマーシブリーダーを使用している間は、54の言語に翻訳(translate into 54 languages while being in Immersive Reader)することはできません。多くのトピックを調査する必要があり、他の言語のデータも同様に重要であるため、これは非常に便利です。デフォルトの翻訳はデフォルトの言語ですが、必要に応じて、読み物のふりをして、翻訳セクションからいつでも選択できます。
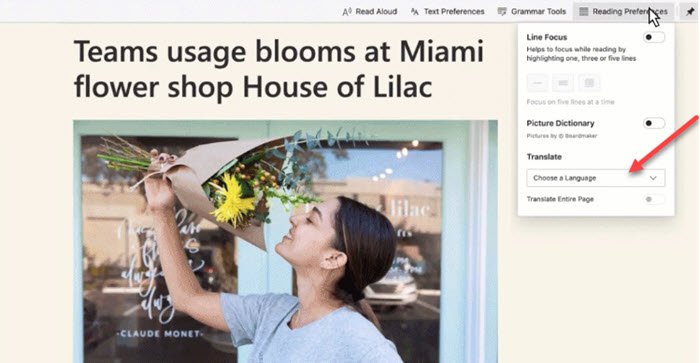
前回、MicrosoftはRead Aloud機能を公開しました。この機能(Read Aloud feature)に(,)は、13の言語と21のロケールでの音声の好みに基づいて選択できる25の音声オプションがあります。アクセシビリティ(Again)機能が必要な場合や、テキスト翻訳よりも音声トランスクリプトが必要な場合にも便利です。
読む(Read): Edgeブラウザのイマーシブリーダーで画像辞書を有効にする方法。(enable Picture Dictionary in Immersive Reader in Edge)
MicrosoftEdgeがここにあります。同社はOldEdgeの最高のものを(Old Edge)Chromiumバージョンに取り入れており、それがブラウザを際立たせています。これらの機能はすべてブラウザにネイティブであり、プラグインがないことを確認し、最高のユーザーエクスペリエンスを維持します。
Related posts
Edge browserでImmersive ReaderでPicture Dictionaryを有効にします
Language Translationを無効にします。 Change Display Language Edge
Realtekカードリーダーとは何ですか?
Chrome or EdgeのSource ViewでLine Wrapを有効にします
Microsoft Edge toolbarからExtensionsメニューボタンを削除する方法
EdgeのInPrivate browsingモードで拡張機能を有効にする方法
Fix Microsoft Edge Installation & Update error codes
Microsoft EdgeでSmart Copyの使い方
Home buttonをMicrosoft Edge browserに追加します
Microsoft Edge New tabページをカスタマイズする方法
Edge DevToolsのprofiling sessionの起動中にエラーが発生しました
Microsoft Edge BrowserでPicture modeで写真を使う方法
Microsoft Edge内のすべてのUser Profilesため無効に同期Registryを使用して
Edge Browserが消え、アイコンが行方不明になっています
F12 keyboard Microsoft Edge Developer Toolsのショートカットを無効にします
Microsoft Edge browserでMedia Autoplayを制限する方法
MacのMicrosoft Edgeがクラッシュしていないか、問題を与えていない
400 Bad Request、Cookie Too Large - Chrome、Edge、Firefox、すなわち
Microsoft EdgeでMicrosoft EdgeのFavorites BarをWindows 10に表示する方法
削除:クイックアクセスのために、お気に入りバーにお気に入りを置きます
