BluetoothWindows11/10で毎分デバイス通知を追加する
一部のWindows 11/10ユーザーは、Bluetoothの「(Bluetooth “)デバイスの追加(Add a device)」通知がコンピューター画面に毎分ポップアップし続けるという問題に直面しています。同じ問題に直面している場合は、この記事が問題の解決に役立つ可能性があります。
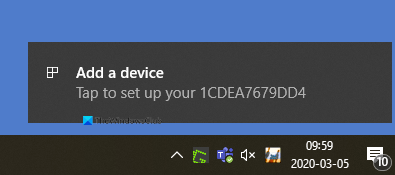
Bluetoothの「デバイスの追加」通知を毎分
このBluetooth通知の問題を修正する場合は、以下の提案に従ってください。
- Bluetoothユーザーサポートサービスを再起動します(Restart Bluetooth User Support Service)
- Bluetooth設定を変更する
- Bluetoothドライバーを再インストールします
ここで、両方の方法を詳しく見てみましょう。
1] Bluetoothユーザーサポートサービスを再起動します(Restart Bluetooth User Support Service)
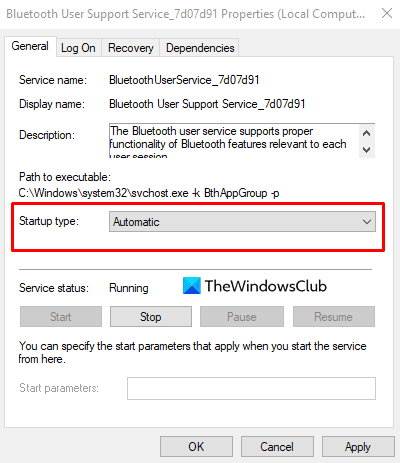
このソリューションでは、サービスを通じてBluetoothユーザーサポートサービスを再起動し、それ(Services)が(Bluetooth user)役立つかどうかを確認する必要があります。
開始するには、最初に[スタート(Start)]ボタンをクリックし、servicesと入力して、リストから同じものを選択します。[サービス(Services)]ウィンドウで、Bluetoothユーザーサポートサービス(Bluetooth User Support Service)を見つけます。
見つけたら、右クリックして再起動します。
サービスを再起動した後、[プロパティ](Properties)ウィンドウを開きます。[全般(General)]タブで、起動タイプを[自動]に設定し、[(Automatic)Apply > OK ]をクリックして変更を保存します。
2]Bluetooth設定を変更する
(Right-click)[スタート(Start)]ボタンを右クリックし、 [設定](Settings )オプションをクリックします。
Windows 10設定アプリ内(Windows 10 Settings app)で、[デバイス]カテゴリ>[ Bluetoothおよびその他のデバイス(Bluetooth and other Devices)](Devices )タブをクリックします。
右側のペインに移動し、[その他のBluetoothオプション(More Bluetooth options )]([関連設定]の下)まで下にスクロールします。
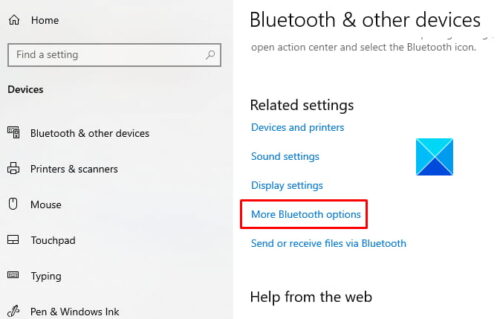
このリンクをクリックすると、 Bluetooth設定(Bluetooth Settings)ダイアログボックスが開きます。
[オプション(Options)]タブで、[通知]セクションに移動し、[(Notifications)新しいBluetoothが接続するときに警告(Alert me when a new Bluetooth wants to connect)する]チェックボックスをオフにします。
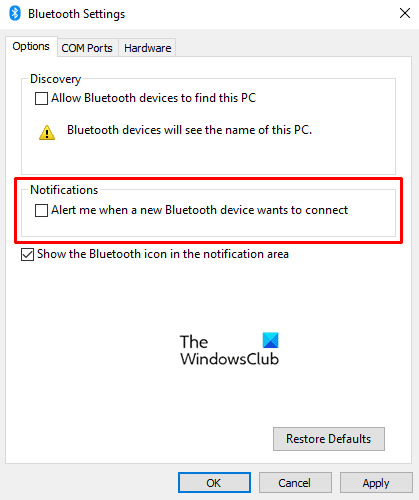
[適用(Apply)]をクリックし、[ OK ]ボタンをクリックして、行った変更を適用します。
PCを再起動し、Bluetoothの「デバイスの追加」通知が消えたことを確認します。
読む(Read):WindowsでBluetoothをオフまたは無効にする方法(How to turn off or disable Bluetooth in Windows)。
3]Bluetoothドライバーを再インストールします

または、 Bluetoothドライバー(reinstalling the Bluetooth driver)を再インストールして、この問題を解決することもできます。Windows 10デバイスでは、ドライバーは通常、WindowsUpdateを介して自動的にダウンロードおよびインストールされます(Windows Update)。ただし、手動でドライバー(manually uninstall the driver)をアンインストールすることもできます。
したがって、開始するには、WinXキーボードショートカットを押してパワーユーザーメニューを開きます。
メニューリストから、[実行(Run )]オプションをクリックします。[実行(Run)]ダイアログボックスで、devmgmt.mscと入力し、Enterキーを押します。
[デバイスマネージャー]ウィンドウで、[ (Device Manager window)Bluetooth ]セクションを展開し、Bluetoothドライバーをダブルクリックします。
[プロパティ(Properties)]ウィンドウ内で、 [ドライバー]タブに移動し、[(Driver)デバイスのアンインストール(Uninstall Device)]をクリックします。画面に警告が表示された場合は、もう一度[アンインストール(Uninstall)]ボタンをクリックして確認します。
PCを再起動すると、Bluetooth通知の問題が発生します。PCを再起動すると、 Windows(Windows)はドライバーを自動的に再インストールしようとします。
上記で説明した方法がこの問題の解決に役立ったかどうかをお知らせください。
Related posts
Fix Bluetooth Windows 10のサウンドディレイ
WindowsはBluetooth networkデバイスと接続できませんでした
Edge or ChromeのWebサイトをBluetooth or USB deviceに接続する方法
Bluetooth Mouse Windows 11/10でランダムにまたは機能していないことを切断します
Swift Pairを使用してWindows 10にBluetoothデバイスをペアリングする方法?
Microsoft EdgeのWeb Bluetooth APIの使用方法
BluetoothヘッドフォンをWindows 10 PCに接続する方法
Fix Bluetooth Windows 11/10のオーディオ吃音
Windows 10にBluetooth経由でファイルを送信または受信する方法
Xbox Controller Bluetooth Xbox console or PCで切断し続けます
Bluetoothとは何ですか?PCでBluetoothを取得する方法
CSR8510 A10 DriverはWindows 10では利用できないエラーです
Bluetooth Windows 11/10で動作していない
Windows 11/10でBluetooth Signal Rangeを起動または拡張する方法
ASUS VivoWatch SP review:Smartオタク用ウェアラブルhealth tracker!
Bluetoothをオンまたはオフにするには、Windows 10から欠落しています
Sbode Bluetooth Portable Speaker review
Fix Bluetooth Windows 10ではオフにできません
Surface Penは書き込まれない、アプリを開く、またはBluetoothに接続しない
Windows 11/10でBluetoothをオンにする方法
