Windows10のゲームパフォーマンスを向上させる無料のゲームブースターソフトウェア
あなたがゲーマーなら、あなたは確かにこの問題に直面したに違いありません。時間の経過とともに、Windows 11/10/8/7 PCはハードディスクに多くのアイテムを蓄積し、ゲームは以前のように実行されなくなります。特に、ゲームが複雑でリソースを大量に消費する場合。ありがたいことに、同じ解決策があります。いくつかの優れた無料ソフトウェアを使用して、ゲームのパフォーマンスを向上させることができます
ゲームのパフォーマンスが低いと言うとき、私たちが意味する主な側面には、ゲームのラグ、低FPS(gaming lag, low FPS)、断続的な再生、途切れ途切れのゲームプレイ、歪んだオーディオ、またはビデオ品質が含まれます。以下(Below)は、 Windows PCを高速化し、ゲームのパフォーマンスを向上させることができる無料のゲームブースターソフトウェア(game booster software)のリストです。
(Game Booster Software)ゲームパフォーマンスを向上させるゲームブースターソフトウェア
フリーウェアを見る前に、Windows 11/10でゲームのパフォーマンスを向上させる方法を確認することをお勧めします。この投稿では、PCゲームを改善するための一般的なヒントをいくつか紹介しています。
1] GBoost
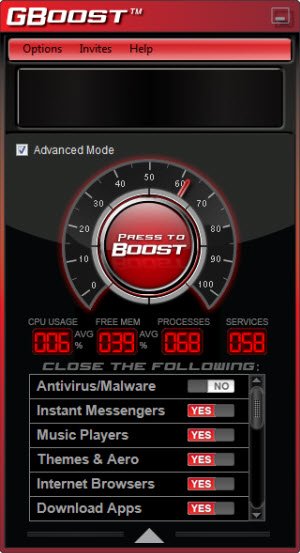
PCを回転させたり、PCでゲームを開始したりすると、他の多くのプログラムがバックグラウンドで同時に開始されるため、明らかにシステムの動作が遅くなります。これは、この無料のWindowsゲームブースターソフトウェアが役立つところです。GBoostは、実行中の他のすべてのアプリを一時的に閉じ、ゲームに本質的に必要なアプリのみを許可します。トリッキーなインターフェイスのないシンプルなプログラムで、[ブースト(Boost)]ボタンをクリックするだけで、必要な変更が加えられます。ただし、変更は永続的なものではないため、PCとその構成は安全です。
2] Toolwiz GameBoost
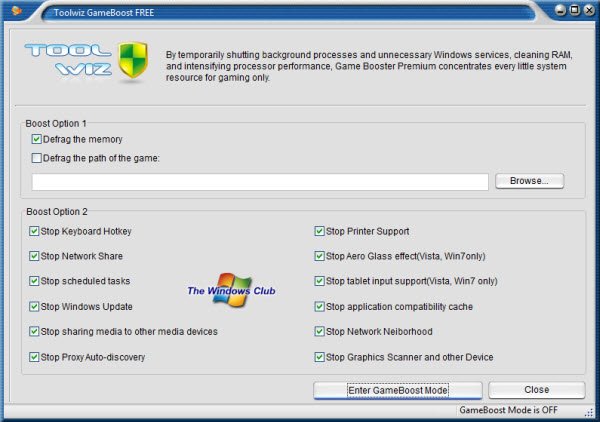
名前が示すように、このツールはゲーム体験を向上させるために特別に設計されています。このツールは、いくつかの小さな調整を行うことで、PCのゲームパフォーマンスを高速化します。例えば; ゲーム中にスケジュールされたWindowsUpdateを無効にすること(Windows Updates)で、速度を確実に向上させることができます。Toolwiz GameBoostは、プロキシの自動検出またはキーボードのホットキーも停止します。これらはPCの速度を低下させ、ゲームの速度に影響を与えるためです。Toolwiz Gameboostは、簡単に元に戻せる一時的な変更も行います。
3]Fusionユーティリティ
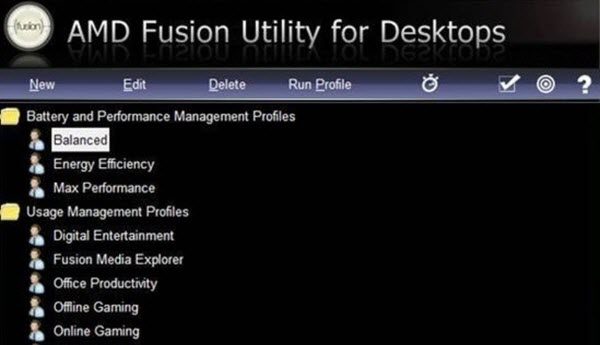
特にPCの最適化のために設計されたFusionUtilityは、AMDシステムの応答性と速度を向上させます。ワンクリックで、プログラムはバックグラウンドで実行されている他のプロセスをシャットダウンします。加えられた変更は一時的なものであり、元に戻すことができます。そのため、Fusion Utilityは、ハードドライブアクセラレーション(Hard Drive Acceleration)や自動チューニング(Auto-Tuning)などの高度なアクセラレーションテクノロジーを使用して、Windows PCの動作を軽量化し、ゲーム体験を向上させます。さらに、このプログラムでは、パーソナライズされた最適化のためにユーザープロファイルをカスタマイズすることもできます
4] GameFire
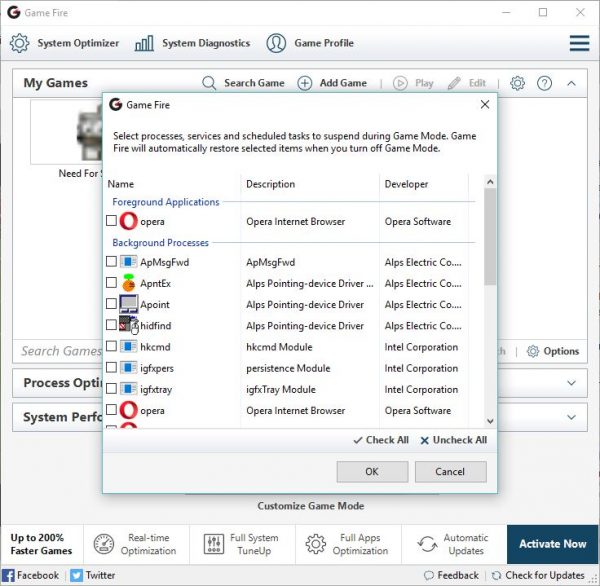
これもまた、 WindowsPC(Windows)ゲーマーにとってなくてはならないプログラムです。無料版と有料版の両方で利用できます。無料版には必要なすべてのツールが含まれていますが、有料版には確かにいくつかの追加機能があります。このプログラムをPCにインストールし、[ゲームモードを(Game Mode)オン(Turn)にする]ボタンをクリックします。次に、プログラムは必要な変更を加え、ゲーム体験を手間をかけずに、挫折することなく行います。Game Fireを使用すると、設定を調整したり、お気に入りのゲームをリストに追加したりして、ゲームを直接起動することができます。このプログラムには、PCのステータスの詳細なレポートを提供するシステム(System)診断オプションもあります。(Diagnostics)
5]ワイズゲームブースター

Wise Game Boosterは、 (Wise Game Booster)WindowsPC ユーザー(users)のゲーム体験を向上させるように特別に設計されています。これにより、システムリソースは実行中のゲームのみに集中し、他のすべての不要なプログラムを閉じます。これには、ゲームリスト、PC最適化、システム最適化(System Optimization)、およびサービス最適化(Service Optimization)の4つの基本機能が含まれています。ゲームリストは、ローカルゲームを検索して直接起動するのに役立ちます。システムオプティマイザー(System Optimizer)はPCの関連する設定を最適化し、プロセスオプティマイザー(Process Optimizer)はバックグラウンドで実行されている不要なプログラムを停止し、それによってPCを高速化します。
必読:(Must read:)
- Windows10のゲーム設定(Gaming Settings in Windows 10)
- Windows11のゲーム設定。
6]RazerCortexゲームブースター
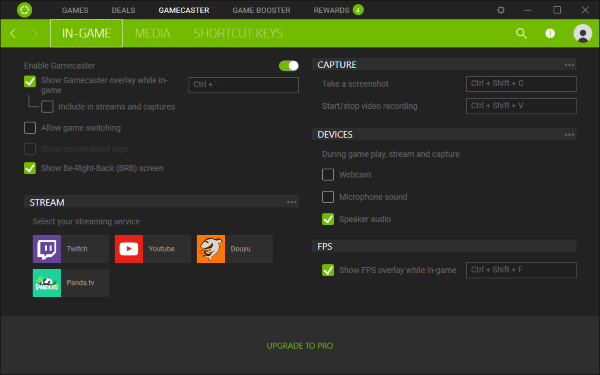
このツールの主な機能には、ゲームへのリソースの最大化、他の不必要に実行されているタスクの強制終了、およびPCのスムーズな実行が含まれます。また、このプログラムは、ゲームセッションが終了した後のPCの統計を提供します。他のそのようなツールと同様に、Razer Cortex Game Boosterによって行われた変更も一時的なものであり、変更は自動的に元に戻されます。これは、ゲームセッションを終了すると、PCが元の設定に戻ることを意味します。このツールを使用するには、PCにインストールして、アカウントを作成する必要があります。アカウントを登録して確認した後、PCの最適化を開始できます。
これらのオプティマイザーとは別に、他のいくつかのツールもWindowsPCでのゲーム体験の向上に役立つ場合があります。このようなツールには、すべてのゲームをパスワードで保護するのに役立つGame Protectorや、お気に入りのゲームを整理、更新、管理するGameManagerなどがあります。GameSaveは、保存したゲームのバックアップと復元に役立ちます。
Windows PCでゲームの読み込みが遅い?心配しないでください、(Games loading slow on Windows PC? Worry not, )ここにそれらを修正する方法があります。( are ways to fix them.)
Related posts
Best Game recording Windows 10のためのソフトウェア
Windows 10のための最高のファッションGame apps
Windows 10でこのゲームをプレイするには、Steamが実行されている必要があります
Best Mountain Sports Windows 10 PC用ゲーム
Windows 10 PCでGaming performanceを展開するにはUse GBoost
Windows 10の場合Best Scrabble
Best File & Folder Encryption Software for Windows 10
Windows 10のMicrosoft Storeの人気Word Games
OpenTTD - Windows 10のための新しいTransport Tycoon Deluxe game
Windows 10のための弾性Mini Golf game Microsoft Storeで入手可能
Best Basketball game Windows 10のためにプレイするためのアプリ
Windows 10 PC用Strategy Games Microsoft Store
DVDVideosoft:Windows 10の無料Multimedia Software Downloads
Microsoft StoreからのWindows 10 PC用の10ベストシューティングゲームGames
Kinect Sensor Windows 10デバイスでは検出されません
Best Windows 10のためのHidden Object Games
Windows 10 PCのためのベストBaseball game apps
Get Windows 10でクラシックSolitaire and Minesweeperをバックアップします
NovabenchはWindows 10のための包括的なBenchmark Softwareです
Windows 10 PCのためのGamesを再生する
