Game Fireを使用すると、ビデオゲームを最適化できます
特にWindows10PC(Windows 10)でビデオゲームをプレイする場合、考慮しなければならないことがたくさんあります。最も重要な側面は、ハードウェアが十分に強力であるかどうかですが、その場合でも、多くの場合、最適化が必要です。Game Fireと呼ばれるプログラムは、手動で設定をいじりたくないPCゲーマーの生活を楽にする可能性があります。ここでは、マウスを数回クリックするだけでプレーヤーの時間を大幅に節約できますが、 Game Fire(Game Fire)がパフォーマンスを200%向上させることができると信じ込まないでください。
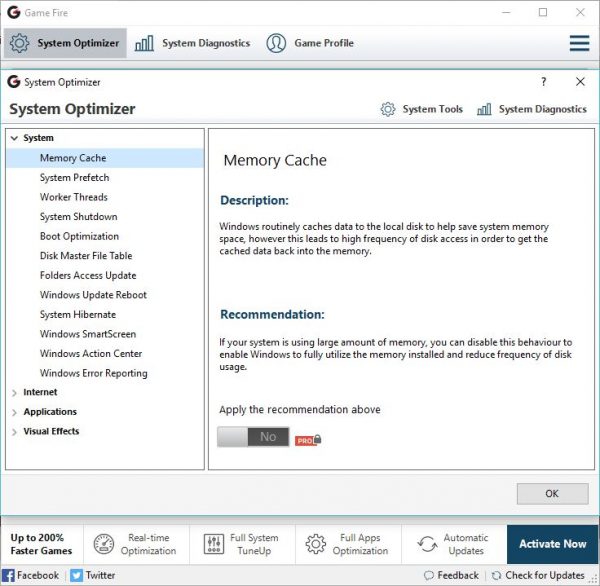
ゲームファイアPCゲームブースター
(Bear)このプログラムには2つのバージョンがあることに注意してください。1つは無料で、もう1つは有料です。予想どおり、多くの機能はペイウォールの背後にロックされています。
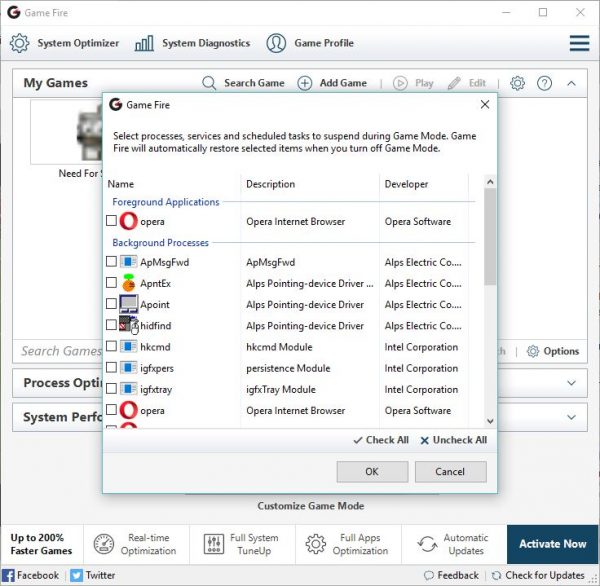
無料版(free version)では、ユーザーはお気に入りのゲームを検索してリストに追加できます。プレイヤーはリストから直接ゲームを起動できますが、多くの人がこれを利用することはないと思います。さらに、システムパフォーマンスを確認し、(System Performance)プロセスオプティマイザー(Process Optimizer)機能のすべてのメリットを享受できます。これらはすべてメイン画面からアクセスできます。
次に、システムに関するレポートを取得する場合は、上部の[システム診断(System Diagnostics)]オプションをクリックすることをお勧めします。コンピュータシステムの速度によっては、レポートの処理に時間がかかる場合があります。
完了したら、ユーザーはそれをテキストまたはHTMLファイルとしてエクスポートできます。
GameFireでゲームモードをオンにする
すべてをチェックした後、パフォーマンスを得る時が来ました。「ゲームモードをオンにする(Turn on Game Mode)」という大きなボタンをクリックするだけ(Simply)です。ここから、ソフトウェアはユーザーにいくつかのサービスとタスクを一時停止するオプションを提供します。
これらのサービスは通常、Webブラウザーなどのアクティブなアプリ、およびバックグラウンドで実行されているプログラムです。これらが閉じられると、ビデオゲームはRAM(RAM)などのより多くのシステムリソースとCPUからのより多くのプロセスにアクセスできるようになります。
このセクションから、ユーザーは閉じたいものを個別に選択するか、[すべてチェック]をクリックしてすべてのチェックボックスをオンにすることができます。その後、[OK]ボタンをクリックすると、ゲームモード(Game Mode)がアクティブになります。
ほとんどの機能には有料のPro(Pro)バージョンが必要なため、ここで行うことは他にあまりありません。実際、Game Fire Proがコンピューターに加える変更の多くは手動で行うことができます。上級ユーザーでない場合は、多くの作業が必要になります。
ここ(here)(here)から無料でGameFireをダウンロードしてください。
ここでゲームのパフォーマンスを向上させるための(Game Booster Software to boost gaming performance)より多くの ゲームブースターソフトウェア。(More Game Booster Software to boost gaming performance here.)
Related posts
Game Downloader for Windows PC無料ゲーム100を超えるダウンロード
Game Backup Monitorゲームを自動的にバックアップできます
Red EclipseはWindows 10 PC用の無料First Person Shooter Gameです
Wise Game Boosterはあなたのゲームプレイを最適化するのに役立ちます
PC GamesでPC GamesのWindows 10のSpotifyの使用方法
Windows 10のための最高のファッションGame apps
Best Windows PCのためのGame Backup software
LAN Speed Test toolでLocal Area Network speedを測定します
PCでXboxGamePassゲームをプレイする方法
クラックダウン3 Campaign Game Review:Disappointing & Weak Storyline
Send Anywhere for Windows PCを持つ人とファイルを共有する
ArtMoney Game Cheaterはvideo gameで騙されるのに役立ちます
TORCSはPC用のオープンソースCar Racing Simulator Gameです
GIGABYTE LAN Optimizerはインテリジェントnetwork managementを提供しています
Windows File Analyzerは、特別なOSファイルをデコードして分析するのに役立ちます
Razer Cortex Game Booster for Windows PC
あなたのデータを消去して、だれもOW Shredderでそれを回復することができない
Reaction TimeのReaction Timeの測定方法
あなたのPCで古いゲームボーイアドバンスゲームをプレイする方法
Chameleon software気象条件に応じてWallpaperを変更します
