TidyTabsを使用してWindowsエクスプローラーやその他のプログラムにタブを追加する
ほとんどのブラウザにはタブ付きのインターフェイスがあります。それは私たちの仕事を非常に簡単にするマルチタスクを可能にします。ほとんどのWindows(Windows)アプリケーションに同じ機能を複製できたら素晴らしいと思いませんか?幸いなことに、そうするためのオプションがあります。Windows 10/8/7 /7用のTidyTabsをチェックしてください。Tidy Tabsは、無料のタブ付きウィンドウマネージャーで、(Tabs)エクスプローラー(Explorer)、Office、メモ帳(Notepad)、CMDなどのWindowsプログラムにタブ(Tabs)を追加できます。
Windowsエクスプローラー用のTidyTabs
TidyTabsアプリは、ドラッグアンドドロップ機能を使用してすべてのプログラムにタブ付きのエクスペリエンスを提供します。どのウィンドウタイプがタブ機能を必要としないかをそれ自体で推測することができ、そのため、そのようなアプリケーションにタブ付きインターフェイスを提供しません。良い点は、この機能を構成するために特別な機能は必要ないということです。
それだけでは不十分な場合は、タブを設定するアプリケーションと設定しないアプリケーションを簡単に指定できます。ブラックリストまたはホワイトリストにアプリケーションを追加するには、2回クリックするだけで十分です。TidyTabsのすべての機能は、単純な構成インターフェースを介して構成または無効化できます。
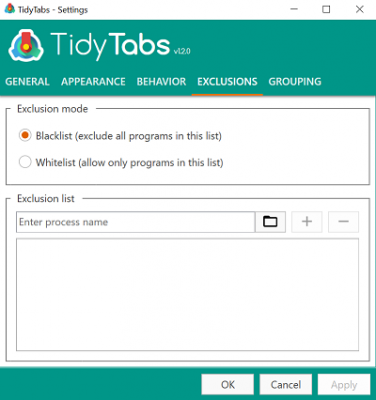
TidyTabsを使用すると、ユーザーは1つのメモ帳(Notepad)ウィンドウ内で閉じたり、配置したり、ドラッグアウトしたり、ドラッグインしたりできます。タブ付きのインターフェイスはあなたの顔には入らない。ほとんどの期間は非表示のままです。タブを開いたり閉じたりするには、マウスカーソルをトップバーに合わせるだけです。これを行うと、タブ付きのインターフェイスが自動的に表示されます。
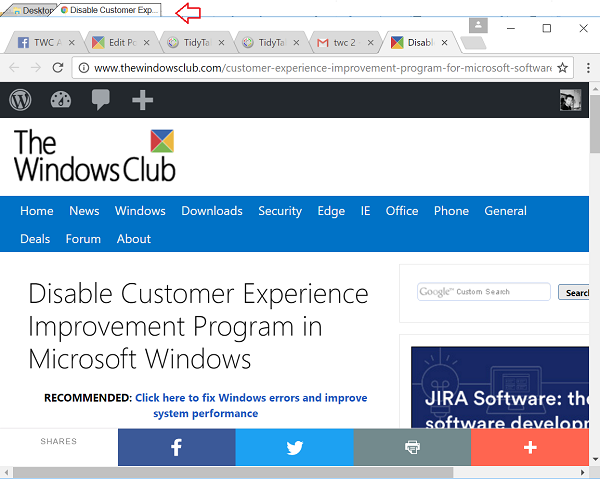
Windowsプログラムにタブを追加する
タブは各ウィンドウに自動的に追加されますが、単一のプログラムが接続されている場合は表示されません。ドラッグアンドドロップを使用して、ウィンドウを別の開いているプログラムウィンドウとマージできます。完了すると、ウィンドウ、タブは半透明のデザインで簡単に表示されます。
タブを閉じるには、プログラムウィンドウを閉じるか、タブを右クリックして、表示されたリストから閉じるオプションの1つを選択します。
- アクティブなタブを閉じる
- その他のタブ
- すべてのタブ
必要に応じて、設定のデフォルトの動作を[設定]メニューから変更できます。アプリケーションのシステムトレイアイコンから外観設定を開き、タブの透明度設定を変更するだけです。(Simply)
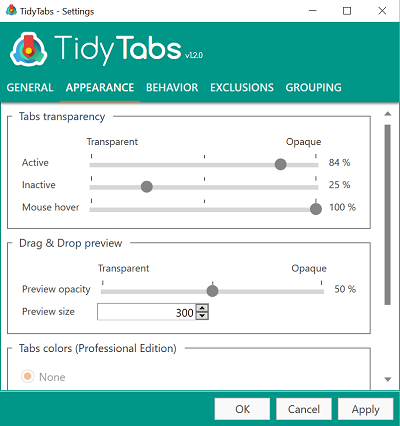
設定の動作タブに切り替えると、単一のタブでも表示できるようになります。
TidyTabsが不足している領域–マルチモニターセットアップをサポートしていません。さらに、タブの順序を変更したり名前を変更したり、中クリックでタブを閉じたりすることはできません。さらに、アプリの無料バージョンには3つのタブの制限があるため、さらに必要な場合は、有料ライセンスにサブスクライブする必要があります。
(Download Tidy Tabs)ここ(here)(here)からTidyTabsフリーウェアバージョンをダウンロードします。
Related posts
File Explorer and Windows Explorerの開き方:12の方法
WindowsでファイルエクスプローラーまたはWindowsエクスプローラーを改善する15の方法(すべてのバージョン)
ファイルエクスプローラーまたはWindowsエクスプローラーでビューをリセットする方法
Windowsエクスプローラーまたはファイルエクスプローラーでお気に入りを管理および使用する方法
Windows8のWindowsエクスプローラーが揺れる12の理由
Windows 10のQuick Access Toolbar:あなたが知る必要があるのはすべて
Windowsに新しいフォルダを作成する方法
Windows 10でFile Explorerを検索する方法
Windowsでフォルダのディレクトリツリーをエクスポートする方法
活気ある壁紙:Add Windows 10のデスクトップへのアニメーションの背景
Windowsで1回クリックしてダブルクリックする方法5
Windows10でフォルダー内のすべてのファイルの名前を変更する方法
Windows 10のファイルとフォルダの並べ替え方法、グループ、フィルターFile Explorer
Downloadsおよびその他のユーザーフォルダを復元する方法Windows 10
Windows 10のNew Context Menuからの編集、Add、Remove
Windows 10でFile Explorer Dark Themeを有効にする方法
Windows8.1でのInternetExplorerアプリの動作を構成する
Windows 10のフォルダのview templateを変更する方法File Explorer
ファイルエクスプローラーからファイルとフォルダーを共有する7つの方法(Windows10およびWindows8.1の場合)
Picture ColorizerのPicture ColorizerのWindows 10を備えたBlack and White Photos
