複合現実を有効、無効、アンインストールします。デスクトップマイクを接続する
(Mixed Reality)Windows (Windows 10)10v1709で導入されたMixedRealityは、ゲームとストリーミングで仮想現実と拡張現実を組み合わせたスリルを兼ね備えています。この機能は、コンピュータービジョンの進歩、グラフィック処理能力の向上、表示テクノロジーの強化、および入力システムによって可能になりました。[設定](Settings)セクションからアクセスできます。ただし、この設定が欠落している場合は、追加できます。このヒントを使用して、[設定]ページからMixedReality設定を非表示にすることも(Settings)でき(Mixed Reality)ます。

最高の複合現実体験を得るために、Windows Mixed Reality設定を有効または無効にする方法、アンインストールする方法、または再インストールする方法と、 (Windows Mixed Reality Setting)Windows10で(Windows 10)デスクトップマイク(Desktop Microphone)を正しく接続する方法を見てみましょう。
Windows10の複合現実(Reality)設定
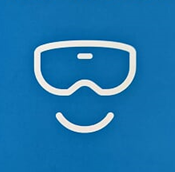
始める前に、PCがMixedRealityをサポートしているかどうかを確認してください(check if your PC supports Mixed Reality)。含まれている場合は、 MixedReality(Mixed Reality)設定を確認できるはずです。なんらかの奇妙な理由でそうしない場合は、このレジストリハックがそれを取得するのに役立ちます。ただし、PCがWindows Mixed Realityをサポートしていない場合は、次のオプションを含む設定(Settings)を開くことができない場合があります。
- オーディオとスピーチ、
- 環境、
- ヘッドディスプレイと
- アンインストール。
レジストリエディタ(Registry Editor)を開きます。Windowsキー+Rキーボードショートカットを使用して、実行(Run)コマンドを開きます。regeditと入力し(regedit)、[OK]をクリックします。
次に、次のアドレスを参照します。
HKEY_CURRENT_USER\Software\Microsoft\Windows\CurrentVersion\Holographic
次に、ホログラフィック(Holographic)(フォルダー)キーを右クリックし、[新規]を選択して、[ DWORD(32ビット)値(Value)]をクリックします。
完了したら、キーに次の名前(FirstRunSucceeded )を割り当て、 Enterキーを押します。

次に、新しく作成したキーをダブルクリックして、その値を0から1に変更します。DWORDがすでに存在する場合は、その値を1に変更する必要があります。

完了したら、 [OK](Click OK)をクリックします。ここで、設定アプリを再度開くと、[(Settings)更新(Update)とセキュリティ]セクションの横に[複合現実]タイルが追加されているのがわかります。

オプションを調べるには、クリックして、カスタマイズできる設定を調べます。しかし、私が言ったように、あなたのPCはMixedRealityをサポートする必要があります(Mixed Reality)。
デフォルトでは、Windows10がPCがWindowsMixed Realityをサポートしているかどうかを検出し、 (Windows Mixed Reality)FirstRunSucceededの値 を1に設定した場合、それ以外の場合は0に設定されます。
デスクトップマイク(Desktop Microphone)とWindowsMixedRealityの接続
オーディオは、ヘッドセットを接続するたびにヘッドセットに送られるように設定されています。ただし、マイク付きのヘッドセットではなくヘッドホンを使用している場合は、PCにデスクトップマイクを接続したまま続行することをお勧めします。これを行う方法は次のとおりです。
PCでMixedRealityPortal(Mixed Reality Portal)アプリを開きます。設定を選択し、移動してサイドメニューの[音声と音声]を選択します。(Audio and speech)
ここで、スイッチを切り替えるだけです。「ヘッドセットを装着したら、ヘッドセットマイクをオフに切り替えます(When I wear my headset, switch the headset mic to off)」。
また、ヘッドセットディスプレイを調整する場合は、 [設定]から[ヘッドセットディスプレイ(Headset Display)]を選択し、右側のパネルに切り替えます。ここでは、2つの変更を加えることができます。
- ビジュアルの品質
- 較正
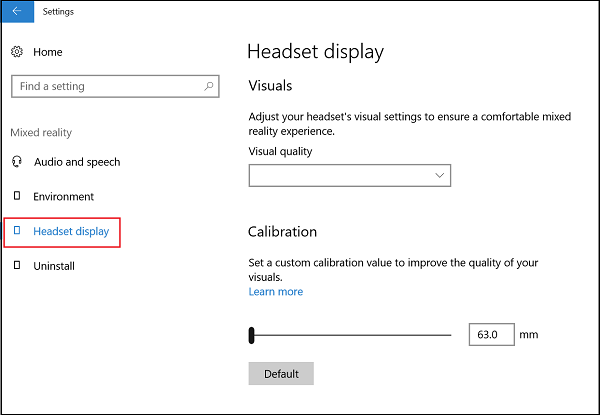
後者のオプションにもっと興味があります。したがって、スライダーを目的の位置に移動するだけです。
この投稿は、WindowsMixedRealityが機能していない場合に役立ちます。
MixedRealityをアンインストールする
Windows Mixed Realityがうまく機能しない場合、またはディスクスペースを解放したい場合は、アンインストールできます。これにより、いくつかの関連情報も削除されますが、プレインストールされたMixedRealityアプリはコンピューターに残ります。Mixed Realityをアンインストールするには、[アンインストール(Uninstall)]タブを選択し、[アンインストール(Uninstall)]ボタンをクリックします。ただし、これを行う前に、ヘッドセットを取り外し、MizedRealityPortalを閉じてください。
Mixed Reality(reinstall Mixed Reality)を再インストールするには、 Start > Mixed Reality Portalに移動し、[セットアップの実行(Run)]を選択します。
次を読む(Read next):複合現実感のためにモーションコントローラを設定する方法。
Related posts
Desktop inside Windows Mixed RealityのView and Interact
Windows PCのWindows Mixed RealityのRecord Video
Windows 10でMixed Reality設定を構成する方法
PC上のWindows Mixed RealityでScreenshotを撮る方法
ミックスReality headset & motion controller driver&ソフトウェアダウンロード
Windows 10でGlobal Proxy Server Settingsを設定する方法
Windows 10でないConnectリモートデスクトップウィルを修正
Export and Import Office Ribbon Menu Settingsの方法
構成する方法Windows 10 Sync Settings Registry Editorを使用して
Windows 10でFactory Image and Settingsを復元する方法
Default Print SettingsをGoogle Chromeで変更する方法
Windows 7 / 8.1で設定、サービス、およびプログラムを無効にする方法
再起動後にデフォルトのWindows Settings reset
Windows 10でCortana Settingsを設定して管理する方法
Twitter Privacy Settings:Protect & Secure Privacy Twitterへのヒント
いくつかの設定はHigh Contrastモードでは利用できません - Windows 10
Windows 10 PCからConnect iPhoneへのMicrosoft Remote Desktop
WindowsがWindows 10でルータからNetwork Settingsを取得することはできません
Mixed Reality Portal appのため無効にHardware Requirement Checks
Windows Mixed Reality headsetはWindows 11/10のBlack Screenを示しています
