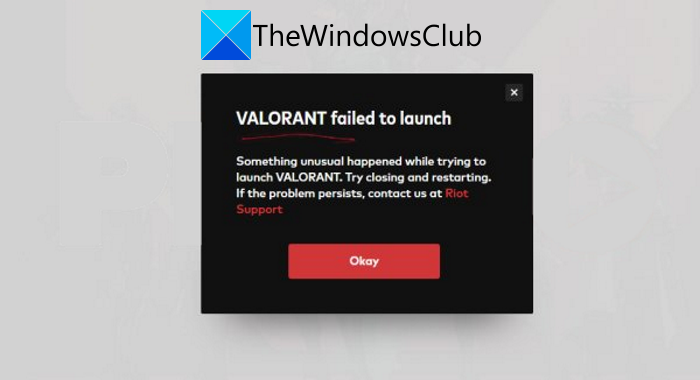VALORANTはWindowsPC(Does VALORANT)で起動できませんか?この問題を解決するための有効な修正は次のとおりです。Valorantは、 (Valorant)RiotGames(Riot) によって開発された一人称のヒーローシューティングビデオゲームです(Games)。これは無料でプレイできるゲームです。他のプログラムと同様に、時間の経過とともにユーザーによって発見されるエラーや問題の共有があります。
VALORANT failed to launch
Something happened while trying to launch VALORANT. Try closing and restarting. If the problem persists, contact us at Riot Support.
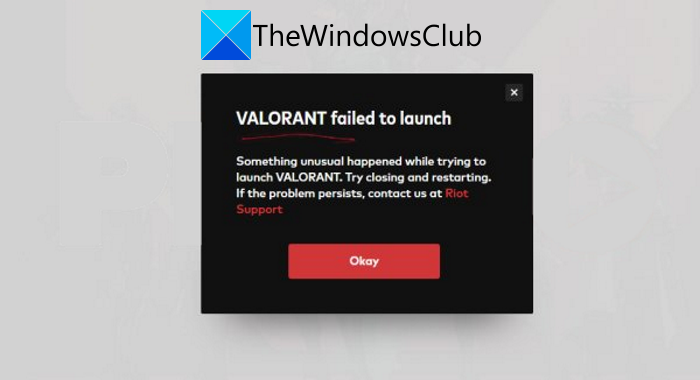
以前、VALORANT Vanguardエラーコード(VALORANT Vanguard error codes 128, 57)128、57 、VALORANT接続エラーコードVAN 135、68、81などについて説明しました。現在、一部のユーザーは、PCで( VALORANT Connection Error codes VAN 135, 68, 81)Valorantプログラムを開こうとしたときに「VALORANTが起動に失敗しました」エラーが発生したと報告しています。。同じ問題が発生している場合は、この投稿が問題の解決に役立つはずです。この記事では、この問題を解決するためのガイドとなるいくつかの実用的なソリューションをリストします。
Valorantが正しく開かないのはなぜですか?
ただし、 Valorant(Valorant)が正しく開かない理由は明確ではありません。ただし、それはまだ新しいゲームであり、その機能の多くはベータ段階にあります。そのため、このゲームをプレイしているときにさまざまなエラーが発生する可能性があります。現在、ValorantがPCで正しく起動しないという問題は、次の理由で発生する可能性があります。
- Valorantランチャーのバグが原因で、 Valorantを正しく開くことができない場合があります。
- (Make)PCがValorant(Valorant)の最小要件を満たしていることを確認してください。そうでない場合、Valorantは正しく開きません。
- 古いグラフィックドライバ、プログラムの誤ったインストールなど、ソフトウェアの不具合が原因で発生する可能性があります。
- アカウントが他のデバイスにログインしている場合、このエラーが発生する可能性があります。
- グラフィックカードのオーバークロックは、このエラーのもう1つの理由である可能性があります。
- ヴァンガード(Vanguard)のアンチチートシステムの不具合がある可能性があります。
Valorantを修正する方法はエラーを開始できませんでした(Start Error)
Valorantが起動できなかった問題は、この投稿にリストされている方法を使用して修正できます。コンピュータを再起動するだけで、エラーが修正されるかどうかを確認できます。これは、一時的な不具合がある場合に効果的です。そうでない場合は、エラーを解決するために、いくつかの高度なトラブルシューティングのヒントとコツを試す必要があるかもしれません。以下で確認できる方法について詳しく説明しました。
VALORANTをPCで起動できませんでした
Valorantが(Valorant)WindowsPC(Windows)でエラーを起動できなかった問題を修正するために試すことができる修正は次のとおりです。
- PCを再起動します。
- PCの仕様を確認してください。
- Valorantを互換モードで実行します。
- 管理者としてValorantを実行します。
- グラフィックドライバを更新します。
- CPU集中型タスクを閉じます。
- Valorant(Riot Vanguard)とRiotVanguard(Reinstall Valorant)をアンインストールして再インストールします。
- (Clean Install)ゲーム(Game)とヴァンガード(Vanguard)をクリーンインストールします。
上記のソリューションについて詳しく説明しましょう。
1]PCを再起動します
ほとんどの場合、単純な再起動で、一時的な不具合が原因で発生したPCの問題が解決されます。したがって、他のことを試す前に、PCを再起動してから、 (Hence)Valorantを起動できるかどうかを確認し、問題が解決したかどうかを確認してください。そうでない場合は、他の方法で問題を解決してください。
2]PCの仕様を確認してください
お使いのPCがValorantを実行するための最小仕様を満たしているかどうかを確認してください。ローエンドのPCでは、Valorantの実行中に、これを含む多くの問題に直面する可能性があります。公式ウェブサイトによると、PCでValorant(Valorant)を実行するための最小要件と推奨事項は次のとおりです。
Valorantの最小スペック(30 FPS):(Minimum specs for Valorant (30 FPS):)
- オペレーティングシステム:(Operating System:) Windows10/8/764ビット
- RAM: 4GB
- VRAM: 1GB
- CPU: Intel Core 2 DUO E8400
- グラフィックカード:(Graphics Card:) Intel HD 4000
Valorant(60 FPS)の推奨スペック:(Recommended specs for Valorant (60 FPS):)
- オペレーティングシステム:(Operating System:) Windows10/8/764ビット
- RAM: 4GB
- VRAM: 1GB
- CPU: Intel Core i3-4150
- グラフィックカード:(Graphics Card:) NVIDIA GeForce GT 730
PCが最小要件を満たしていても、PCでValorantを起動できない場合は、この投稿から他の修正を試してください。
3] Valorant(Run Valorant)を互換性モードで実行します
Valorantを互換モードで実行してみて、プログラムが正しく起動するかどうかを確認してください。Windows UpdateがValorantと競合している場合(Valorant)、またはVALORANTゲームクライアントの互換性の問題がある場合は、これで修正される可能性があります。プログラム互換性トラブルシューティングを実行して、問題が解決するかどうかを確認できます。
4]Valorantを管理者として実行する
管理者権限でValorant(Valorant)を実行してみて、PCで起動できるかどうかを確認してください。アクセスと権限が制限されていると、PCでValorant(Valorant)プログラムを正しく実行できなくなる可能性があります。したがって、Valorantプログラムアイコンを右クリックし、[管理者として実行(Run as administrator)]オプションをタップして、エラーなしで正しく起動できるかどうかを確認します。
参照:(See:) プログラムを常に管理者として実行する方法。
5]グラフィックドライバを更新します
古いグラフィックドライバを使用している場合、PCでValorantを起動する際に問題が発生する可能性があります。(Valorant)多くのユーザーから、グラフィックドライバが古くなっているためにValorantを起動できなかったとの報告があります。(Valorant)したがって、すべてのグラフィックドライバを更新してから、 (update all your graphics drivers)Valorantを再起動して、正しく起動するかどうかを確認します。
読む:(Read:) VALORANTゲームクライアントのエラーコード43、7を修正します。(Fix VALORANT game client error codes 43, 7.)
6]すべてのRiotプロセス(Riot Process)とCPU集中型タスク(CPU Intensive Tasks)を閉じます
Riotプロセスが正しく実行されていない場合、 Valorant起動エラーが発生する可能性があります。したがって、 Riot(Riot)関連のすべてのプロセスをシャットダウンして、Valorantを再起動してみてください。
また、コンピューターでCPUを集中的に使用するプロセスまたはタスクが複数実行されている場合、PCでValorant(Valorant)を起動できない場合があります。メモリスペースを占有している他の頑丈なプログラムがある場合は、CPUを集中的に使用するすべてのタスクを終了して、これを修正することができます。
すべてのRiotProcessおよびCPUIntensiveTasksを終了するには、以下の手順を試してください。
- Click Ctrl + Shift + Escタスクマネージャー(Task Manager)を開きます。
- (Check)CPUスペースとRioプロセスの25%以上を消費しているプロセスまたはタスクを確認し、それらを選択します。
- [タスクの終了]ボタンをタップします。
- Valorantを起動して、問題が修正されるかどうかを確認してください。
ヒント:(Tip:) 複数のプロセスを強制終了する方法、または一度に複数のタスクを終了する方法。(How to kill multiple Processes or end several Tasks at once.)
7] Valorant(Riot Vanguard)とRiotVanguard(Reinstall Valorant)をアンインストールして再インストールします(Uninstall)
上記の解決策のいずれも機能しない場合は、プログラムを再インストールすると機能する可能性があります。したがって、最初に、ValorantおよびRioVanguardプログラムを完全にアンインストールします。(uninstall) サードパーティのアンインストーラ(third-party uninstaller)を使用 して、これらのプログラムと残りのファイルを完全に削除することをお勧めします。次に、Valorantの公式Webサイトにアクセスして、最新バージョンをダウンロードします。インストーラーを実行し、画面に表示されるインストール手順に従って、PCにプログラムをインストールします。
これで問題が解決するかどうかを確認してください。
8] Valorant(Clean Install Valorant)とVanguardをクリーンインストールします(Vanguard)
プログラムの単純な再インストールが機能しない場合は、ValorantおよびVanguardプログラムをクリーンインストールする必要があります。これを行うには、以下の手順に従います。
- まず、PCで実行されているValorantに関連するすべてのタスクを無効にして終了します。(Valorant)したがって、タスクマネージャを開き、 (open Task Manager)Valorantプロセスを選択して、[タスク(Task)の終了]ボタンをタップします。
- ここで、方法(7)で説明したように、ValorantandVanguardおよびRiotValorantandVanguard(Valorant)プログラムを(Vanguard)完全(Riot Valorant)にアンインストールします。(Vanguard)
- 次に、管理者としてコマンドプロンプトを実行し(run the Command Prompt as administrator)ます。
- その後、次のコマンドを入力します。
sc delete vgc - 次に、
sc delete vgkコマンドを入力してEnterボタンを押します。 - 最後に、コンピューターを再起動してから、最新バージョンのValorantプログラムをインストールします。
Valorantプログラムを起動すると、 Valorantがエラーを起動でき(Valorant failed to launch)なくなったことが表示されなくなることを願っています。
それでおしまい!
Fix VALORANT failed to launch on Windows PC
Does VALORANΤ fail to launch on уour Windows PC? Here are the working fixes to resolνe this issue. Valorant iѕ a first-person hero shooter video game which is developed by Riot Games. It is a frеe-to-play game. Like any other рrogram, it has its shares of errors and issuеs that are discovered by users oνer time.
VALORANT failed to launch
Something happened while trying to launch VALORANT. Try closing and restarting. If the problem persists, contact us at Riot Support.
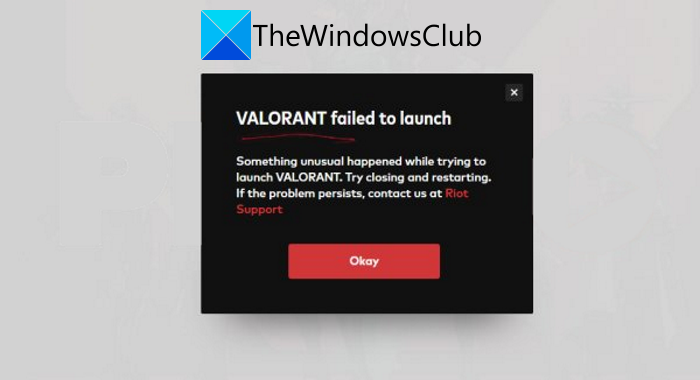
Earlier, we covered VALORANT Vanguard error codes 128, 57, VALORANT Connection Error codes VAN 135, 68, 81, etc. Now, some users have reported being experiencing the “VALORANT failed to launch” error when trying to open the Valorant program on PC. If you are also experiencing the same problem, this post should help you fix it up. In this article, we are going to list some working solutions that will guide you to resolve this issue.
Why is my Valorant not opening correctly?
Although, there is no clear cause why Valorant is not opening correctly for you. However, it still is a new game, and a lot of its features are in the beta phase. So, you might experience various errors while playing this game. Now, the problem that Valorant is not starting correctly on your PC might be caused due the following reasons:
- You might be unable to open Valorant correctly due to some Valorant launcher bug.
- Make sure your PC meets the minimum requirements for Valorant. If it doesn’t, Valorant won’t open correctly.
- It might occur due to software glitches, like outdated graphics drivers, incorrect installation of the program, etc.
- If your account is logged in to some other device, it might cause this error.
- Overclocking graphics cards can be another reason for this error.
- There might be some Vanguard anti-cheat system glitch.
How To Fix Valorant Couldn’t Start Error
The problem that Valorant couldn’t start can be fixed using the methods listed in this post. You can simply restart your computer and see if it fixes up the error for you. This is effective in case there is some temporary glitch. If not, you might need to try some advanced troubleshooting tips and tricks to resolve the error. We have discussed the methods in detail that you can check out below.
VALORANT failed to launch on PC
Here are the fixes that you can try to fix Valorant failed to launch error on Windows PC:
- Restart your PC.
- Check your PC’s specifications.
- Run Valorant in compatible mode.
- Run Valorant as Administrator.
- Update your Graphics Driver.
- Close CPU Intensive Tasks.
- Uninstall and Reinstall Valorant and Riot Vanguard.
- Clean Install the Game and Vanguard.
Let us discuss the above-listed solutions in detail now!
1] Restart your PC
Most of the time a simple restart resolves the problems on your PC caused due to some temporary glitch. Hence, before trying something else, restart your PC and then check if you are able to launch Valorant and see if the problem is resolved. If not, try some other method to fix the issue.
2] Check your PC’s specifications
Do check whether your PC meets the minimum specs to run Valorant or not. In low-end PCs, you might face a lot of problems including this one while running Valorant. As per its official website, the minimum requirements and recommended to run Valorant on PC are as follows:
Minimum specs for Valorant (30 FPS):
- Operating System: Windows 10/8/7 64-bit
- RAM: 4GB
- VRAM: 1GB
- CPU: Intel Core 2 DUO E8400
- Graphics Card: Intel HD 4000
Recommended specs for Valorant (60 FPS):
- Operating System: Windows 10/8/7 64-bit
- RAM: 4GB
- VRAM: 1GB
- CPU: Intel Core i3-4150
- Graphics Card: NVIDIA GeForce GT 730
If your PC meets the minimum requirement and you still fail to launch Valorant on your PC, then try some other fix from this post.
3] Run Valorant in compatiblity mode
Try running Valorant in compatibility mode and see if the program launches properly or not. In case Windows update is conflicting with Valorant or there is some VALORANT game client compatibility issue, this might fix it up. You can try running the Program Compatibility Troubleshooter and see if it resolves the problem.
4] Run Valorant as Administrator
Do try running Valorant with administrator privilege and see if you are able to launch it on your PC. Limited access and permissions may prevent you from running the Valorant program correctly on your PC. So, right-click on the Valorant program icon and then tap on the Run as administrator option and see if you are able to launch it correctly without any error.
See: How to make Program always Run as Administrator.
5] Update your Graphics Driver
If you are using outdated graphics drivers, it might cause problems in launching Valorant on your PC. Many users have reported that they were unable to launch Valorant due to their out-of-date graphics drivers. So, update all your graphics drivers and then restart Valorant to check it launches properly or not.
Read: Fix VALORANT game client error codes 43, 7.
6] Close all Riot Process and CPU Intensive Tasks
If a Riot process is not running properly, you might experience the Valorant launch error. So, try shutting down all the Riot-related processes and relaunch Valorant.
Also, you might not be able to launch Valorant on your PC if there are multiple CPU-intensive processes or tasks running on your computer. If there are some other heavy-duty programs that are taking up memory space, you can try terminating all CPU-intensive tasks to fix this up.
To terminate all Riot Process and CPU Intensive Tasks, try the below steps:
- Click Ctrl + Shift + Esc hotkey to open Task Manager.
- Check for processes or tasks consuming more than 25% of CPU space and Rio processes, and select them.
- Tap on the End Task button.
- Try launching Valorant and see if the issue is fixed.
Tip: How to kill multiple Processes or end several Tasks at once.
7] Uninstall and Reinstall Valorant and Riot Vanguard
If none of the above solutions work for you, reinstalling the program might work. So, first, uninstall Valorant and Rio Vanguard programs completely. It is recommended to use a third-party uninstaller to completely remove these programs with their residual files. And then, go to the official website of Valorant and download its latest version. Run the installer and follow the onscreen installation instruction to install the program on your PC.
See if this fixes up the problem for you.
8] Clean Install Valorant and Vanguard
If simple reinstalling the programs doesn’t work, you might need to clean install Valorant and Vanguard programs. To do that, you can follow the below-listed steps:
- Firstly, disable and end all tasks related to Valorant running on your PC. So, open Task Manager and select Valorant processes, and tap on the End Task button.
- Now, completely uninstall the Valorant and Vanguard and Riot Valorant and Vanguard programs as discussed in method (7).
- Next, run the Command Prompt as administrator.
- After that, enter the following command:
sc delete vgc - Then, type the
sc delete vgk command and press the Enter button. - Finally, restart your computer and then install the latest version of the Valorant program.
Start the Valorant program and hopefully, you won’t see the Valorant failed to launch error anymore.
That’s it!